| Attention Before you read this post, I highly recommend you check out my resources page for access to the tools and services I use to not only maintain my system but also fix all my computer errors, by clicking here! |
Windows Defender is an internet security tool developed by Microsoft for their Windows line. Windows Defender has been improved quite considerable in Windows 8 and 10 operating systems, with a host of new characteristics and features. Windows Defender is freeware, designed solely for the purpose of protecting your system from external threats, such as malicious files and hackers. So it’s a convenient tool, as it eliminates the need to acquire a third-party internet security solution.
Error 0x80004004 is a relatively common, troublesome error. This is because the error is not specific to any particular area of the operating system. This means end users are unable to identify the exact cause of the error, although commonly associated with Microsoft Security Essentials/Windows Defender.
When end users encounter this error, it typically presents itself in the following manner:
Error 0x80004004: E_ABORT. This error is due to an aborted operation
Virus and Spyware definitions couldn’t be updated
Before the error occurs, there may be several symptoms:
- System performance may become sluggish.
- Applications may repeatedly crash or freeze.
There is no specific time when this error may appear. It could appear while you are attempting to update Windows Defender, while upgrading the operating system, when shutting the system down or when installing an application.
What Causes Error 0X80004004
Because of the general nature of this error, there are tons of potential causes. A program conflict, the result of having Windows Defender and a third-party antivirus program running on your system at the same time, is a possible cause. Other reasons why error 0X80004004 may occur include the following:
- Corrupted or missing system files.
- Corrupted Windows registry.
- Intermittent internet connection.
- Virus infection.
- Damaged sectors on hard drive.
How to Fix It
Based on all the error causes I outlined above, there are many different solutions that you can adopt when attempting to fix this Windows Defender related error. The first thing you’ll want to do is ensure that your computer is properly connected to the internet.
Taking note of when the error occurs is also increasingly important. The particular circumstances in which you encounter the error will best determine what solution(s) you should adopt. For example, if you encounter error 0X80004004 when attempting to start a program, then you could pinpoint the cause to the program in question, or an associated application.
Run a Registry Scan
If error 0X80004004 is the result of corruption within the registry, then you’ll need to consider a registry scan to fix it. If you don’t know what the registry is, it’s basically the main central database, used for storing all the most important information; such as hardware configuration data and software settings information.
Corruption within this area of the computer can lead to a plethora of problems for your system, with error 0X80004004 being but one of many potential symptoms.
To repair registry corruption, you’ll need to run a full scan of your system using a professional registry cleaner tool such as Advanced System Repair Pro. Such a tool will automatically scan, detect and repair any problems it finds in the registry, essentially speeding up your system and repairing any associated errors in the process.
Anyway, you can acquire Advanced System Repair Pro from the following link:
CLICK HERE TO CHECK OUT ADVANCED SYSTEM REPAIR PRO
Re-Install Windows
Reinstalling Windows is always a last resort, in the event that all else fails. Fortunately, when it comes to a reinstallation, there are several methods that you can utilise. The first is your basic repair installation. You’ll need your Windows CD and registration number; simply put the Windows CD into your CD-ROM Drive and follow the onscreen instructions. My post on speeding up your system sheds more light on this process.
The second method entails using the Restore, Refresh, Reset feature, available on Windows 8/8.1/10 systems. It works similar to the repair installation, only it’s limited to just the latest operating system, though, your Windows CD is not required.
The last, and undoubtedly the best option, involves using the Windows repair tool called reimage, to reinstall your operating system files on the fly, while scanning your hard drive for malicious files. This option is the simplest, most efficient and the one I recommend.
You can find out more and download Reimage from the link below:
CLICK HERE TO CHECK OUT REIMAGE
 The solution(s) below are for ADVANCED level computer users. If you are a beginner to intermediate computer user, I highly recommend you use the automated tool(s) above! The solution(s) below are for ADVANCED level computer users. If you are a beginner to intermediate computer user, I highly recommend you use the automated tool(s) above! |
Run Windows Troubleshooter
Running Windows Troubleshooter is probably the simplest thing that you can do, but it’s also a very effective solution. Windows Troubleshooter will automatically scan your system, for potential issues, and then lead you through a series of solutions.
I’ve already provided step-by-step instructions on how to run this repair tool in my post on error 0x80246007, so I recommend you check that out.
Set Windows Defender Service to Automatic
Setting the Windows Defender Service to automatic has proven to be a relatively effective, yet easy method of resolving error 0x80246007. This method is pretty much applicable to all versions of Windows; the end user need only do the following:
1. First, boot into your computer with a user account that has administrative privileges.
2. Then press  + R, type Services.msc (into the Run Command box) and click on OK.
+ R, type Services.msc (into the Run Command box) and click on OK.

3. Once Services loads up, double click on Windows Defender.
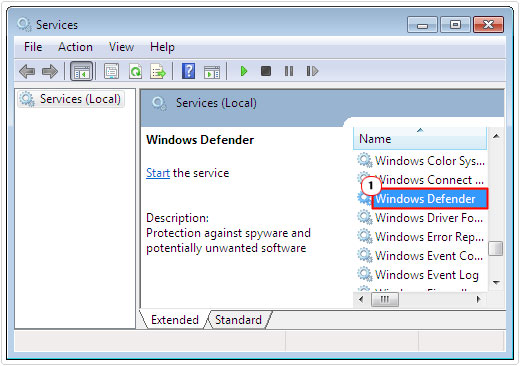
4. This should bring up the Windows Defender Properties applet, from here, set Startup type to Automatic, and then click on OK.
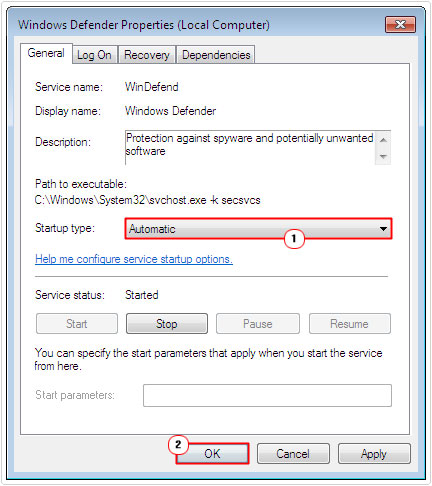
Disable Third-Party Application
Incompatible third-party internet security applications are capable of conflicting with Windows Defender, resulting in the “failure to update Virus Definitions” issues, for example. So you may want to consider disabling any of such tools before carrying out the Windows Defender update.
Disabling your third-party tool will vary, depending on the brand and version of the tool in question. However, usually it’s possible for you to temporarily disable the tool from the Icon menu, in the Taskbar.
Just right click on its icon in bottom right hand corner of the screen.
Run System File Checker
System File Checker is a relatively effective repair tool created by Microsoft. It works by detecting and repairing corrupted or missing system files. So if error 0X80004004 is the result of a missing or corrupt system file, this program will fix it.
For step-by-step instructions on how to use this tool, I recommend you check out my page on repairing Winsock errors.
Run Disk Check
Just like the System File Checker, Disk Check (Chkdsk) is another utility built into Windows, designed for repairing common errors. This utility is capable of scanning your hard drive and detecting any damaged sectors and corrupted files.
A full scan can take a considerable length of time, depending on how large you hard drive is, so I recommend you run this scan when you have enough spare time to do so.
For step-by-step instructions on how to run Chkdsk, I suggest you check out my page on fixing Acpi.sys errors.
Use System Restore
Using System Restore to repair error 0x80004004 has proven to be quite effective. However, the effectiveness of this method depends greatly on whether or not you have Restore Points enabled, as without it, you will NOT be able to restore your system.
For help on how to properly use this tool, I recommend you check out my post on using Windows System Restore.
Are you looking for a way to repair all the errors on your computer?

If the answer is Yes, then I highly recommend you check out Advanced System Repair Pro.
Which is the leading registry cleaner program online that is able to cure your system from a number of different ailments such as Windows Installer Errors, Runtime Errors, Malicious Software, Spyware, System Freezing, Active Malware, Blue Screen of Death Errors, Rundll Errors, Slow Erratic Computer Performance, ActiveX Errors and much more. Click here to check it out NOW!


It is really a nice and useful piece of information. I am glad that you shared this useful info with us. Please keep us up to date like this. Thanks for sharing.