| Attention Before you read this post, I highly recommend you check out my resources page for access to the tools and services I use to not only maintain my system but also fix all my computer errors, by clicking here! |
In short the 0x80004005 error is an access denied error. Whether a user or a program is able to perform a specific task depends on that user or program having the required privileges, this is the cause of almost all access denied errors.
The way your operating system works is by assigning levels of permissions to specific files and services. This way, programs can only carry out functions that they have the sufficient permission(s) to do so. When a program attempts to carry out a specific function that it lacks the required permissions to do, it typically results in the generic error message you’re receiving right now. Before the program or user is able to carry out a function that it was previously prohibited from doing, permission levels must be elevated.
Even if you’ve logged into your computer with a user profile that has administrative rights, it doesn’t always translate to the programs that you might access during a Windows sessions. However, the good thing is that, as an administrator, you’re able to elevate permission levels so that you can interact with a specific program/application. If, every time you try to run a certain application or carry out a specific function, you receive the 0x80004005 error, then it means the default permission levels for that specific application is insufficient to carry out the request, raising the permission level should do the trick in fixing it. There are also those times when you assign the appropriate permission levels to an application and it still presents you with an error. In this particular situation, it may be because that application is trying to access protected information in your registry. As a result, you may have to take more drastic measures, like reinstalling your operating system, but we’ll get to that later.
Common Causes of The 0x80004005 Error
There are a number of issues that a program that is trying to carry out a task (which it is unable to do due to permission levels), may go through, which all depends on what the program is attempting to gain access to and for what purpose. Because of the diverse nature of computer programs, in that their treatment is based wholly on that particular programs purpose, it’s possible for you to encounter many instances of the 0x80004005 error, which share no relation to one another. The most common causes of the 0x80004005 error are as follows.
- An application is attempting to access a service/object that it doesn’t have the sufficient permissions level to access.
- The user hasn’t logged into their computer with a user profile that has administrative rights.
- A virus/malware infection.
- An antivirus or backup program is causing a conflict within your operating system.
- A user unknowingly prohibiting the program from carrying out specific requests.
The 0x80004005 error being the result of a user or a program attempting to carry out a function that it’s not allowed to do, means, that in essence, that it’s not really an error, although it is prohibiting you from carrying out a specific function, which under such circumstances could constitute an error. In order for you to properly diagnose and fix this issue, troubleshooting is a must, as you will be required to monitor the effects of the changes you make. Continue reading for viable solutions to this issue.
The Automated Approach
The 0x80004005 error is commonly the result of configuration issues in your operating system. The reason why this may occur is plentiful, it could be due to an application you installed, modifying a specific registry key or it could be a virus. Or you could have mistakenly altered a system setting. Knowing exactly why your computer is behaving the way it is, would require you to investigate every possible cause, which would be very, time consuming. The good thing is that there are a number of automated tools that you can use to repair issues like this, such as Advanced System Repair Pro.
Advanced System Repair Pro is a multifaceted registry cleaner tool that is capable of rectifying a whole plethora of issues on your computer system. The program uses a one-click interface which means it very easy to get to grips with, even for the novice user. For additional information on this application and how it can help your system rid itself of this nagging error, I suggest you check out:
CLICK HERE TO CHECK OUT ADVANCED SYSTEM REPAIR PRO
Manually Fixing The 0x80004005 Error
If manually repairing the 0x80004005 error is more appealing to you, then, before you doing anything else you should restart your system. There are times when a simple restart is enough to fix whatever problem you were faced with.
When it comes to troubleshooting the 0x80004005 error, the very first thing you’ll want to ensure is that your system is up-to-date, that means all your hardware drivers are up-to-date, your operating system is running on the latest service pack, and your antivirus program has the latest virus definitions on it. Updating your computer may be all you need to do to fix this problem, however, in the event that it’s not, you’ll also want to disconnect any of your peripherals, such as headphones, webcams, printers etc, just so you eliminate probable causes.
After you have successfully updated your system, you should then scan your system for any viruses; this can be done by using your virus scanner. If you don’t have a virus scanner, then I recommend you use SpyHunter, which you can download here:
CLICK HERE TO CHECK OUT SPYHUNTER
Reinstall Windows
Before attempting any of the more complex methods below, you may want to consider the better option of a repair installation of Windows. It’s a fairly simple process which requires your original Windows CD/DVD; for more information on how to do this check out my post on speeding up your computer.
Alternatively, if you don’t have your original Windows CD, then you can use the Windows repair tool called Reimage, which is capable of repairing your Windows build without the need of a Windows CD. It’s also capable of repairing this error along with its adverse effects on your system, while enhancing the overall performance of your system, so it’s definitely the recommend option.
Anyway, you can find out more about this tool here:
CLICK HERE TO CHECK OUT REIMAGE
 The solution(s) below are for ADVANCED level computer users. If you are a beginner to intermediate computer user, I highly recommend you use the automated tool(s) above! The solution(s) below are for ADVANCED level computer users. If you are a beginner to intermediate computer user, I highly recommend you use the automated tool(s) above! |
Run Application as Administrator
The next method you should try after updating and scanning your system is to run the application that’s giving you troubles, as an administrator. It’s a relatively easy process that you can do by doing the following.
1. First, log into your computer with administrative rights.
2. Then click on Start -> Run [Windows Vista/7: Press  + R], type control userpasswords2 and click on OK.
+ R], type control userpasswords2 and click on OK.
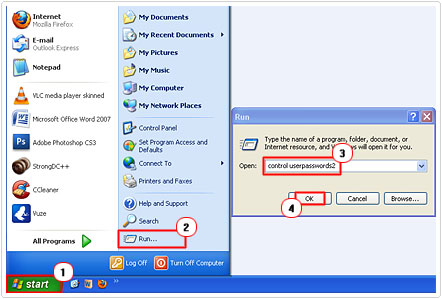
3. Once the User Accounts applet loads up, click on Administrator then click on the Reset Password button.
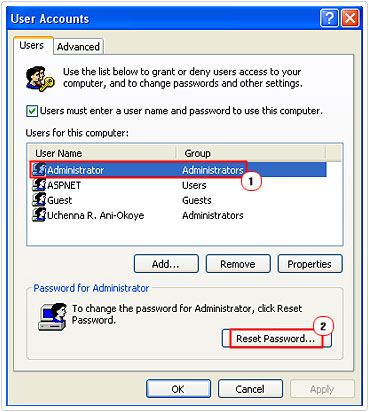
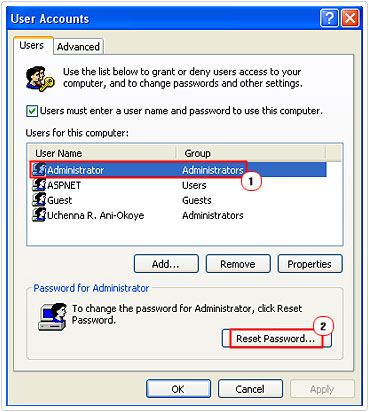
4. Then type in your New password: and Confirm new password: then click on OK.
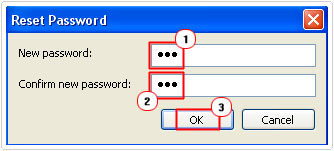
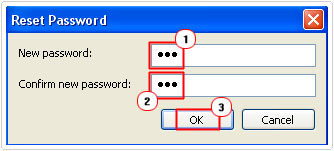
Once you’ve created a password for your Administrator account, your next step will be to run the program using it. To do that, do the following.
1. Hold down the Shift key and right click on the program shortcut, then select Run as.
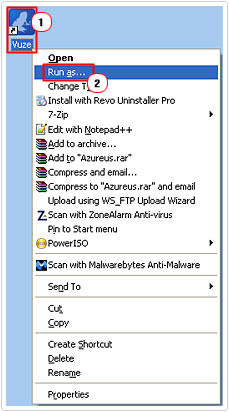
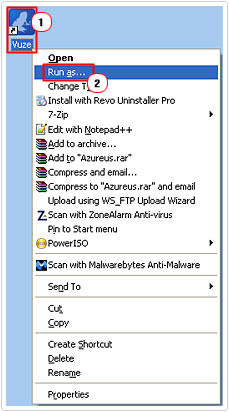
2. Then click on the following user: and select the Administrator account using the drop down menu besides User name: then put your password in the corresponding box beside Password: and click on OK.
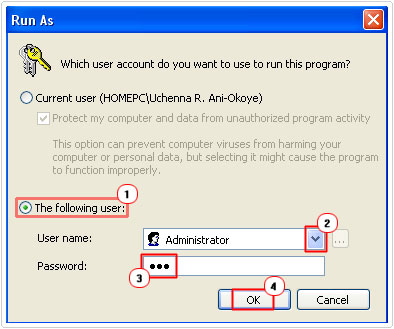
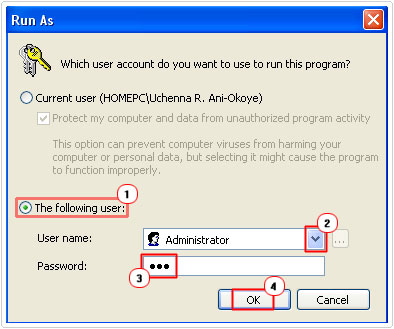
Once you’ve done that, the program should run without error. However, to safe time, you can set the program so that it runs with the appropriate privileges by default, in order for you to do this, simply do the following.
1. First, ensure you’re logged into your computer with administrative rights.
2. Then right click on the program shortcut and select Properties.
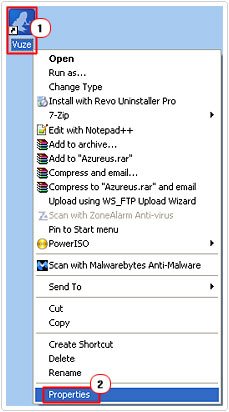
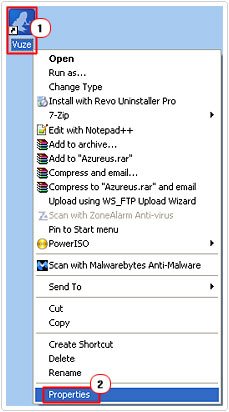
3. Once the Program Properties applet loads up click on the Security Tab, then click on the Advanced Button.
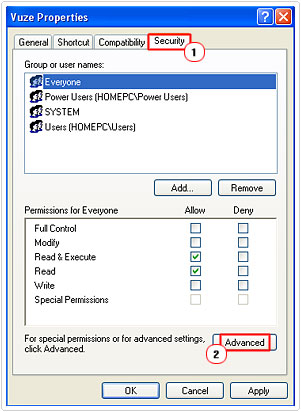
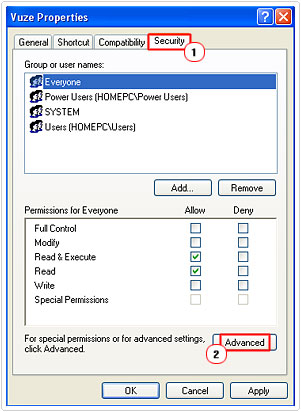
4. This will bring up the Advanced Security Settings, from here, click on the Add button.
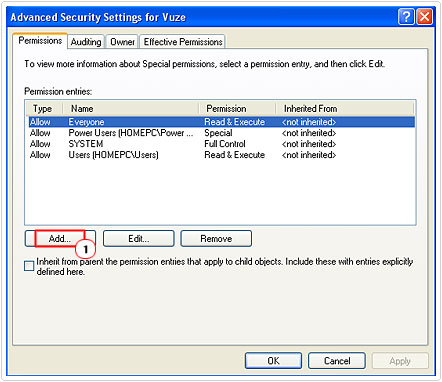
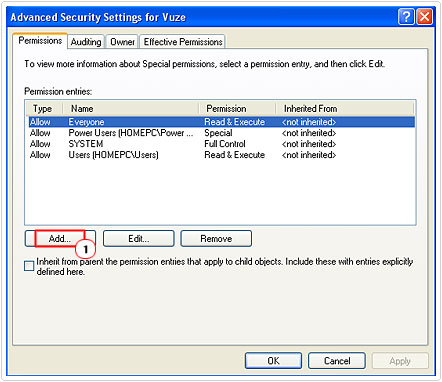
5. The Select User or Group applet will pop up, under Enter the object name to select, type Administrator and click on Check Names button, then click in OK.
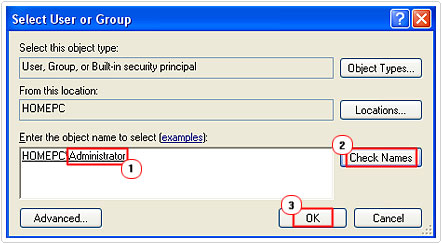
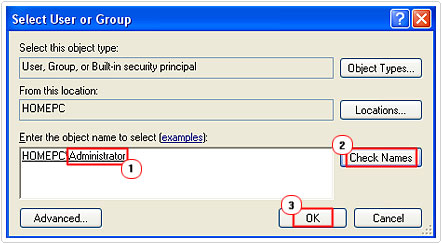
6. This will bring up the Permission Entry settings, from here, check the box besides Full Control and Allow, and then click on OK.
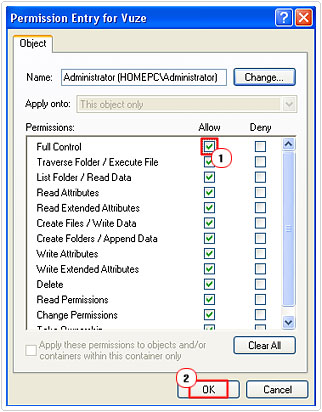
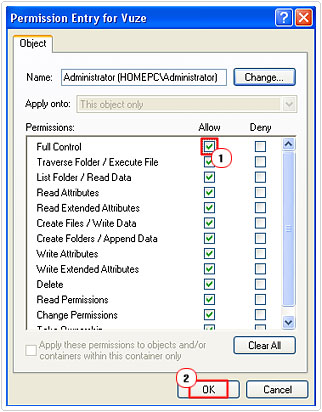
7. Once you’re back at the Advanced Security Settings applet, click on Apply and OK.
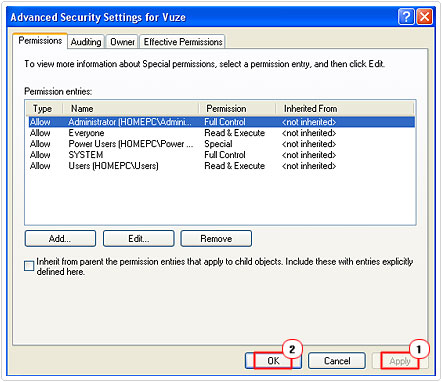
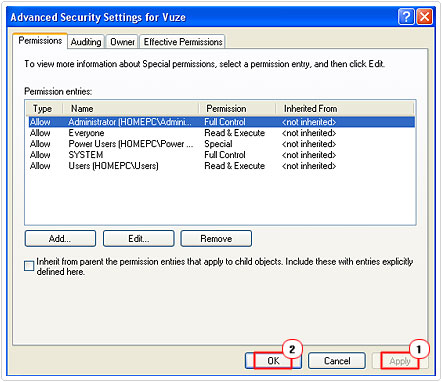
8. From the Properties applet, click on the Apply and OK to exit out.
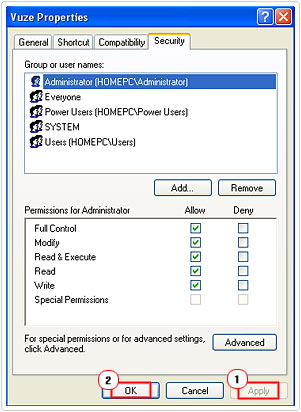
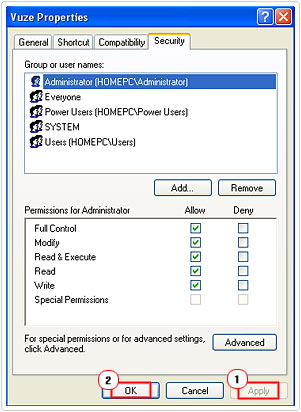
Note: be sure to click on the OK buttons to exit out of the program properties.
Check Running Processes
There is a chance that the error message you’re receiving is due to a software conflict. In order for you to verify whether this is the case, you’ll want to disable all of the processes that are running in the background. This way, you will be able to determine whether a background process is the main culprit.
To do this, your best option would be to boot into safe mode, then attempt to run the application that was giving you problems, and see whether you receive the same error message. To boot into safe mode simply follow the instructions on my post on Trojan horse viruses.
If the 0x80004005 error no longer pops up, then you know it was due to a program conflict. Your next action should be to boot into your system and disable all your running processes, by doing the following.
1. First, restart your computer.
2. Then click on Start -> Run [Windows Vista/7: Press 




3. Once the Systems Configuration Utility loads up, click on the Services Tab, then check the box next to Hide All Microsoft Services. Click on Disable All, and then click on Apply and OK.
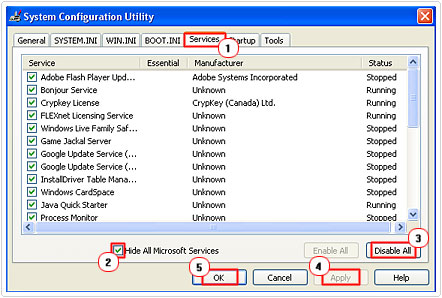
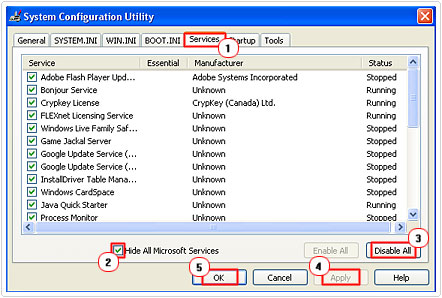
After you’ve done that, it should ask you whether you want to restart the computer, be sure to do so. From here, you’ll want to carry out the action that previously caused an error, if there’s no error, then load up the Systems Configuration Utility and enable one service, restart your computer and repeat the process. You should do this until you find out which program is/was the cause of the error, then you can disable it and enable all your other services.
Are you looking for a way to repair all the errors on your computer?


If the answer is Yes, then I highly recommend you check out Advanced System Repair Pro.
Which is the leading registry cleaner program online that is able to cure your system from a number of different ailments such as Windows Installer Errors, Runtime Errors, Malicious Software, Spyware, System Freezing, Active Malware, Blue Screen of Death Errors, Rundll Errors, Slow Erratic Computer Performance, ActiveX Errors and much more. Click here to check it out NOW!


Don’t forget that this error could also be thrown if it is an app that uses network connectivity and the app loses connectivity to the network/server.