| Attention Before you read this post, I highly recommend you check out my resources page for access to the tools and services I use to not only maintain my system but also fix all my computer errors, by clicking here! |
Windows Firewall related errors like error 0x8007042c are all too common, with users encountering problems of varying degrees. It’s for this reason I have taken it upon myself to write this post.
Let me first begin by stating that I will be addressing Windows Firewall on Vista/7/8/8.1 systems and not Windows XP, and for those users that are still on Windows XP based systems, it’d probably be best that you considered upgrading, but that’s a discussion for another day.
Error 0x8007042c is one of several Windows Firewall error codes. This particular error prohibits you from turning Windows Firewall on. If you aren’t already aware of the significance of a firewall program, let me summarise things by saying, it’s a network based security tool. Its sole purpose is to act as the middleman between the trusted, secure network (home PC) and a potentially unsecure network (WWW).
What Causes Error 0x8007042c?
When error 0x8007042c occurs, it’s typically due to the failure of specific system services; which means, in the vast majority of cases this Windows Firewall error is not caused by the Firewall tool itself, but by a particular service required by the operating system to execute the program.
That aside, when users first encounter this error, it typically manifests itself in the following way:
Windows Firewall can’t change some of your settings.
Error code 0x8007042c
In addition to the above mentioned causes, there are several other factors that are also known to contribute to this error. These are the following:
- A malware infection
- Windows registry corruption
- Firewall service is disabled
How to Fix It
The good news about this particular error is that it’s not too difficult to fix. You do not need to be technically proficient in computing nor hire a professional. Simply attempt the various methods below. I’ve listed them in order of effectiveness, so if one method doesn’t work, consider using the proceeding method.
Run a Registry Scan
Sometimes the primary cause of an error such as this could be registry corruption. The registry, being the central database of the operating system, used to store the most important data which is used for the smooth functionality of the system. Its sensitive nature is unfortunately what makes it so susceptible to corruption and various other faults.
As a result it’s highly recommended that you regularly scan and repair your registry to prevent any registry-related errors from manifesting themselves on your computer and also to maintain the overall performance of your system.
With that said, I’d have to recommend the use of Advanced System Repair Pro for that particular purpose, and that’s solely because of its efficiency and multifaceted nature, in that it’s capable of optimising your system in addition to rectifying registry errors. Anyway, you can acquire this nifty tool from here:
CLICK HERE TO CHECK OUT ADVANCED SYSTEM REPAIR PRO
Run a Repair Installation
If the above method fails to fix the 0x8007042c error, then your next best option will be to run a repair installation. To do this, you have two options, the first is the manual option, which you can find out more about on my post on enhancing ones system.
The second and best option is to use the Windows repair tool Reimage, which is designed to do repair the integrity of your operating system, but on the fly, within your Windows environment. It provides for a more cost effective alternative to purchasing a new operating system CD for the manual option. Anyway, you can acquire this powerful tool from here:
CLICK HERE TO CHECK OUT REIMAGE
 The solution(s) below are for ADVANCED level computer users. If you are a beginner to intermediate computer user, I highly recommend you use the automated tool(s) above! The solution(s) below are for ADVANCED level computer users. If you are a beginner to intermediate computer user, I highly recommend you use the automated tool(s) above! |
Start Firewall Service
Utilising this method, you should be able to start Windows Firewall manually, and then set it to automatically start at boot up; a sometimes viable method of bypassing the 0x8007042c error. Anyway, in order to do that, simply do the following:
1. First, boot into your computer with full administrative rights.
2. Then press  + R, type services.msc and click on OK.
+ R, type services.msc and click on OK.

3. Once Services loads up, double click on Windows Firewall.
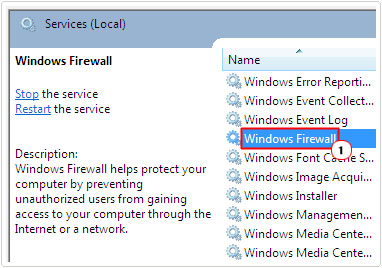
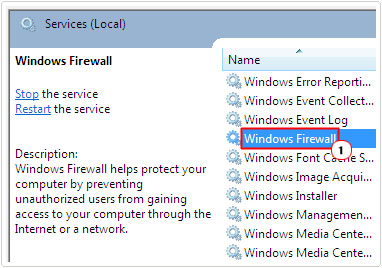
4. This should bring up the Windows Firewall Properties applet, from here, set the Startup type to automatic and then click on OK.
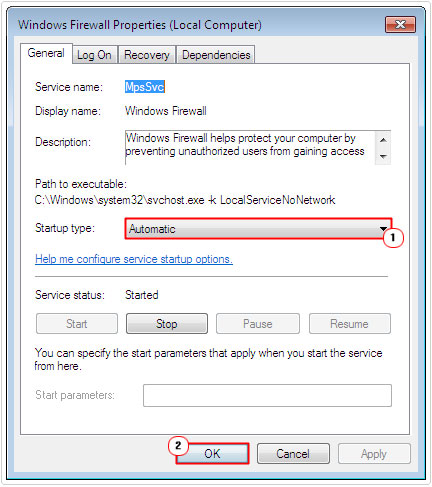
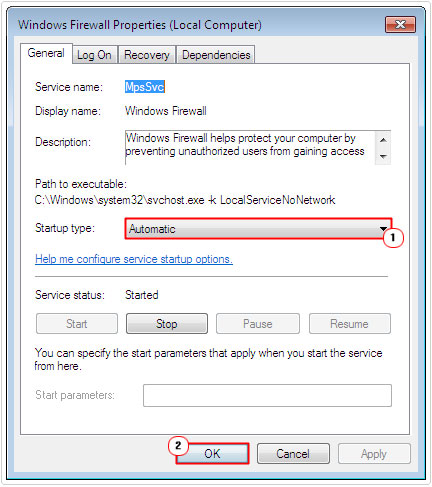
5. This will take you back to Services; from here double click on Base Filtering Engine.
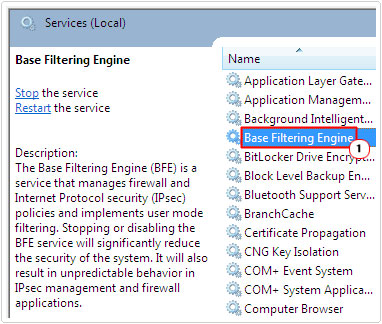
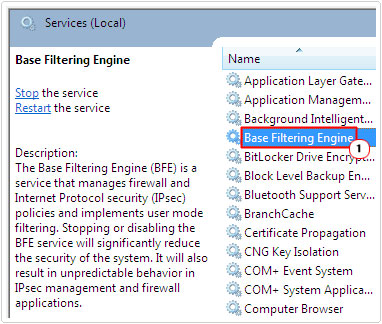
6. The Base Filtering Engine Properties applet should load up, from here set Startup type to automatic and click on OK.
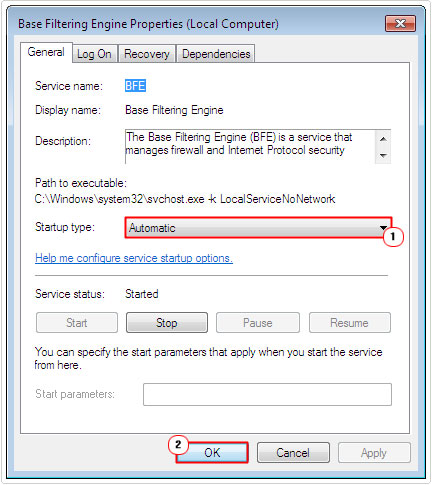
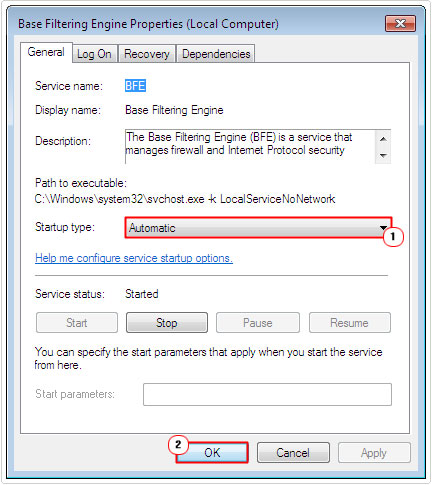
7. Lastly, close Services and restart you computer.
![]()
![]()
Note: This method will only work if these two services were stopped.
Run a Malware Scan
When confronted with the 0x8007042c error, you should never rule out a malware infection. There are tons of different malware programs that are capable of corrupting various services and components in your operating system, Windows Firewall being the one in this case.
Thus, for this particular solution, I recommend you run a full malware scan of your system using SpyHunter, as it is currently one of the leading solutions in the marketplace, right now.
1. To begin, simply boot into your computer with full administrative rights.
2. Then download SpyHunter from the following link: CLICK HERE TO CHECK OUT SPYHUNTER
3. Once you have downloaded and installed SpyHunter, you should run a full scan of your computer by clicking on Malware/PC Scan, un-ticking the box next to Quick Scan and clicking on Start Scan.
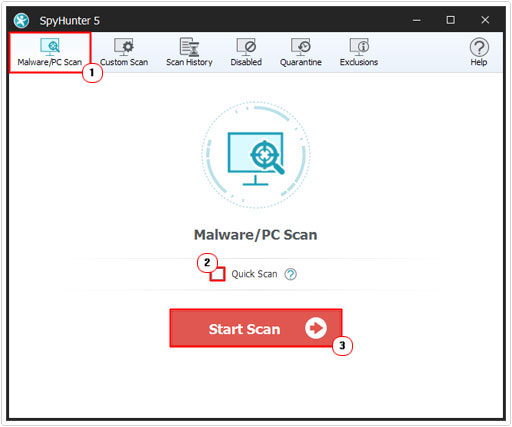
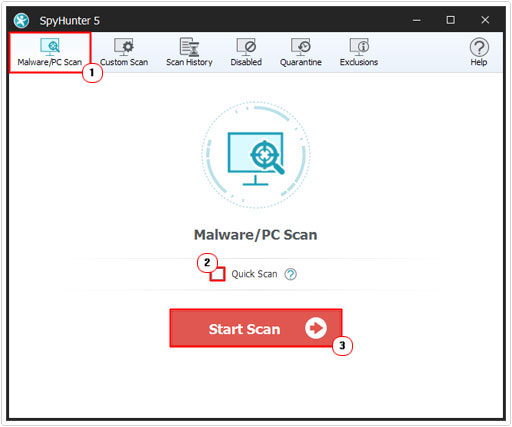
4. Once SpyHunter has successfully finished scanning your computer, click on Next to repair the threats it has found.
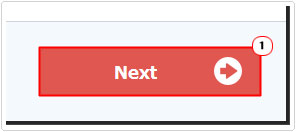
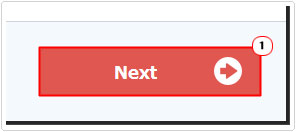
5. Now that your computer is clean, press 


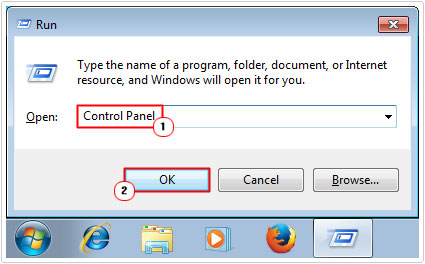
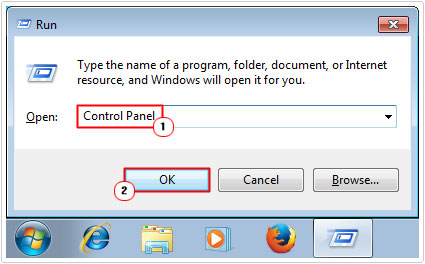
6. Once Control Panel loads up, type Windows Firewall into the Search Control Panel box, then click on Windows Firewall.
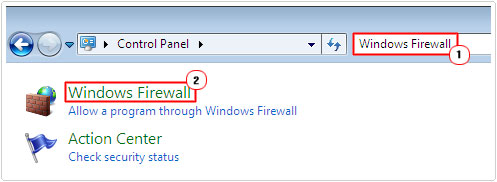
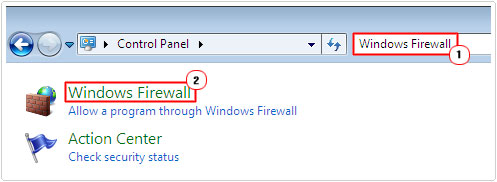
7. This will take you to the Windows Firewall options menu, from here, click on Turn Windows Firewall on or off.
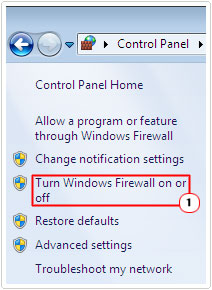
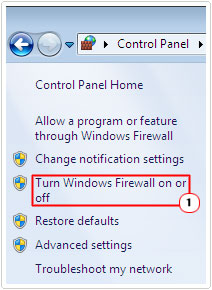
8. On the following screen, click on Turn on Windows Firewall under Home or work (private) network location settings and Public network location settings and then click on OK.
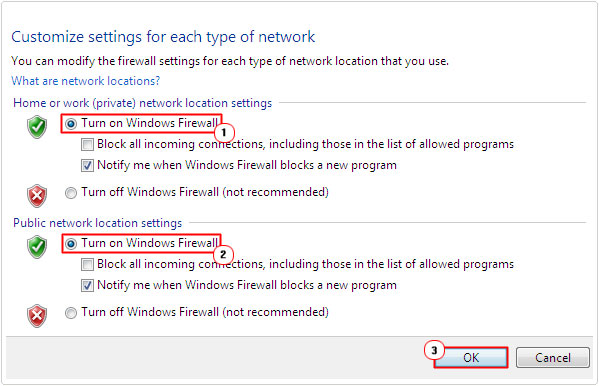
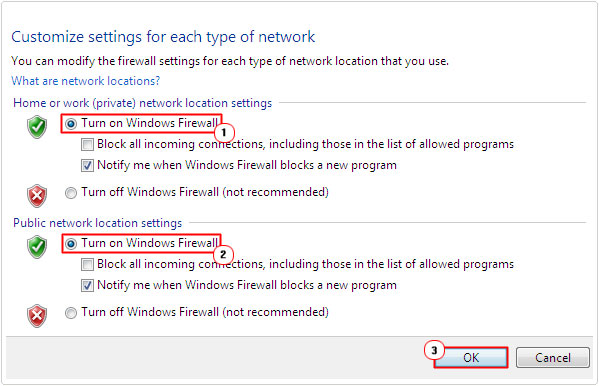
Create Batch File
Another more thorough, though complicated method of fixing the Windows Firewall error 0x8007042c, entails using a batch file to restart all Windows Firewall related services in an attempt to rectify the problem. Anyway, in order to do this, do the following:
1. First, boot into your computer with full administrative rights.
2. Then right click on the Desktop and select New -> Text Document.
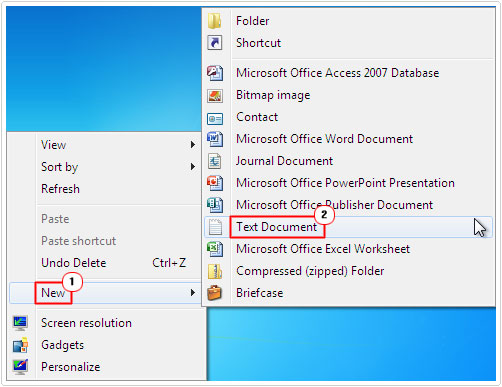
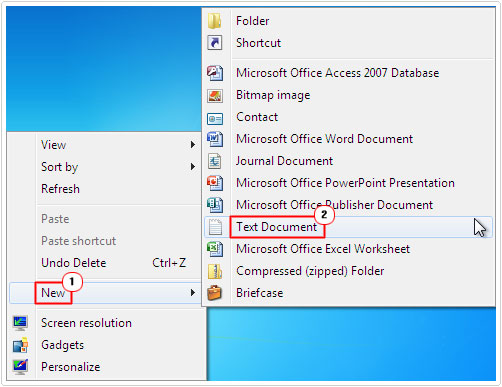
3. This will create a New Text Document on your Desktop; simply double click on it, to open it.
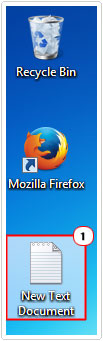
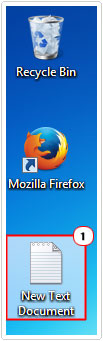
4. Once you have opened the New Text Document, copy the following text into it, by highlighting it, then pressing the Right Mouse Button and selecting Copy, then right clicking inside the New Text Document and selecting Paste:
sc config MpsSvc start= auto sc config KeyIso start= auto sc config BFE start= auto sc config FwcAgent start= auto net stop MpsSvc net start MpsSvc net stop KeyIso net start KeyIso net start Wlansvc net start dot3svc net start EapHostnet net stop BFE net start BFE net start PolicyAgent net start MpsSvc net start IKEEXT net start DcaSvcnet net stop FwcAgent net start FwcAgent
5. Then click on File -> Save As.
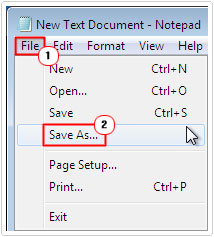
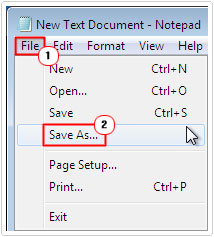
6. Type Repair.bat into the File name box, then set the Save as type to All Files, then click on Save.
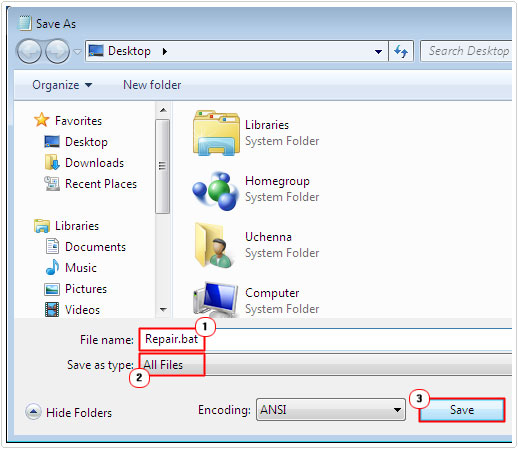
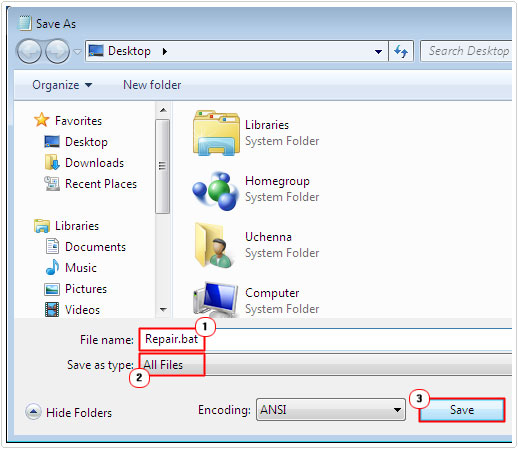
7. You should now have a Repair.bat file on your Desktop, simply right click on it and select Run as administrator.
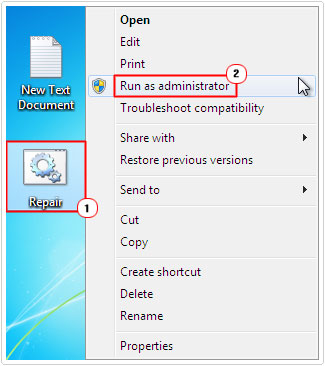
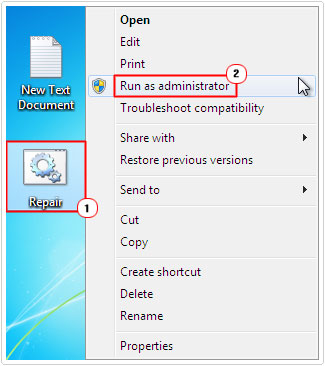
Note: Press Y on your keyword, if and when you are prompted to stop a specific service, and then press Enter.
Once the Repair.bat file has finished running, try and start Windows Firewall again. If it works, be sure to delete the Repair.bat file, by right clicking on it and selecting Delete.
Run System File Checker
Sometimes the 0x8007042c error may be the result of corrupted Windows system files. In the event that this is case for your system, you’ll want to either repair or replace the specific file. This is where system file checker comes into play, as a built-in Windows tool designed to scan, detect and replace any damaged, missing or corrupted system file.
With that said, for additional information on how to run this powerful tool, I suggest you check out my post on fixing outlook error 0x800ccc13.
Are you looking for a way to repair all the errors on your computer?


If the answer is Yes, then I highly recommend you check out Advanced System Repair Pro.
Which is the leading registry cleaner program online that is able to cure your system from a number of different ailments such as Windows Installer Errors, Runtime Errors, Malicious Software, Spyware, System Freezing, Active Malware, Blue Screen of Death Errors, Rundll Errors, Slow Erratic Computer Performance, ActiveX Errors and much more. Click here to check it out NOW!

