| Attention Before you read this post, I highly recommend you check out my resources page for access to the tools and services I use to not only maintain my system but also fix all my computer errors, by clicking here! |
For the purpose of maintenance and smooth functionality within a Windows environment, Microsoft has integrated an update service into all of their operating systems, which it uses to enhance, improve and secure your system. The error 0x80072ee2 on the other hand, typically manifests itself as a result of a failed Windows update session, which can be a very frustration situation, as it can prove difficult to pinpoint the exact cause. The Windows Update component, like most of the components attached to your operating system; work with the Windows Registry in order to carry out their predetermined functions.
With that said, this particular Windows Update error occurs quite commonly amongst computer users, which means numerous solutions have been adopted over the years to effectively combat it.
The sets error 0x80072ee2 apart is that it tends to be caused by an issue with the computer system, rather than the Windows Update service itself.
What Causes Error 0x80072ee2
This particular error will occur when access to the Windows Update service has been blocked, the exact cause of this block may be due to one or more of the following conditions:
- A firewall is blocking your computer systems access to the Windows Update service.
- The Windows Update website has been mapped to a specific IP address on your computers HOSTS file. Microsoft does not recommend users mapping an IP address to the Windows Update service within the HOSTS file, primarily because a users IP address will change. The installation of certain DNS tweak programs has been known to do make such entries to your computers HOSTS file.
- The routers MTU settings are incorrect.
- The settings for your proxy server are incorrect.
- The Windows registry has been corrupted.
- A virus has infected and corrupted several Windows system files.
Because of the multitude of reasons this error may occur, there are equally as many solutions. This can be a good or bad thing, depending on your level of expertise.
How to Fix It
When it comes to fixing error 0x80072ee2, there are certain solutions that have proven more successful than others. As a result, I have decided to list the various solutions in order of success rate. So continue reading for that.
Run Registry Scan
One of the biggest causes of the 0x80072EE2 error and various other related errors is when certain files that the operating system requires to successfully update have been corrupted. The files and settings that are used for this process are typically found within the Windows registry, which is basically the heart of the system, for all the settings and configuration data.
The registry is used to store a lot of Windows information, such as wallpaper settings, startup settings, program settings and much more. Unfortunately, the registry is prone to corruption; it’s this corruption that is capable of causing errors such as this one.
Thus, in order to fix this problem, you will need to download a registry cleaner tool such as Advanced System Repair Pro, and use it to scan, detect and repair the various problems within your registry. Advanced System Repair Pro is amongst the very best registry cleaners, with additional optimisation functions, making it a multifaceted tool that you should run regularly, in order to fix and prevent any additional programs from occur on your system.
Anyway, you can acquire Advanced System Repair Pro from the following link:
CLICK HERE TO CHECK OUT ADVANCED SYSTEM REPAIR PRO
Run a Virus Scan
A virus is more than capable of infecting your system and corrupting important system files required by Windows Update. Thus, you may want to consider running a full virus scan of your system, to detect and remove any infections.
If you do not have an antivirus tool on your computer or even if you do, I highly recommend that you also run a full scan of your computer using SpyHunter; alternatively you can visit my post on the very best antivirus tools.
You can learn more about SpyHunter from the following link:
CLICK HERE TO CHECK OUT SPYHUNTER
 The solution(s) below are for ADVANCED level computer users. If you are a beginner to intermediate computer user, I highly recommend you use the automated tool(s) above! The solution(s) below are for ADVANCED level computer users. If you are a beginner to intermediate computer user, I highly recommend you use the automated tool(s) above! |
Test Your Internet Connection
Probably the simplest but easily one of the most common mistakes users make. That is to determine whether or not they have uninterrupted access to the internet. It’s very important that you do this, as the problem may simply be a result of loss of connection.
The simplest way to determine whether or not there is a problem with your connection is to attempt to download something. If you are able to successfully download a program (not something particular large in size), then you can safely say, the error is not due to your connection.
Change Windows Update Proxy Server
Another method that has proven quite successful at fixing the 0x80072ee2 error, involves changing the proxy server that is used to connect to Windows Update. In order to do this, simply follow the instructions below:
Note: This method only works on Windows Vista/7 based systems.
1. First, boot into your computer with full administrative rights.
2. Then click on Start -> Type cmd (into the Search programs and files box) and Press CTRL + Shift + Enter, and then click on Yes.
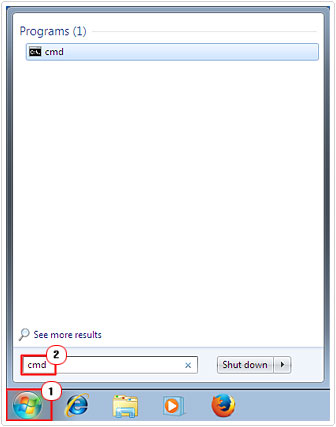
3. Once Command Prompt loads up, type netsh followed by Enter, then type winhttp and press Enter.
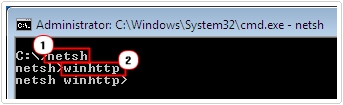
4. Now type import proxy source=ie and press Enter.
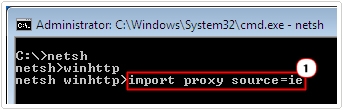
This will import the Internet Explorers proxy settings, if available, which should fix the Windows Update issue, if the problem was due to a proxy server.
It’s also possible for you to use the Winhttp to set a specific proxy server, by using the set proxy address command.
You may need to restart your system, before changes will take effect, so bare that in mind, if Windows Update doesn’t immediately start to work.
Disable Any Download Accelerator Tools
The error 0x80072EE2 has been known to occur on systems running download accelerator software on them. So you may want to consider disabling or uninstalling them, before attempting to access Windows Update gain.
Reconfigure Your Firewall
Another thing that could be preventing you from accessing Windows Update is your firewall program, so you may want to check your firewall and make sure it’s not blocking any Windows Update related components.
The process of doing this varies from one firewall program to another, but if you’re using Windows Firewall, then I suggest you check out my post on that tool.
Remove Entries in HOSTS file
Another cause of this program may be due to a program mapping non-static IP address to the Windows Update service. To verify whether or not this is not the case, you will have to access the HOSTS file and if need be, remove any entries that shouldn’t be there.
For step by step instructions on how to access and edit the HOSTS file, I suggest you check out my post on how to remove the Google redirect virus.
Run IPConfig FlushDNS Command
Flushing the DNS has also proved to be quite effective at fixing this error. The flushing process essentially entails clearing cached IP address and other DNS results in the event that they were the cause of the error.
Anyway, for step by step instructions on how to do this, I suggest you check out my post on repairing the DNS_PROBE_FINISHED_BAD_CONFIG Error.
Change Router MTU Settings
The MTU settings for your connection may be configured incorrectly, resulting in the error you have now.
However, in order for you to determine whether or not this is the case, you will need to contact your ISP and simply ask them to run a test on your line. If they find any programs, they will give you the heads up on what to do next, to fix it.
Switch to Microsoft Update
Accessing Windows Update through the Microsoft website is not exactly a fix, but it could work temporarily, why you attempt more drastic measures of fixing your computer. With that said, there is no guarantee it will work either, but it’s worth a try.
Simply, visit the following link: http://update.microsoft.com/ and follow the onscreen instructions.
Note: You may need to use Internet Explorer in order to access the page.
Are you looking for a way to repair all the errors on your computer?

If the answer is Yes, then I highly recommend you check out Advanced System Repair Pro.
Which is the leading registry cleaner program online that is able to cure your system from a number of different ailments such as Windows Installer Errors, Runtime Errors, Malicious Software, Spyware, System Freezing, Active Malware, Blue Screen of Death Errors, Rundll Errors, Slow Erratic Computer Performance, ActiveX Errors and much more. Click here to check it out NOW!

