| Attention Before you read this post, I highly recommend you check out my resources page for access to the tools and services I use to not only maintain my system but also fix all my computer errors, by clicking here! |
For those of you looking for a way to fix the Windows Update error 0x80072F8F, you have come to the right place. Error 0x80072F8F is fairly common, occurring when users attempts to update Windows. The error acts as a stumbling block, preventing you from updating your system with the latest service packs and security updates; this ultimately increases the severity of the error.
What Causes Error 0x80072F8F?
When the user attempts to update Windows, either through the Windows Update component (built into the operating system) or Windows Update website, they are greeted with one of the following error messages:
[Error number: 0x80072F8F] Your computer’s date and time appear to be out of synch with an update certificate.
[Error number: 0x80072F8F]. The error is caused by your systems inability to validate the SSL files that it requires for use.
The SSL files are security files that are used to encrypt and decrypt data sent across the internet. The SSL files are integral to the safety of your computer, as they prohibit hackers from intercepting or infecting the data sent to your computer.
Rectifying this error, in most cases, is not too difficult, as the error is usually caused by your computers date and time being out of sync with the Windows Update server, or specific DLL files on your computer requiring re-registering.
Fixing This Error
As previously mentioned, fixing this error in most cases, is a fairly simple process. However, there are those situations when the error 0x80072F8F is caused by something other than your systems date and time. Such as file corruption or a virus, in situations like this, there are a number of things you can do to fix this problem. All of which are described below.
Run Registry Scan
A common reason why error 0x80072F8F occurs is due primarily to the way the system consistently uses the registry. The Windows registry is a vital component of the operating system, used to store the most important Windows data, including Windows Update data.
Unfortunately the Windows registry is highly susceptible to file corrupt, leading to a plethora of problems (such as the following error).
In order to prevent such registry-related incidences from occurring, it’s highly recommended that you run a registry cleaner tool like Advanced System Repair Pro, on a regular basis. Advanced System Repair Pro is a highly proficient multifaceted tool, with both maintenance and system repair capabilities.
For more information on this excellent tool, visit the following link:
CLICK HERE TO CHECK OUT ADVANCED SYSTEM REPAIR PRO
Run Antivirus Scan
If the error still persists, then there is a good chance that your system may be infected with a virus that has corrupted and altered important Windows files.
In such a situation, the only way you can resolve the problem is by running a full virus scan of your system. So go ahead and do that.
For those of you who do not have an antivirus scanner or for those who are simply looking for the very best virus protection, I highly recommend you use SpyHunter, which is one of, if not the best antimalware tool available to date. Alternatively you could check out my comparison page on the best antivirus tools online.
You can find out more about SpyHunter from the following link:
CLICK HERE TO CHECK OUT SPYHUNTER
 The solution(s) below are for ADVANCED level computer users. If you are a beginner to intermediate computer user, I highly recommend you use the automated tool(s) above! The solution(s) below are for ADVANCED level computer users. If you are a beginner to intermediate computer user, I highly recommend you use the automated tool(s) above! |
Set Correct Date and Time
In most situations, setting the correct date and time on your PC should be enough to fix error 0x80072F8F. Setting the correct time is a fairly simple process, which can be done by doing the following:
Windows XP/2000
1. First, boot into your computer with full administrative rights.
2. Then right click on the Time Display in the bottom right hand corner and select Adjust Date/Time.
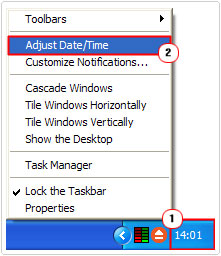
3. A Date and Time Properties applet should appear, simple, set the correct date and time, then click on Apply.
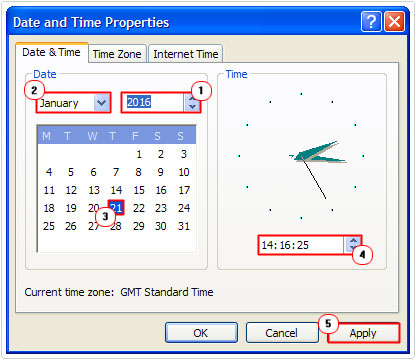
4. Then click on the Time Zone Tab, and select the correct Time Zone for your location and click on Apply.
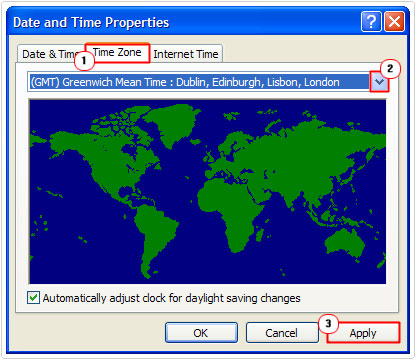
5. Lastly, click on the Internet Time Tab, then set the Server to times.windows.com using the drop down menu, and then check the box next to Automatically synchronize with an Internet time server and click on OK.
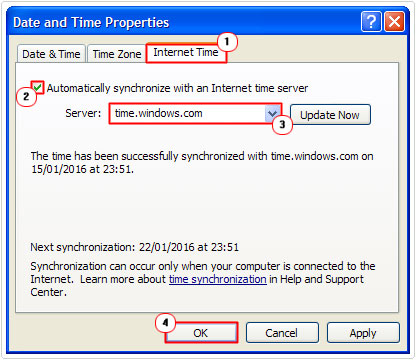
Windows Vista/7/8/8.1/10
1. Boot into the computer with full administrative rights.
2. Then right click on the Time/Date Display in the right hand corner and select Adjust Date/Time.
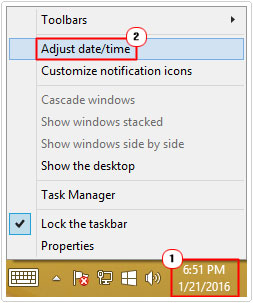
3. This will load up the Date and Time applet, first verify that you have the correct Time zone selected, if not, click on Change time zone.
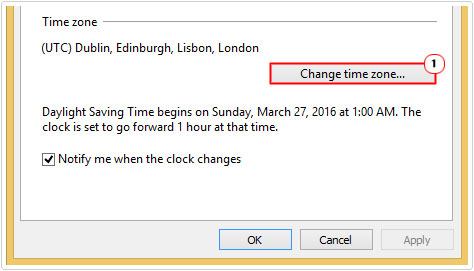
4. This will bring up the Time Zone Settings applet, simple select the correct Time Zone using the drop down menu and click on OK.
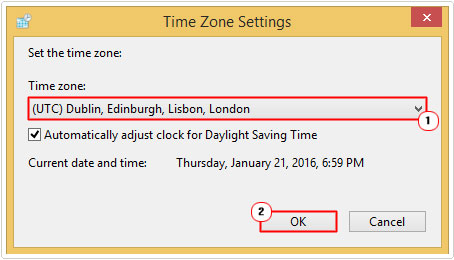
5. This will take you back to the Date and Time screen, where you should click on Change date and time.
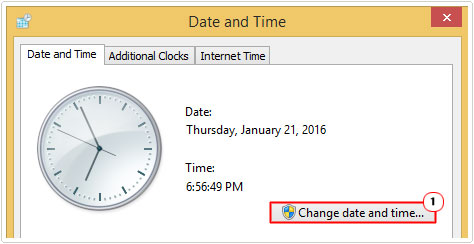
6. When the Date and Time Settings screen appear, set the correct time and date and click on OK.
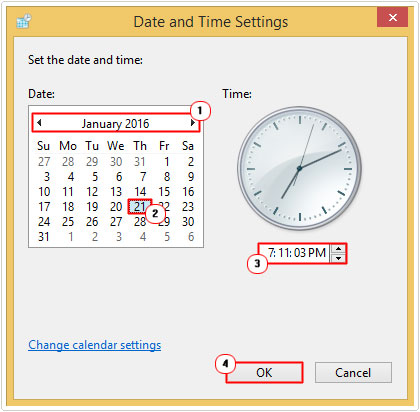
7. Lastly, on the Date and Time screen, click on the Internet Time Tab, and then click on Change Settings.
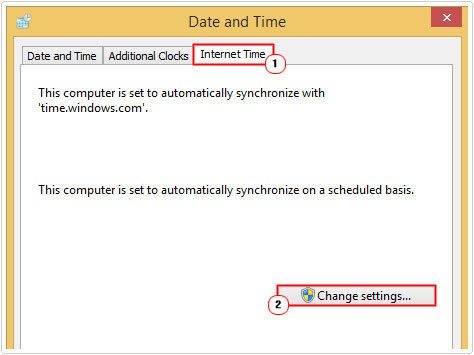
8. When the Internet Time Settings applet loads up, set Server to time.windows.com, then check the box next to Synchronize with an Internet time server and click on OK.
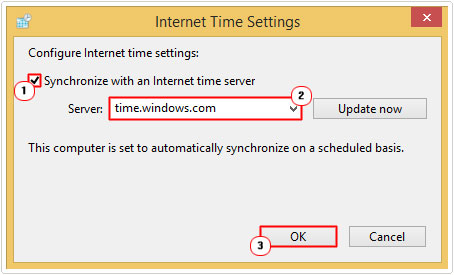
Re-Register DLL Files
If error 0x80072F8F still persists, even after setting the correct time and date, then you should consider re-registering a number of DLL files, which are utilised by the Windows Update component. To do this, simply follow the instructions below:
1. First, boot into your computer with full administrative rights.
2. Then press  + R, then type cmd and click on OK.
+ R, then type cmd and click on OK.

3. This will load up Command Prompt, from here type regsvr32 Wintrust.dll and press Enter.
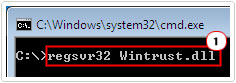
4. Then type regsvr32 Initpki.dll and press Enter.
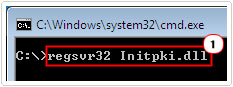
5. Lastly, type regsvr32 Mssip32.dll and press Enter.
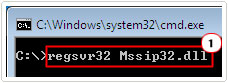
Windows Update component requires these three DLL files in order to work correctly. Re-registering those DLL files will reinitialise Windows Update, which in many circumstances is enough to the error.
Check Internet Connection
Another thing that could be causing error 0x80072F8F is a fault on your network connection. Fortunately, Windows has a built in troubleshooter that can check and test your connection for any problems. To run this tool, simply do the following:
Note: The Network Troubleshooter is not available on Windows XP and earlier systems.
1. First, boot into your computer with full administrative rights.
2. Move the mouse point inwards, from the top right hand corner (and a menu system should appear), then click on Search.
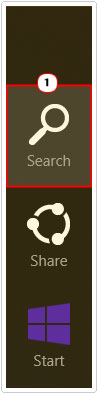
3. When Search loads up, type Network Troubleshooter in the Search Box, then click on Identify and repair network problems in the Search Results [Windows Vista/7: Start -> type Network Troubleshooter (into the Search programs and files box) and Press Enter].
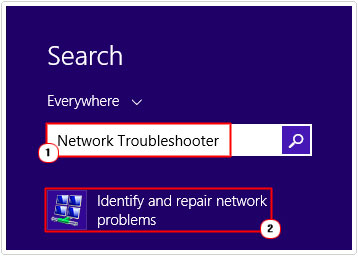
4. A Windows Network Diagnostic screen will appear, stating that it is detecting problems. If it finds any problems, it will automatically fix them.
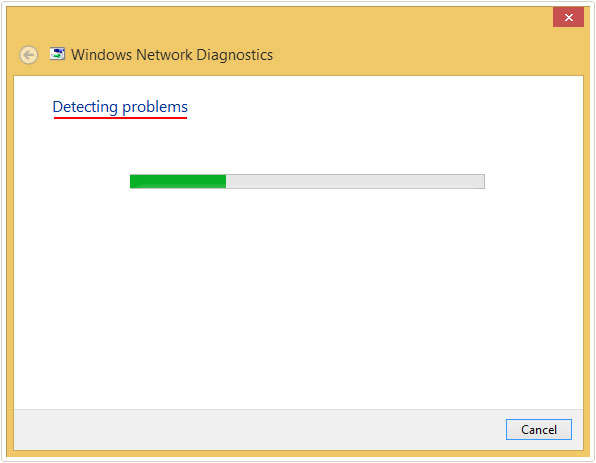
Disable Firewall
If you have Windows Firewall enabled, there is a good chance that it may be blocking the Windows Update component from accessing to the internet. As a solution, you may want to consider disabling it.
For step by step instructions on how to do that, I recommend you check out my post on Windows Firewall.
Run System File Checker
If the DLL files required by Windows Update are either corrupted or missing, the only way to fix it would be to replace it. This is where system file checker comes in to play, as a built-in Windows tool, designed to scan and replace missing/corrupted system files.
For more information on how to run this powerful tool, I recommend you check out my post on repairing 0x800ccc13 errors.
Source: https://www.xtremerain.com/how-to-fix-windows-update-error-8024402f/
Are you looking for a way to repair all the errors on your computer?

If the answer is Yes, then I highly recommend you check out Advanced System Repair Pro.
Which is the leading registry cleaner program online that is able to cure your system from a number of different ailments such as Windows Installer Errors, Runtime Errors, Malicious Software, Spyware, System Freezing, Active Malware, Blue Screen of Death Errors, Rundll Errors, Slow Erratic Computer Performance, ActiveX Errors and much more. Click here to check it out NOW!

