| Attention Before you read this post, I highly recommend you check out my resources page for access to the tools and services I use to not only maintain my system but also fix all my computer errors, by clicking here! |
The cli.exe file is a Command Line Interface for the ATi that works in the background and functions as a line of communication between the graphics card drivers and the ATi Catalyst Control Center application. While operational, an icon should be present in your system tray, which you can use to quickly access the Control Center application, an application which enables you to change the features of your graphics card, such as the colour settings or increasing/decreasing the screen resolution.
This application also enables the end user to create hotkeys, which is a process of assigning a specific function to a specific key, so that you can quickly execute that function while playing a game. Functions such as exiting, pausing and starting a game are the most common. This application also provides an interface which you can use to manage multiple display monitors connected to the graphics card.
Despite all these features, the ATi Catalysts is not an essential tool for the smooth operation of the graphics card, though the card will be severally limited without it.
Naturally the cli.exe is not a malicious file or virus, although if you are experiencing errors, there is that possibility.
The specific features and functions of the Control Center suggests that this program is a must have if you intend to use your graphics card to play computer games. However, there’s also that possibility that you may be experiencing errors, despite not having an ATi graphics card in your system. In a situation like this, simply uninstalling the application that uses this file should fix the problem. For information on how to properly do this, I suggest you continue reading, as I go into great detail on this subject.
Cli.exe Errors
The errors that a user will see are typically caused by the application that uses the file, rather than the file itself. However, what lead to that error could be a number of things, Such as a virus/malware file on the system, a corrupted registry, an outdated application/driver or a program conflict.
Thus, there are a number of things that you will need to consider when trying to fix this problem. I’ve gone through a number of fixes, all of which have proven to fix this problem.
I suggest you attempt them all, until you find a solution that works for you.
Run Registry Scan
Another common cause for cli.exe application errors is the corruption of important system files or the registry. To repair this problem, you have two options. The first is to locate the specific registry key or system file and replace and/or repair it, which is a very complicated process, especially for beginners to intermediate users.
The second option, which is the highly recommended choice, is to use a registry repair tool to automate the entire process for you. There are many of these programs around today, but I personally recommend Advanced System Repair Pro, and that’s because of this multifaceted nature. Its ability to improve system performance, repair runtime errors, in addition to this particular error are all pluses, in my books. Anyway, you can find out more about this product here:
CLICK HERE TO CHECK OUT ADVANCED SYSTEM REPAIR PRO
Remove Cli.exe Virus
Although a file is most likely to be found in its default location, it’s not uncommon for these files to get moved to other locations while having their filenames altered in the process. This is the method used by spyware, adware and viruses, in order to disguise them-selves on your computer. If you tried the method above and are unable to remove the file, or if you just have a general suspicion that a malicious file may be on your computer, then you should definitely consider running a full virus scan on your computer.
If you already have antivirus software on your computer, then the process should be simple, however, if you do not, then I recommend you use SpyHunter because of its many qualities, alternatively, you could check out my post on the best antivirus software.
For more information on SpyHunter, please visit the following link:
CLICK HERE TO CHECK OUT SPYHUNTER
 The solution(s) below are for ADVANCED level computer users. If you are a beginner to intermediate computer user, I highly recommend you use the automated tool(s) above! The solution(s) below are for ADVANCED level computer users. If you are a beginner to intermediate computer user, I highly recommend you use the automated tool(s) above! |
Don’t Have an ATi Graphics Card
If you’re running a system that doesn’t have an ATi graphics card in it, then, as described previously, the cli.exe file is not required. In this particular situation, you’ll want to remove the file for a number of reasons, the first being that it could prove to be a quick fix to the cli.exe application error you are encountering, the second is for security purposes, as it will decrease the chances of your computer being infected with malware, the last reasons is because it should improve system performance once removed. Anyway, to properly remove the ATi graphics card drivers and related applications from your computer, simply do the following.
1. First, ensured you’ve booted into your system with administrative rights.
2. Then click on Start -> Run [Windows Vista/7: Press  + R], type appwiz.cpl and click on OK.
+ R], type appwiz.cpl and click on OK.
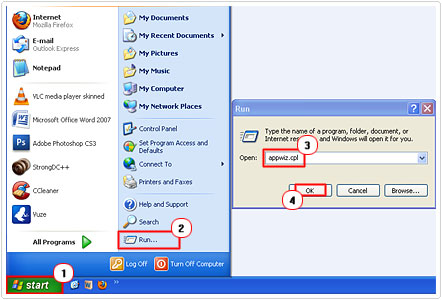
3. Once the Add or Remove Program [Windows Vista/7: Uninstall or change a program] applet loads up, click on the AMD Catalyst Install Manager and click on Change. Then follow the onscreen instructions to remove the application.
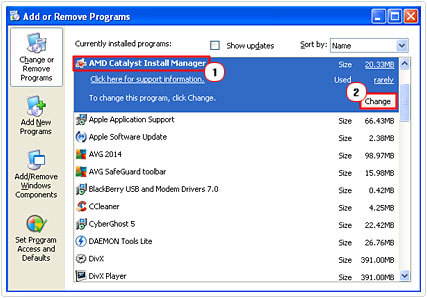
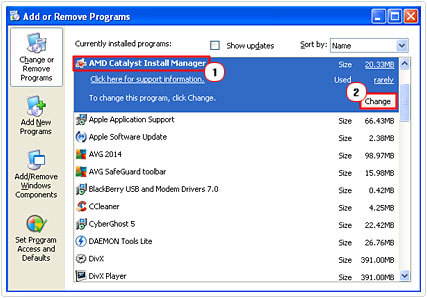
Note: The actual name of the ATi Catalyst Control Center may vary.
Once you’ve removed the drivers/application, you’ll need to remove the ATi adaptor from Device Manager, assuming it’s still there. To do this, follow these instructions.
1. Click on Start -> Run [Windows Vista/7: Press 



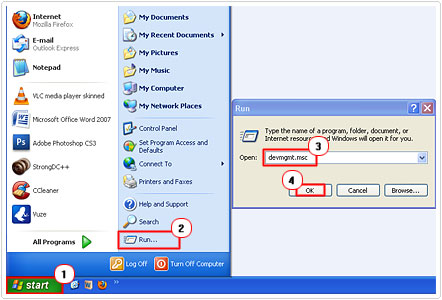
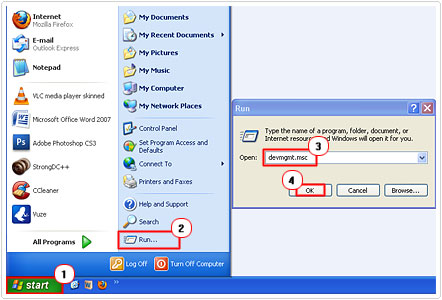
2. Once Device Manager loads up, click on the + next to Display adapters, then right click on the ATi Graphics Card and select Uninstall.
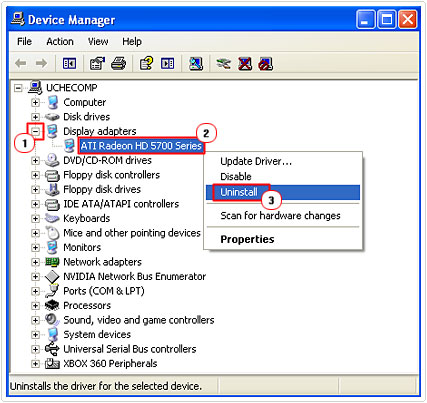
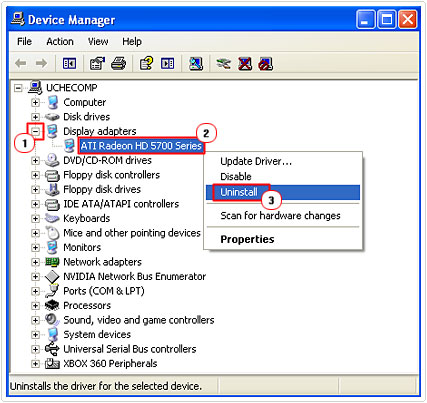
Now that you’ve removed both the drivers/application and display adapter, you can now remove the file (if it hasn’t already been removed). To do this, do the following.
1. Click on Start -> Search. [Windows Vista/7: Just type into Search programs and files]
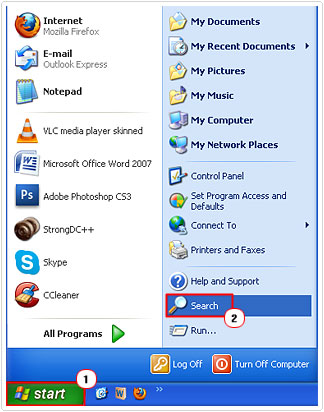
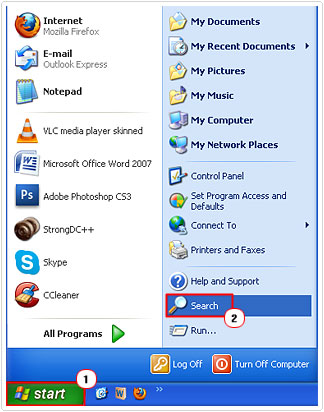
2. Then click on All files and folders.
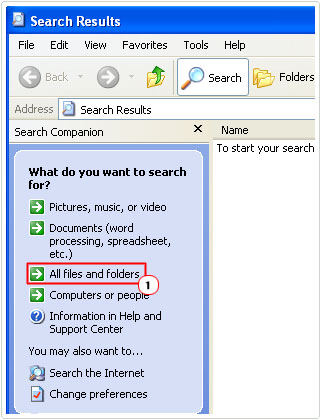
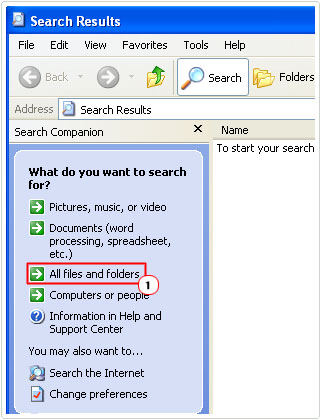
3. Then type Cli.exe into the All or part of the file name box and click on Search.
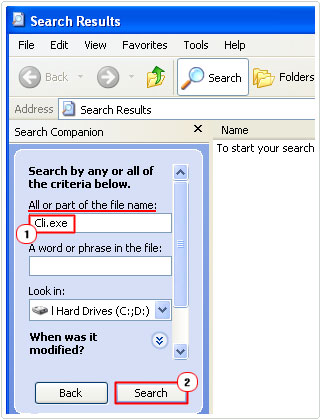
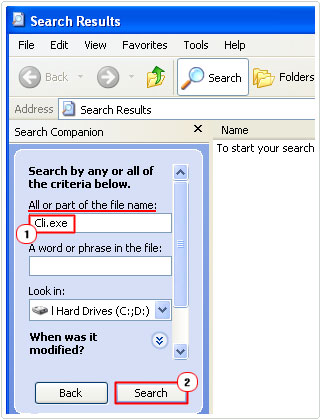
4. If it finds a Cli.exe file, right click on it and select Delete.
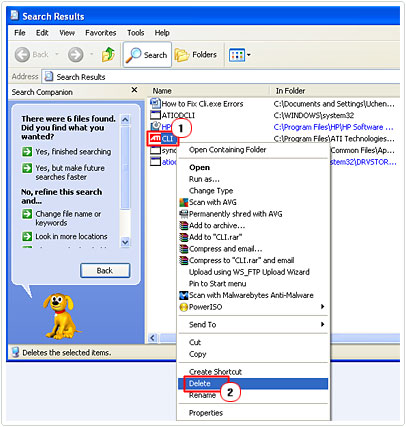
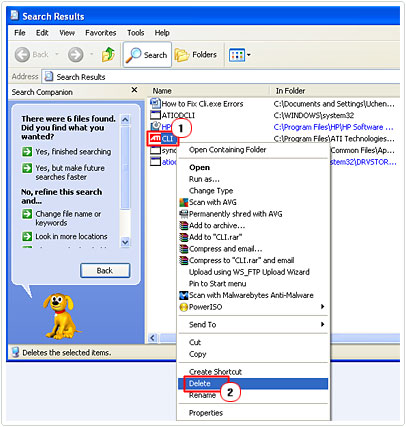
Note: If the computer prevents you from removing the cli.exe file, even after you’ve removed the drivers, then it’s likely that the cli.exe file is infected with a virus.
Update ATi Drivers
If none of the methods above have worked for you, then you may want to try updating your graphics card drivers. ATi are always rolling out new drivers which address the issues of their predecessors, so it’s possible that updating your graphics card drivers will fix the problem.
Finding the latest drivers for your ATi graphics card is easy, simply visit the link and follow the onscreen instructions: http://support.amd.com/en-us/download
Install .NET Framework
In order for you to run ATi Catalyst Control Center you need to have at least .NET Framework version 1.1 running on your computer. If you don’t have the framework on your computer or are running an older version, then this may cause the application to crash.
Before you attempt to install the .NET Framework, you will need to ensure that all antivirus software on your computer has been disabled, as these application are known to cause installation failures. You can acquire this update here: http://www.microsoft.com/en-gb/download/details.aspx?id=17851
You should also ensure that you have all the latest updates running on your version of Windows. If not, then you may want to install these updates before you install the .NET Framework.
Program Conflicts
Sometimes a programs inability to run may be due to a conflict with another program. In this particular situation, the conflict may be between your antivirus software and the catalyst control center. To ensure that the problem isn’t due to a conflict, consider disabling your internet security software and restarting your computer. If the problem still persists, then you know it isn’t being caused by a conflict, however, if the error disappears, then you should consider updating your antivirus software, as that could prove to be a lasting solution.
Use System Restore
System restore is another method you can try, if all else fails. The drawbacks of this method are that, if the error is being caused by a virus, restoring the system will not remove the virus, so the error could remerge over time. Also, if the error is due to a corrupt or missing file, restoring the computer will not restore the missing or corrupt file.
With that said, as a final solution, it’s well worth it. For more information on this tool, I suggest you check out my post on system restore.
Remove Program from Startup
This method is a long shot, but is worth a shot if all else has failed. This method entails using Microsoft’s configuration tool to remove all references to cli.exe during boot up. To do this, do the following.
1. First, ensure you’ve booted into your computer with administrative rights.
2. Then click on Start -> Run [Windows Vista/7: Press 



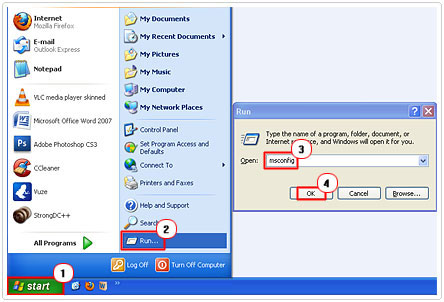
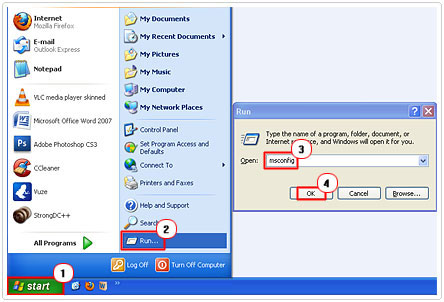
3. Once the System Configuration Utility loads up, click on the Startup Tab, then deselect all references to Cli.exe under Startup Item and click on Apply and restart your computer.
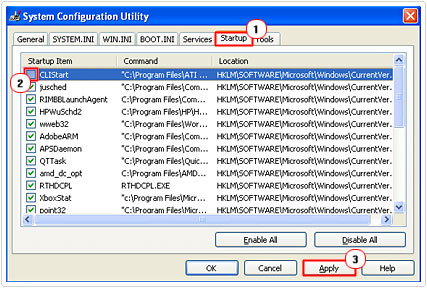
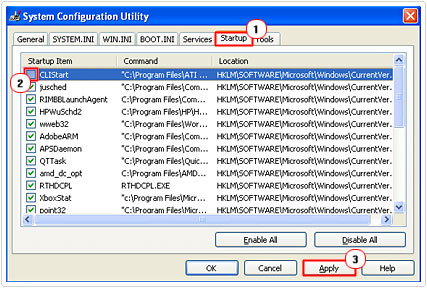
Are you looking for a way to repair all the errors on your computer?


If the answer is Yes, then I highly recommend you check out Advanced System Repair Pro.
Which is the leading registry cleaner program online that is able to cure your system from a number of different ailments such as Windows Installer Errors, Runtime Errors, Malicious Software, Spyware, System Freezing, Active Malware, Blue Screen of Death Errors, Rundll Errors, Slow Erratic Computer Performance, ActiveX Errors and much more. Click here to check it out NOW!

