| Attention Before you read this post, I highly recommend you check out my resources page for access to the tools and services I use to not only maintain my system but also fix all my computer errors, by clicking here! |
A quick look on Task Manager on any Windows system will show dllhost.exe running within the background. If you found this process running in the background of your system, then it’s likely you’ll want to know what it is, what it’s doing there and whether or not it is safe. To start with, I can say, categorically that it is supposed to be there. This particular process was created by Microsoft and is available on virtually every version of their operating system.
There is a chance that the dllhost.exe file has been infected with a virus. However, if you’ve been a responsible computer user, keeping your operating system up-to-date with all the latest security updates, in addition to regular antivirus and antimalware scans, then it’s very unlikely that it has become infected.
Risks of Dllhost.exe
Of the various Windows processes that run in the background, dllhost.exe is not as well known as svchost.exe, which is why there is so much suspicion surrounding it. There are a number of unusual scenarios that occur while dllhost.exe is running in the background, which a user may be forgiven if they felt it meant their system was being compromised. Anyway, of these various scenarios, the most common are the following:
- The CPU usage averages around 70% while occasionally spiking to 90% with multiple dllhost.exe processes running simultaneously.
- Your security software issues warnings of buffer overflow caused by the dllhost.exe process.
- When opening a download folder, the user is prompted with a C:Windowssystem32DllHost.exe error message.
- Dllhost.exe consumes a lot of resources when using certain applications.
The average user is most likely to run a virus scan when faced with any one of the common symptoms mentioned above.
As previously stated, the dllhost.exe is typically safe, providing the computer system is up-to-date with all the latest security updates and service packs, in addition to regularly virus scans. The dllhost.exe file should also be found in the following location:
C:WindowsSystem32dllhost.exe
Dllhst3g is another valid Windows process, which can be found in the same folder.
However, if you find the dllhost.exe file anywhere else on your computer system, then it’s more than likely a virus. There are also a number of viruses around that mimicking the dllhost.exe file that you can find within the System32 folder. Examples of these are:
Dllhost.com which is the Worm/Loveelet-Y virus
Dllhost.dll which is the Worm/Loveelet-DR virus
High CPU Usages
One of the major flaws or rather drawbacks of the dllhost.exe file is that it allows any DLL that is stored on your system to run, providing it has the correct permissions. This means, when you encounter instances of the dllhost.exe file using an excessive amount of CPU resources, it’s more than likely not the host process itself, but rather a loaded DLL being run through it. Process Explorer is a program that you can use to investigate exactly what DLL is being loaded.
How Does It Work?
In order for you to understand what dllhost.exe is you first must understand what the COM+ service is. COM+ (Component Object Model) when pulled up in Process Explorer reveals very little. However, the description for the process reads like the following:
Manages the tracking and configuration of COM+ components, if this service is stopped, then components that are dependent on the COM+ will not function correctly. If this service is disabled, then all dependent services will fail the start.
For a greater understanding of what exactly this process does, we’ll have to look in Microsoft’s Knowledge Base, which reveals that COM+ component is used primarily for the following:
- Enhancing OS security and creating request queues for specific applications.
- Deploying high level applications over an entire network.
COM+ is made up of several self-defining building blocks which all work with each other. The advantage of this comes from the processes ability to be used and shared by multiple applications, this intelligent design not only optimising system resources, but also speeds up the initialisation process.
Common Causes of High CPU Usage
Although dllhost.exe manages all DLL processes, it’s not commonly sighted in Task Manager. In fact, the dllhost.exe process is only ever sighted when COM+ assembly program is enabled. With all of that said, the most common reasons why the dllhost.exe file may be consuming an excessive amount of CPU resources is the following:
- A program was not completely closed, thus the CPU continues to consume resources. This may lead to computer freezing and a markedly slower surfing experience.
- A virus has gotten onto the system and replicated itself across a large number of system files.
- A problem has occurred with thumbnail previews because of an identified bug in some DLL files of certain applications. This could lead to random restarts or constant freezing.
How to Fix It
There are so many different things that can cause dllhost.exe errors. Users should not be quick to assume that their system is infected with a virus, simply because of a sudden spike in system resource usages. There are a number of things that the end user can do to fix the high CPU usage by dllhost.exe. Below are a number of methods that users have adopted in order to optimise their system, ensuring smooth functionality of their computer and the alleviation of any issues that may be attributed to the dllhost.exe process.
Run a Registry Scan
Registry corruption is a culprit for a plethora of computer problems. The registry is essentially the central database system, utilised by the operating system to store important settings and configuration data. Unfortunately, the registry is highly susceptible to corruption due to the constant installation and uninstallation of problems; such problems are capable of manifesting themselves in a number of different ways, with dllhost.exe errors being but one of them.
Anyway, for best practice purposes, it’s recommended that you regularly scan your registry, using a registry cleaner tool such as Advanced System Repair Pro. This will ensure your computer is running as it should. With that said, you can acquire Advanced System Repair Pro, which is one of the best of its kind, from the following link:
CLICK HERE TO CHECK OUT ADVANCED SYSTEM REPAIR PRO
Run a Virus Scan
A very common cause of a great deal of computer errors is viruses or malware. Thus, there is a strong chance that a virus may be at work here. As a precautionary measure, it’s recommended that you run a full virus scan of your computer.
In addition to running your current solution, I’d personally recommend you ran SpyHunter also. That’s because of its proficiency in detecting and removing malware from ones computer system. Anyway, you can acquire this powerful malware tool from here:
CLICK HERE TO CHECK OUT SPYHUNTER
 The solution(s) below are for ADVANCED level computer users. If you are a beginner to intermediate computer user, I highly recommend you use the automated tool(s) above! The solution(s) below are for ADVANCED level computer users. If you are a beginner to intermediate computer user, I highly recommend you use the automated tool(s) above! |
Run IIS Reset
The Internet Services component utilises the dllhost.exe process in order to function. However, there are those instances when Internet Services (IS) may for whatever reason consume an excessive amount of resources. An effective method of countering this is to stop the service. In order to do that, simply do the following:
1. First, boot into your computer with full administrative rights.
2. Then click on Start -> Type cmd (into the Search programs and files box) and Press CTRL + Shift + Enter, then click on Yes [Windows 8/8.1/10: right click on Start and select Command Prompt (Admin)].
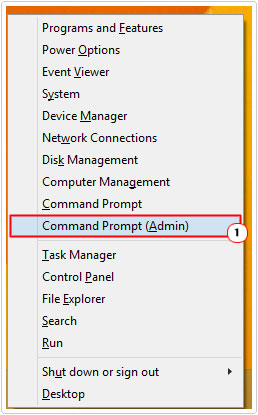
3. Once Command Prompt loads up, type iisreset /stop and press enter.
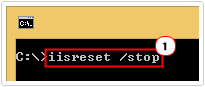
Disable Thumbnail Previews
Thumbnail previews are known for causing the dllhost.exe to consume a considerable amount of CPU resources; this is because of a known operating system bug. As a workaround, many people simply disable the feature. In order to do this, simply do the following:
1. First, boot into your computer with full administrative rights.
2. Then press  + E.
+ E.
3. Once My Computer [Windows 8/8.1/10: This PC] loads up, click on Organize -> Folder and search options.
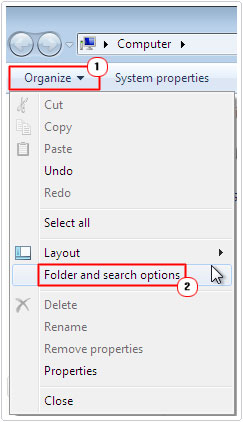
4. This will load up Folder Options, from here, click on the View Tab, then click on Always show icons, never thumbnails and click on OK.
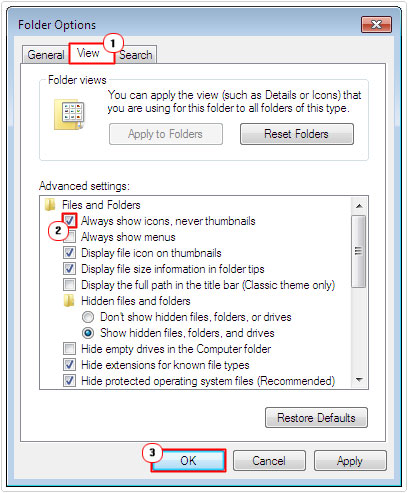
Use Process Monitor
Another method you can use to lower the CPU usage for dllhost.exe is to use Process Monitor to determine which program is using the process, then close or disable those particular application/services. This can be done, by doing the following:
1. First, boot into your computer with administrative rights.
2. Then download, extract and run Procmon.exe from ProcessMonitor.zip available on the following link: http://www.mediafire.com/download/2r6ehiwai6zbczu/ProcessMonitor.zip
3. When Process Monitor is up and running find a dllhost.exe process and it will show under Path, which program or file is using it.
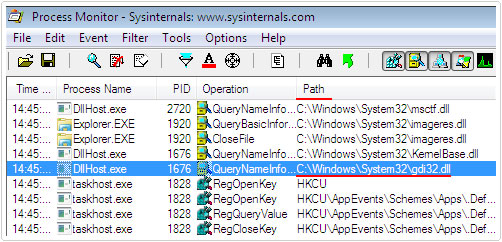
Are you looking for a way to repair all the errors on your computer?

If the answer is Yes, then I highly recommend you check out Advanced System Repair Pro.
Which is the leading registry cleaner program online that is able to cure your system from a number of different ailments such as Windows Installer Errors, Runtime Errors, Malicious Software, Spyware, System Freezing, Active Malware, Blue Screen of Death Errors, Rundll Errors, Slow Erratic Computer Performance, ActiveX Errors and much more. Click here to check it out NOW!

