| Attention Before you read this post, I highly recommend you check out my resources page for access to the tools and services I use to not only maintain my system but also fix all my computer errors, by clicking here! |
DNS_PROBE_FINISHED_BAD_CONFIG can be characterised as a fairly common error, with a large number of users encountering it. This error is typically an internet connection issue, which prohibits the users from surfing the web. So it goes without saying, that it’s a relatively big error.
This particular error can occur on any brand of internet browser, but its most commonly encountered on Google Chrome. Fortunately, as is the case with most internet connection issues, there are a plethora of viable solutions.
What Causes DNS_PROBE_FINISHED_BAD_CONFIG Errors
The DNS_PROBE_FINISHED_BAD_CONFIG is typically caused by an issue with the DNS server. The DNS (Domain Name System) is basically the system that translates website names into their corresponding IP address.
This is an error that can occur on every version of Microsoft Windows, and is unfortunately, gaining much ground, especially on the latest Windows versions.
Symptoms of This Error
When a user encounters this error, typically it’ll manifest itself in the following way:
- The user will be forced to refresh the web page an inordinate number of times before it loads the page correctly.
- The browser will attempt to load a website and will just abruptly stop half way through.
How to Fix It
There a number of different methods that a user can use to fix the DNS_PROBE_FINISHED_BAD_CONFIG error. This error most commonly occurs on Google Chrome, so most of the solutions tend to be geared towards this assumption, on your part.
Whether or not a solution will work, depends greatly on the circumstances that lead up to the error, your internet browser and Windows version, so these are things you need to consider when attempting to fix this problem.
Anyway, I’ve arranged the various solutions in order of effectiveness, so it’s recommended you attempt them in the order they appear.
Update Network Drivers
Before attempting any of the methods below to fix DNS_PROBE_FINISHED_BAD_CONFIG error, I recommend you first look into either upgrading or reinstalling your network drivers. To do this, you will need to visit the website of your motherboard/NIC manufacturer, there you should be able to find the most up-to-date drivers, simply download and install them.
Alternatively, if you are unable to locate the drivers, then you can use the driver updater tool called DriverFinder, which can automatically search the internet, locate and download, not just the NIC drivers, but all the latest drivers for your computer, all with a simply click of a button. A most recommended option, for obvious reasons, anyway you can download this powerful tool from the following link:
CLICK HERE TO CHECK OUT DRIVERFINDER
 The solution(s) below are for ADVANCED level computer users. If you are a beginner to intermediate computer user, I highly recommend you use the automated tool(s) above! The solution(s) below are for ADVANCED level computer users. If you are a beginner to intermediate computer user, I highly recommend you use the automated tool(s) above! |
Release and Renew Your IP
One of the quickest and most effective methods of fixing a DNS_PROBE_FINISHED_BAD_CONFIG error involves assigning your system a new IP address. To do this, simply do the following:
1. First, boot into your computer with full administrative rights.
2. Then click on Start -> Run, type cmd and click on OK [Windows Vista/7/8/8.1/10: Press  + R, type cmd and press Enter].
+ R, type cmd and press Enter].
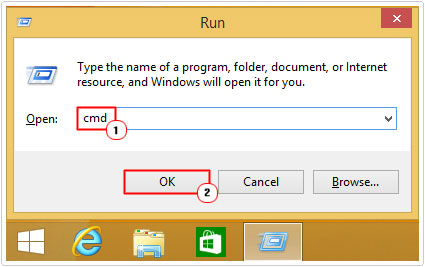
3. Once Command Prompt loads up, type ipconfig /release then press Enter.
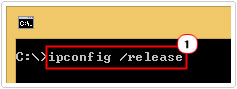
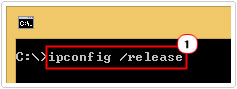
Note: This will remove the current IP address assigned to your computer.
4. Then type ipconfig /renew then press Enter.
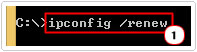
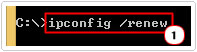
Note: This will tell the DCHP server to issue your computer a new IP address.
5. Once you’ve done that, close Command Prompt then reattempt to access the web again, through your internet browser.
Flush the DNS
Another method of fixing the DNS_PROBE_FINISHED_BAD_CONFIG error involves flushing the DNS, which is a process where cached IP addresses and other DNS results are cleared in the event that bad results have been cached and are causing this error. Anyway, in order to do this, do the following:
1. First, boot into your computer with full administrative rights.
2. Then click on Start -> Run, type cmd and click on OK [Windows Vista/7/8/8.1/10: Press 



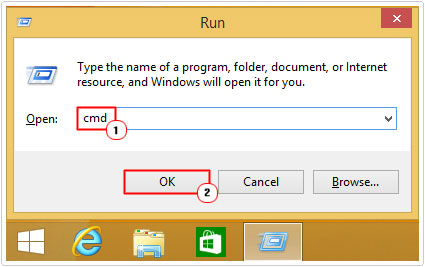
3. From Command Prompt type ipconfig /flushdns then press Enter.
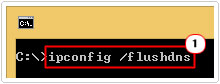
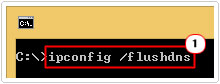
4. Then close Command Prompt and attempt to access the internet through your web browser.
Reset IP Catalog
This method of fixing the DNS_PROBE_FINISHED_BAD_CONFIG error involves clearing the internet catalog of IP addresses, which can be done by doing the following:
1. First, log into your computer with full administrative rights.
2. Windows Vista/7: Start -> Type cmd (into the Search programs and files box) and Press CTRL + Shift + Enter, then click on Yes [Windows 8/8.1/10: Press 



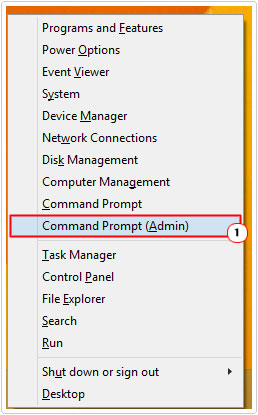
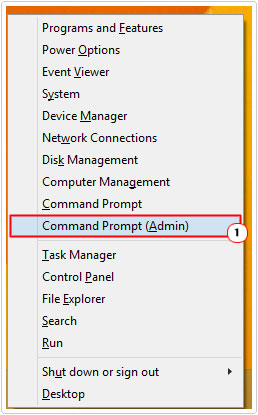
3. On Command Prompt type netsh int ip reset then press Enter.
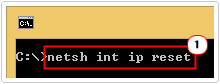
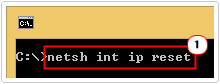
4. Then type netsh winsock reset catalog and press Enter.
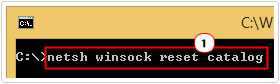
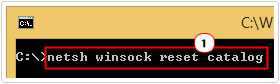
The operating system will then begin to repopulate its IP catalog; a process when complete, should fix the error.
Modify Your DNS Settings
In some instances, many users find that their DNS settings are either blocking or prohibiting them from properly accessing the internet. In the event that this is the situation in your case, you can attempt to change your DNS settings to working ones.
For step by step instructions on how to do this, I suggest you check out my post on fixing DNS lookup errors.
Alternatively, you can try setting it to Auto DNS Server Selection.
Clear Browser Cache and History
This particular method is a fairly common remedy for fixing browser related issues. Sometimes browser cache can block an IP address or DNS, in such an event, clearing your browser cache and history can fix the problem.
The process of doing this varies from browser to browser, however, I have written extensively on how to do this on the three most popular browsers, Internet Explorer, Mozilla Firefox and Google Chrome, so I suggest you check out those posts for step by step instructions on how to do it.
Disable Internet Security Software
Another thing that is capable of preventing you from accessing the internet through your web browser is your firewall. If you started receiving this error right after you upgraded your antivirus security suite or made certain changes to your firewall, then it’s likely your security tool(s) are to blame for the problem.
In this particular situation, I’d recommend you disabled your security software, and then attempted to browser the net, as this is the quickest way to determine whether or not the security software is to blame. If it does fix the problem, then consider rolling back to a previous version or undoing the recent changes you made.
Remove Website Filters
If you are running a particular plug-in that blocks certain websites, such as adult or graphic themed sites, so that only certain members in your household can access them, then that’s something you may want to look into as a possible culprit.
If after you installed the plug-in or made specific changes to it, your browser started to report the DNS_PROBE_FINISHED_BAD_CONFIG error, then I recommend you try disabling it first, so that you can check whether or not it is to blame for your inability to surf the web.
In the event that it is, you should look into replacing the plug-in with something more compatible with your current system setup.
Check Your Hardware
In certain circumstances, ones hardware is more than capable of causing such an error. To check whether or not this is the case with you, I recommend you shut your system down, and unplug all the cable connected to it, such as microphones, speakers, keyboards, mouses etc, just so any electricity build-up can be discharged.
If you connect to the internet via a router, then I recommend you shut that down also, for at least 5 minutes, and then switch it on, at the same time as your PC, with all the cables reattached of course.
Once you’ve done that, simply load up your browser and verify whether or not it has repaired the error.
Delete Your Cookies
Cookies are essentially little files that are stored on your computer that contain stored preferences which a website can later access in order to remember previously selected options. Cookies are not without their faults, as they can become corrupted; carry viruses and various other things.
With that said, a handy method of remedying this problem involves deleting all the cookies saved on your computer. To do this, I suggest you check out my post on how to remove cookies.
Once you’ve done that, simply reload your browser window and check whether or not it has fixed the problem.
Try Different Browser
If all the above methods have failed you, then you can try using a different browser. The DNS_PROBE_FINISHED_BAD_CONFIG error may be restricted to a single browser. Firefox, Google Chrome and Microsoft Internet Explorer can all coexist on the same operating system without any problem.
Reinstall the Web Browser
If you are able to isolate the problem to a specific web browser, then you should look into reinstalling that specific web browser, that’s if, the use of that particular browser is of the utmost importance to you.
When it comes to reinstalling your web browser, the most important aspect is the removal process, as you want to ensure that there are no traces of the problem left behind on your computer before you install it again. That is way, for this process I recommend you use the installer tool called, Express Uninstaller, as it will not only remove your browser using the conventional InstallShield, but also scan your registry and system folders for remnants of the application, which is crucial. Anyway, you can acquire this tool from here:
CLICK HERE TO CHECK OUT EXPRESS UNINSTALLER
Once you have removed the browser in its entirety, reinstall it again.
Are you looking for a way to repair all the errors on your computer?


If the answer is Yes, then I highly recommend you check out Advanced System Repair Pro.
Which is the leading registry cleaner program online that is able to cure your system from a number of different ailments such as Windows Installer Errors, Runtime Errors, Malicious Software, Spyware, System Freezing, Active Malware, Blue Screen of Death Errors, Rundll Errors, Slow Erratic Computer Performance, ActiveX Errors and much more. Click here to check it out NOW!


I have seen this. Thanks for sharing.
Your welcome. :¬)
That’s great advice, but if the error is happening to every single device connected to the router on different browsers, then clearly it’s not the device at fault.
It could be the router or the ISP, in that case.