| Attention Before you read this post, I highly recommend you check out my resources page for access to the tools and services I use to not only maintain my system but also fix all my computer errors, by clicking here! |
Dumprep.exe is a legitimate component of your Microsoft Windows based system that is used exclusively for the error dump reporting tool. The dumprep.exe file is used for sending error and crash reports to Microsoft.
If you have ever had an error on your computer, then you should be familiar with the “Send Error Report” message that typically appears on the screen, giving the user the opportunity to send a report of the error to Microsoft. Well the dumprep.exe file is integral to this process, as the report for the error or crash is temporarily stored in the file, and used to transmit the data to Microsoft’s Window Help Center.
Although error reporting operates seamlessly within your Windows environment, it is not an essential service. This means, if you choose, you can disable it, without there being any negative ramifications for your systems stability, performance or functionality.
The default location for this file is:
C:\Windows\System32
The file will vary in size from 9,000 – 35,000 bytes, but will balloon in size when attempting to send an error report to Microsoft.
A Deeper Overview of Dumprep.exe
If you’re a careful person or rather someone more cognizant of how to maintain your computer system, then there are a number of tasks that you would typically carry out, such as regularly scanning your computer for viruses, updating your operating system, whenever new updates become available, clearing your systems temporary files, defragging your hard drive and also ensuring that only essential programs are loaded during startup.
For those of us with significant computer experience, we know that Windows startup is the area of the OS that is used most commonly for the dissemination of malicious software. Viruses will usually configure themselves to load during startup and propagate themselves within the system files.
With that said it can come as quite a concern when searching through your startup list, you stumble across something you don’t recognise. There is one particular item that appears in your Startup Items, that you may be unfamiliar with, which is called KernelFaultCheck, and it’s usually accompanied by one of the following commands:
%Systemroot%\System32\dumprep 0 -u
%Systemroot%\System32\dumprep 0 -k
Whether you can be sure of the items legitimacy, the name is usually enough to tickle many people’s suspicion.
Note: From past reports, it’s been found that when error reporting is enabled, it can actually cause more system crashes. This is pretty ironic, considering the nature of the service; studies have also shown that when individuals used Internet Explorer they experienced far more crashing, than they did, when the featured was disabled. Thus, if you search around the internet, it’s more than likely you will find posts and articles recommending you disable this tool.
With that said, the dumprep.exe file has two switches that are associated with it. The –k argument refers to a kernel fault check, whereas the –u refers to a user fault check; this explains the discrepancies between the two command lines above.
If you’re computer regularly freezes, then it’s more than likely the result of the dumprep.exe file hogging up all your systems resources. I have found that I have to repeatedly load up Windows Task Manager and close dumprep.exe processes before I can actually close the program that is associated with it. This is the main reason why I don’t recommend its use.
Potential Dangers
If you see any references to the dumprep.exe file either in your Windows Task Manager or Systems Configuration Utility, despite the tool being disabled, then there is a good chance that it is a virus. A situation which is about as common as any other, especially when you consider the number of malicious files circulating around the internet, that said I recommend you run a full virus scan of your system. When it comes to virus scanners, I recommend you use SpyHunter, alternatively you could check out my report on the best antivirus tools.
Learn more about SpyHunter from the following link:
CLICK HERE TO CHECK OUT SPYHUNTER
Disabling Windows Error Reporting
The Windows error reporting tool is a laudable concept by Microsoft, the idea behind it facilitating or rather helping Microsoft iron out vulnerabilities within its operating system, is a clever one. However, this tool is not without its disadvantages, as previously explained. Anyway, when it comes to disabling this tool (dumprep.exe), there are a number of approaches you can take to doing this. Below are all the various methods and procedures one should take.
1. First, ensure you have booted into your computer with administrative rights.
2. Then click on Start, right click on My Computer [Windows Vista/7: Computer] and select Properties.
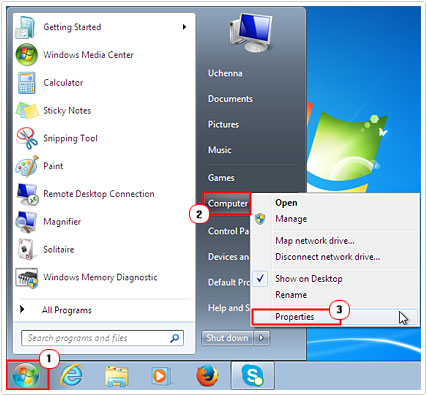
3. [Windows Vista/7: Click on Advanced System Settings].
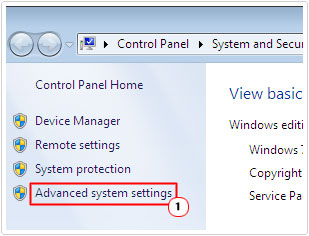
4. This will bring up System Properties, from here, click on the Advanced Tab followed by Settings, under Startup and Recovery [Windows Vista/7: Advanced Tab -> Settings].
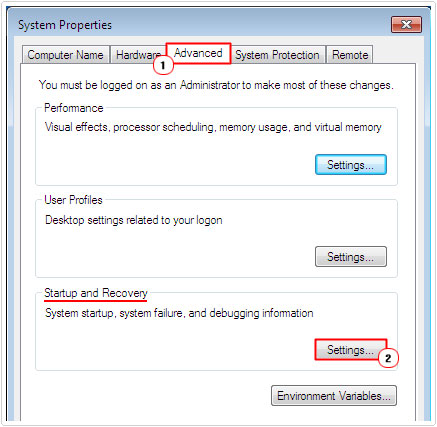
5. From the drop down menu, under Write Debugging Information, select none, and then click on OK.
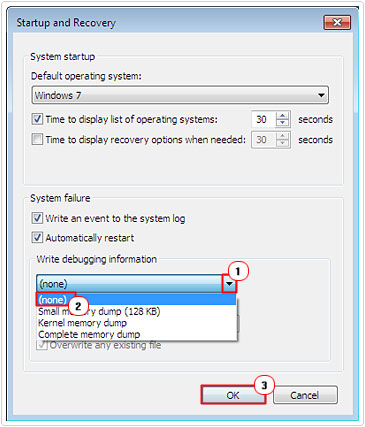
On Windows XP Only
6. Once you’ve done that, click on the Error Reporting Button.
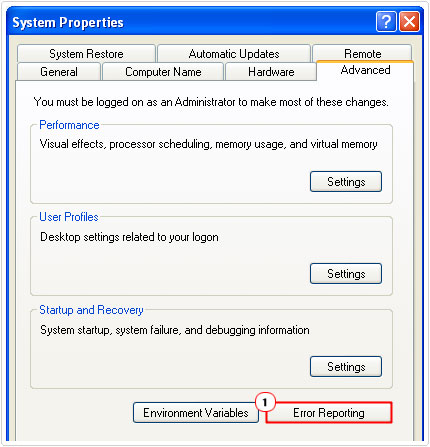
7. Then select Disable error reporting, and click on OK.
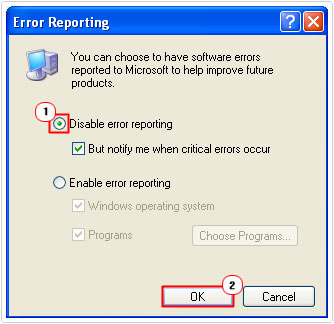
Note: Make sure you tick the box next to but notify me when critical errors occur.
Once you have followed the steps above, you should load up System Configuration Utility to disable dumprep.exe through there. This can be done by doing the following:
1. Assuming you are still logged in, click on Start -> Run, type msconfig and click on OK. [Windows Vista/7: Start -> Type msconfig and Press Enter]
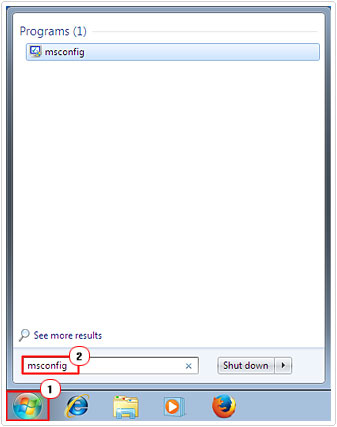
2. Once the System Configuration Utility loads up, click on the Startup Tab, then un-tick the box next to either dumprep 0 -k or dumprep 0 –u, then click on OK.
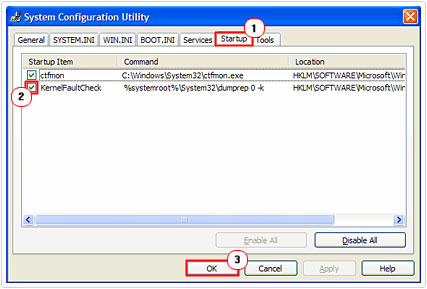
If neither command appears in your Startup Item, then it means Dumprep.exe has already been disabled.
Note: Be sure to click on Restart, when the small confirmation box pops up.
WARNING: Lastly, you will want to check your registry for any lingering Dumprep.exe entries. Make sure you do not delete or edit any registry entries other than the ones specified as you can damage your operating system beyond repair. Anyway this can be done, by doing the following:
1. Log back into your computer with full administrative rights.
2. Then click on Start -> Run, type regedit and click on OK. [Windows Vista/7: Start -> Type regedit and Press Enter]
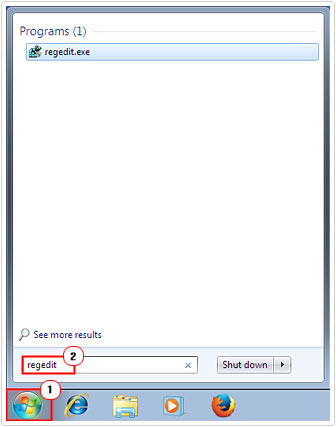
3. Once Registry Editor loads up, navigate to the following path:
HKEY_LOCAL_MACHINE\SOFTWARE\Microsoft\Windows\CurrentVersion\Run
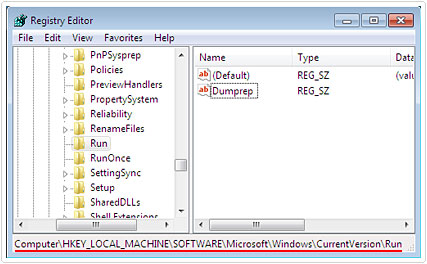
4. Once you are there, look for a registry string named Dumprep, then right click on it and select Delete.
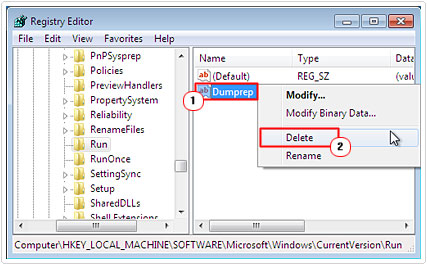
Note: If you do not find the follow registry string in your registry, then it means the operating system has already removed it (dumprep.exe).
5. Once you have removed the registry key, restart your computer.
If you feel you lack the capabilities to successfully access and edit the registry, then you can use a third party registry cleaner tool. In the following example I use Ccleaner:
1. Boot into your computer, and download and install Ccleaner from the following link:
CLICK HERE TO CHECK OUT CCLEANER
2. Once you have the tool up and running, click on Tools -> Startup, then click on the Windows Tab.
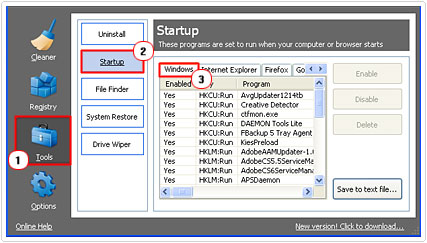
3. From here, locate the following entry %Systemroot%\System32\dumprep 0 -u or %Systemroot%\System32\dumprep 0 –k, select it, and then click on Delete.
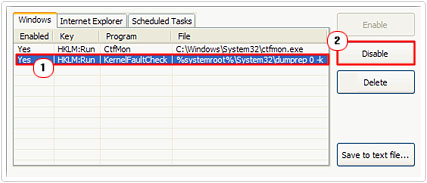
4. Once you’ve done that, restart your computer and error reporting should be disabled.
Note: Ccleaner is a multifaceted tool that can be used for optimising your system. I recommend regular scans of your computer using this tool.
If after you have removed dumprep.exe from your startup item and writing debugging information, its added back to startup automatically, then it means your computer has experienced a BSOD (Blue Screen of Death) error resulting in a memory dump in the past. In order to correct this situation, you will need to run a search for Memory.dmp and delete it.
The MEMORY.DMP file is usually stored in your Windows folder, so you shouldn’t have much difficulty finding it. Anyway, once you successfully delete it, you should no longer see any references made to dumprep.exe in your systems configuration utility.
Are you looking for a way to repair all the errors on your computer?

If the answer is Yes, then I highly recommend you check out Advanced System Repair Pro.
Which is the leading registry cleaner program online that is able to cure your system from a number of different ailments such as Windows Installer Errors, Runtime Errors, Malicious Software, Spyware, System Freezing, Active Malware, Blue Screen of Death Errors, Rundll Errors, Slow Erratic Computer Performance, ActiveX Errors and much more. Click here to check it out NOW!

