| Attention Before you read this post, I highly recommend you check out my resources page for access to the tools and services I use to not only maintain my system but also fix all my computer errors, by clicking here! |
EhTray.exe is a file that comes preinstalled with Microsoft Windows based computers. The name of this file is Microsoft Media Centre Tray Bar Process. Typically when active, it will appear in the system tray area of the operating system and give the end user quicker access to certain features.
The file is saved in the Windows folder of the operating system and comes in a variety of file sizes, depending on the version of Windows you are running.
This file is very similar to a system process in many ways, and so could be classified as such, despite not being integral to the smooth functionality of the operating system. EhTray.exe is also a verified file, which means it has been tested to work efficiently and optimally on your computer.
Is EhTray.exe Dangerous?
As I previously mentioned, this file has been verified by Microsoft, which means it is safe, and thus unlikely to pose any real danger to your computer system.
Dangers of EthTray.exe
Like with most files that you will find in your operating system, they can be moved to other areas of your system quite easily and in many instances these files, which appear legitimate can in fact be spyware, adware or a virus. If you have any suspicions of the ehTray.exe file being malicious in any way, the first thing you’ll want to do is verify its default location. Checking your task list is another good idea, as you can ensure which and what files are running in the background of your computer.
To access your task list, you need to use Windows Task Manager, a tool that you can run by right clicking on your Taskbar, then selecting Start Task Manager.
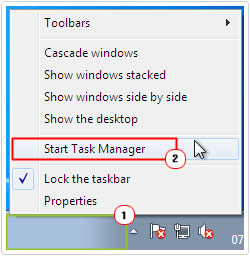
Once Windows Task Manager has loaded up, simply click on Processes, and it will give you a list of all the tasks that are currently running.
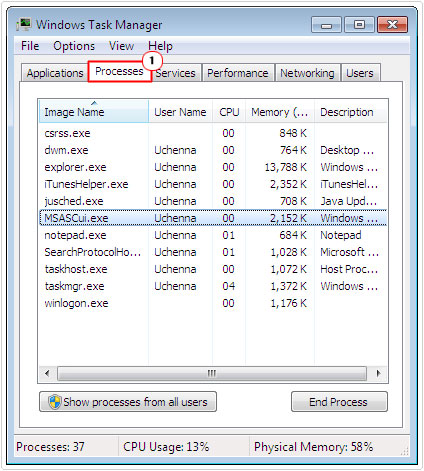
DLL files never show up in the task list, however, if the ehTray.exe file is a virus, then it’s more than likely that you will see more than one version of it running in the background or some variation of the file in the task list, usually with a single letter change or a number appendage.
Ultimately your goal is to ensure that the running process is being loaded from its correct location on your computer, if it’s not, then you’ll want to delete or remove the process.
The default file location for ehTray.exe is:
C:\Windows
Can I Remove or Stop EhTray.exe?
Although I wrote about ehTray.exe functioning in many ways like a system processes, the reality is that it is not, which means, as a process it can be stopped without adversely affecting the operating system. Stopping this process is simply a matter of removing or stopping the application or component it’s attached to. In this case Microsoft Media Centre.
EhTray.exe Errors
Although ehTray.exe is an important process, verified to work as it should in Windows. It’s not without its problems, as it has a number of associated errors attached to it. These associated errors may occur for a number of reasons, with the most common being the following:
- Microsoft Media Center has been damaged or corrupted.
- A registry entry integral to Microsoft Media Center has been corrupted.
- An associated Microsoft Media Center driver file has been corrupted.
Symptoms of EhTray.exe Errors
Symptoms manifest themselves in all errors that we encounter on our computer systems. The severity of these symptoms is what drives us to rectify the root cause. In the case of ehTray.exe errors, they may manifest themselves in one or two of the following ways:
- Music files refuse to play in Windows Media Center.
- Windows Media Center doesn’t show the cover art or album information to your media files.
- A codec error appears every time you attempt to play an audio file.
- Windows Media Center functions sluggishly.
How to Fix It
Because ehTray.exe is a preinstalled component of Windows, this in a sense makes it easier to repair. There are a number of options you have available to you, with the more obvious being the removal of the root application. However, if access to the culpable program is a must, there are several things that you can do, all of which I have outlined below.
Run a Registry Scan
The Windows registry is one of the most important areas of your operating system. It’s used primarily for storing important hardware and software settings and configuration data, which are integral to the performance of your computer.
The Windows registry contains a ton of information inside it, such as system services, system kernel, hardware driver information, and configuration data for all the third party application you’ve installed on your computer.
Whenever the computer encounters a problem with the registry, the effects can and typically do manifest themselves in a number of different ways, leading to multiple system errors, and degradation in system performance.
Corruption to the registry may be caused by a virus infection or the accidental deletion of a crucial file or registry key.
However, when it comes to solving this problem, you have two viable solutions. The first is to manually enter the registry and repair the problem yourself.
The second option is to use a professional registry cleaner tool like Advanced System Repair Pro. Such a tool is designed to scan your registry and remove all corrupted and unused registry components, essentially repairing any registry related errors in the process.
For more information on Advanced System Repair Pro, I suggest you visit the following link:
CLICK HERE TO CHECK OUT ADVANCED SYSTEM REPAIR PRO
Use Reimage
If after attempting the above method, you’re unable to repair the ehTray.exe error, then you’re next option would be to run a repair installation. Now, to do this, typically you would need your Windows CD, which you would use to carry out the reinstallation. However, that can be a problem, especially for those individuals that purchased their computers with Windows preinstalled; usually such computers do not come with operating system CDs. Additionally, reinstalling Windows can have some drawbacks, such as the loss of personal data and important driver files.
That is where Reimage comes into play, as a tool, capable of reinstalling all the damaged files on your operating system, on the fly, without the need of a Windows CD and without losing any personal data in the process.
You can learn more about this powerful tool from the following link:
CLICK HERE TO CHECK OUT REIMAGE
 The solution(s) below are for ADVANCED level computer users. If you are a beginner to intermediate computer user, I highly recommend you use the automated tool(s) above! The solution(s) below are for ADVANCED level computer users. If you are a beginner to intermediate computer user, I highly recommend you use the automated tool(s) above! |
Disable Windows Media Center
Of course, disabling Windows Media Center will mean you will no longer have access to it, which may or may not be an issue for you. As I previously stated, there are many third-party alternatives that you can and should use.
Anyway, disabling this process will naturally eliminate any errors associated with the ehTray.exe file. To carry out this task, simply do the following:
1. First, boot into your computer with full administrative rights.
2. Then press  + R, type Services.msc and click on OK.
+ R, type Services.msc and click on OK.

3. Once Services loads up, double click on Windows Media Player Network Sharing Service.
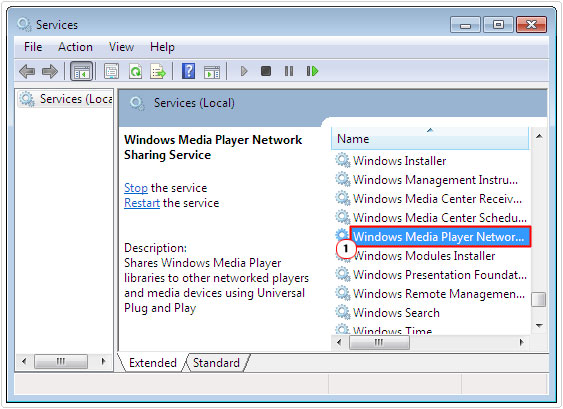
4. This will bring up the Windows Media Player Network Sharing Service Properties applet, from here, set Startup type to Disabled, then click on OK.
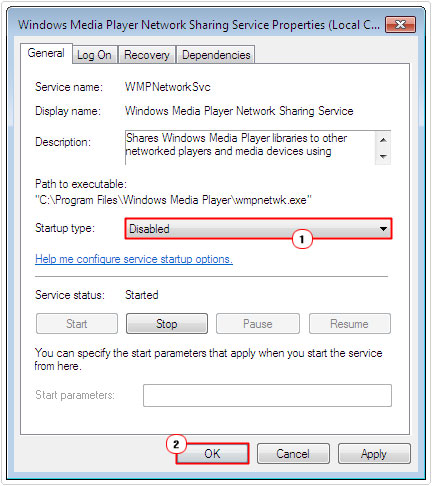
Update Windows
EhTray.exe errors are usually the result of corruption within the operating system. So fixing the problem is simply a matter of replacing, overwriting or reinstalling the corrupt portions of Windows. In other situations, the error could be the result of incompatibility, in either case, updating Windows may be sufficient in repairing the error.
If you have an outdated version of whatever operating system you’re using, then installing the most up-to-date service pack may be all that is required to repair any lingering problems on it. In other circumstances, it may be a matter of installing the appropriate Windows update.
For more information on how to update your operating system, I suggest you check out Microsoft’s FAQ page here: https://support.microsoft.com/en-gb/help/12373/windows-update-faq
Are you looking for a way to repair all the errors on your computer?

If the answer is Yes, then I highly recommend you check out Advanced System Repair Pro.
Which is the leading registry cleaner program online that is able to cure your system from a number of different ailments such as Windows Installer Errors, Runtime Errors, Malicious Software, Spyware, System Freezing, Active Malware, Blue Screen of Death Errors, Rundll Errors, Slow Erratic Computer Performance, ActiveX Errors and much more. Click here to check it out NOW!

