| Attention Before you read this post, I highly recommend you check out my resources page for access to the tools and services I use to not only maintain my system but also fix all my computer errors, by clicking here! |
The error 0x80070570 is fairly common nuisance that manifests itself in a number of different ways. When encountering this error, it usually appears on the screen within a dialog box. Repairing this problem can be quite challenging, because the when and where is very important when it comes to finding solutions. This error doesn’t affect your computers performance in any real way, but it does prohibit you from doing certain things. Programs freezing or locking up altogether are the kind of symptoms commonly associated with the error 0x80070570.
This particular error can and does occur in many different situations. However, the most common situation is when an individual is attempting to install a Microsoft update, such as a service pack or a clean install of Windows.
The individual will attempt to install the update and the error will occur half way through the installation, halting it in the process.
The corruption of files can also cause this error. This kind of corruption is usually the result of a deleted file remaining on the system even after being erased, thus creating a situation where the operating system can see it, but is unable to read it. This error may also occur when a user attempts to delete or move certain files in a specific folder.
Preventative Measures
Burning a copy of Windows or some other Microsoft product onto a CD with a legitimate license key, is a process that when done incorrectly can lead to this error.
Thus, for best practice purposes its best user’s burn data to their CDs at the lowest possible speeds; this is a method that I use to avoid write errors. The faster the write speed, the more likely you are to end up with errors due to corruption of certain files during the burn process.
In another case, the problem could quite possibly be the Disc that you used to copy the data to. Older Discs are more prone to faults.
A scratched Disc can cause problems of its own, as it prevents the drive from reading data from it. If you copied your Microsoft update to a Disc that has since developed faults, such as scratches and cracks, then you encounter the 0x80070570 error due to the drives inability to access the data on the disc.
With that said, the most common factors that contribute to this error are as follows:
- Corrupted ISO file.
- Faulty Disc (due to a flawed writing process or the rewriter software).
- Corrupted USB device.
- A heavily overclocked computer system.
- A faulty CD/DVD drive in need of cleaning.
Secure Your System
It’s extremely important that you have a high quality antivirus application running in the background. Microsoft Windows comes with its own built-in virus protection suite which is okay. Ultimately you should be looking at purchasing a third party application. Fortunately I have put together a post on the best antivirus tools, so you should definitely check that out.
Running your antivirus tool will ensure that the problem isn’t due to a virus, and in the event that it is, the protection tool should remove it. However, the effects of the virus may still remain, so it’s likely that you will still need to run through a number of the solutions I have outlined below.
Fixing the Error 0x80070570
Because this error can occur at different stages while using your system, the solution(s) for repairing it are equally as diverse. So that is something you will need to consider when attempting any of the remedies I have outlined below.
Clean the Registry
When it comes to this particular error 0x80070570, there is always a strong chance that your registry may have become corrupted. The registry is essentially a database system that contains data for all the applications and settings on your operating system. The registry can become corrupted due to a damaged file or an incomplete installation, which results in unwanted data entries. It’s these corrupt or unwanted data entries within the registry that need to be removed in order to rectify this error.
There are two methods that you can use to do this. The first method is to enter your registry manually and remove all the unwanted or invalid entries within it. This is a long drawn out process that has its disadvantages. The possibility of damaging your operating system is very high, so tread with caution, if you attempt this method. Anyway, you can check out my tutorial on fixing registry errors, for more information on how to do this.
The second and more common and recommended method of cleaning your system registry, is to use a registry cleaner tool. These registry cleaner tools are designed to scan your registry for unwanted, corrupt and invalid data entries and remove them. For the automated method, I’d recommend Advanced System Repair Pro, and that’s because it’s a tried and test Microsoft certified tool. You can pick this tool up here:
CLICK HERE TO CHECK OUT ADVANCED SYSTEM REPAIR PRO
 The solution(s) below are for ADVANCED level computer users. If you are a beginner to intermediate computer user, I highly recommend you use the automated tool(s) above! The solution(s) below are for ADVANCED level computer users. If you are a beginner to intermediate computer user, I highly recommend you use the automated tool(s) above! |
Retry Installation
If you are encountering the “0x80070570 can’t access files” when attempting to install Windows or a Windows update, then the easiest and quickest solution to this problem is to do the following.
1. First, attempt to install Microsoft Windows, by clicking on the Install Now button.
2. The installation wizard should then attempt to install the operating system. The error 0x80070570 itself usually halts the installation at around the 10%+ mark, at which point, click on cancel installation.
3. Once the installation wizard roles the installation back, immediately click on Install Now again, without rebooting the system, and it should run through the installation smoothly, the second time over.
Note: Before you begin the installation process you may want to disconnect any unnecessary hardware from your computer. This will prevent any errors from occurring due to hardware conflicts. The devices you should consider disconnecting are as follows:
- Printer
- Scanner
- External Hard Drive
- USB Device
- Microphone
Create New Installation CD
I wrote earlier about the integrity of the Disc being a factor. In the event that the method outlined above does not work, then you should definitely consider creating an entirely new CD. But this time set the write speed to the lowest, and also check the box next to “Verify Data”. This will decrease the chances of data corruption, and once the write process is finished, the software will check all the data on the disc to ensure that everything copied over correctly.
Run Memtest86+
Another common cause for the error 0x80070570 is faulty memory. So you should definitely ensure that your memory modules are working as advertised. To do this, you will need to run a memory diagnostic tool like Memtest86+. For more information on this tool, I recommend you check out my tutorial on stress test tools.
Scan USB Stick
Another common situation when the error 0x80070570 occurs is when an individual tries to remove, add or copy data from their USB stick to their computer; a nagging issue that can in many circumstances result in the user losing all of his/her data. Anyway, the best way to fix this problem, without losing any information is to do the following.
1. First, ensure you’ve booted into your computer with administrative rights.
2. Then insert your USB stick into your computer and double click on My Computer. [Windows Vista/7: Computer]
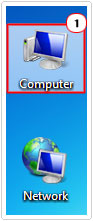
3. This will bring up My Computer [Windows Vista/7: Computer], from here, right click on your USB Device and select Properties.
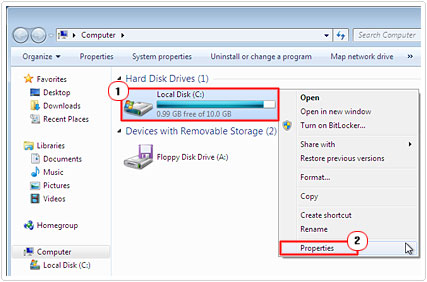
Note: I’ve used my C: drive as an example, but the process would be exactly the same for your external storage device (USB Stick).
4. A Device Properties applet will pop up, click on the Tools Tab, then click on Check Now under Error-checking.
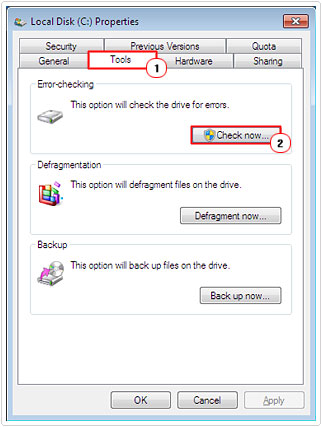
5. A small Check Disk applet will pop up, make sure the boxes next to Automatically fix file system errors and Scan for and attempt recovery of bad sectors are checked, then click on Start.
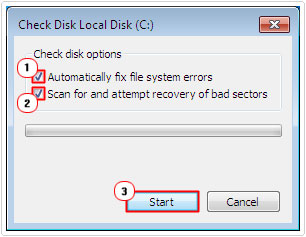
Are you looking for a way to repair all the errors on your computer?

If the answer is Yes, then I highly recommend you check out Advanced System Repair Pro.
Which is the leading registry cleaner program online that is able to cure your system from a number of different ailments such as Windows Installer Errors, Runtime Errors, Malicious Software, Spyware, System Freezing, Active Malware, Blue Screen of Death Errors, Rundll Errors, Slow Erratic Computer Performance, ActiveX Errors and much more. Click here to check it out NOW!

