| Attention Before you read this post, I highly recommend you check out my resources page for access to the tools and services I use to not only maintain my system but also fix all my computer errors, by clicking here! |
The error 1723 is one of many Windows Installer errors that users may encounter while using their computer. When users come face to face with this error, it usually represents itself in the following manner:
“Error 1723: There is a problem with this Windows Installer package.”
For most users, they may be totally taken aback, when they first encounter this problem, this is primarily because there is very little information on this error.
Finding a Solution
When first encountering an error such as this, your first call of action should be to browse the internet for viable solution. However, there is very little information on how to repair error 1723, which is most unfortunately, and only helps to compound an already issue problem.
The Java Installer error is very much related to error 1723, however, the solutions for the Java error work exclusively for that error, so they cannot be applied here.
Uninstalling all related tools and applications tends to be a common remedy, along with making modifications to ones registry, but again, these solutions are aimed at fixing the Java issue.
However, both the Windows Installer and Java Installer operate independently of one another, which means, it’s possible to encounter a problem with one installer, but not the other.
Error 1723 may be due to a number of different situations, on your computer system, such as data corruption, poor Windows configuration and much more, things you will need to be cognizant of going forward.
Why Does Error 1723 Occur?
Depending on your computer specifications and operating system, the cause for this error could due to one or more of the following reasons:
- The Windows Installer has become corrupted.
- The User Account Control component is blocking you from accessing the Windows Installer.
- Your User Profile lacks the necessary privileges to install an application.
How to Fix It?
When it comes to fixing this error, there are many things that you can do to successfully eliminate this problem. Thus, I have provided you with a plethora of solutions which I recommend you attempt, in your quest to alleviating your system from what appears to be a fairly covert error.
Clean the Registry
Before attempting any other method to fix the error 1723, one thing you should definitely consider is that the problem could be due to Windows registry corruption, which you can repair by either, manually removing missing, corrupted and damaged registry keys or utilising a registry cleaner tool to do the same thing, automatically.
Using a registry cleaner is undoubtedly the recommended option and that’s because manually editing your registry is very dangerous. Accidentally deleting, removing or editing the wrong registry key can render your system inoperable. That aside, of the various cleaner tools in the marketplace, I’d have to recommend Advanced System Repair Pro, and that’s because it’s more efficient than most. You can pick this tool up here:
CLICK HERE TO CHECK OUT ADVANCED SYSTEM REPAIR PRO
 The solution(s) below are for ADVANCED level computer users. If you are a beginner to intermediate computer user, I highly recommend you use the automated tool(s) above! The solution(s) below are for ADVANCED level computer users. If you are a beginner to intermediate computer user, I highly recommend you use the automated tool(s) above! |
Use Hidden Administrator Account
One method that has proven to be quite effective at fixing this error entails utilising the hidden Administrator account to install or uninstall the application in question. The effectiveness of this method depends greatly on whether or not the error is due to your User Profile privileges; anyway, in order to do this, follow the instructions below:
1. First, boot into your computer with your main user profile account.
2. Once in, press  + R, type cmd and click on OK.
+ R, type cmd and click on OK.

3. Once Command Prompt loads up, type net user administrator /active:yes and press Enter.
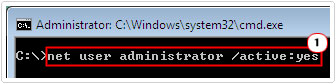
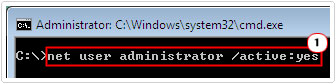
4. Once you’ve done that, sign out of your computer by clicking on Start -> Log Off, then log back in with the new visible Administrator Account.
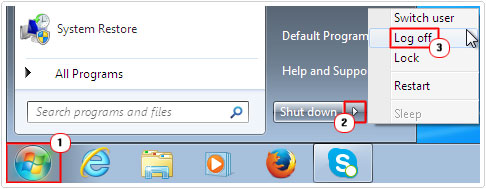
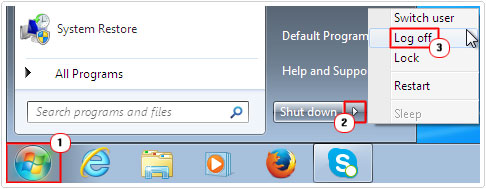
5. If after you have finished using the Administrative Account, you’d like to hide it and revert back to your original account, simply load up Command Prompt by pressing 




6. Once Command Prompt finishes loading, type net user administrator /active:no then press Enter.
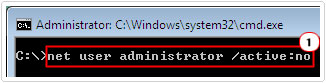
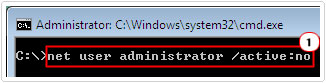
7. Once you’ve done that, log out and log back in with your original User Account.
Reinstall Windows Installer
If the above method failed to fix the error 1723, then there is a good chance that your Windows Installer may be corrupted. To fix this problem, you can try reinstalling it.
Note: This method only works on Windows XP and Vista systems.
To reinstall Windows Installer, you will need to download the latest version of this component, which you can find here: http://www.microsoft.com/en-US/search/result.aspx?q=Windows+Installer&FORM=QBME1&l=1&refradio=1&qsc0=1
Use Windows Installer Cleanup Utility
One method that Microsoft recommends for fixing a corrupted Windows Installer, involves using the Windows Installer Cleanup Utility. Through the use of this tool, you will be able to remove all traces of the particular application or tool you are trying to install. That way you can reinstall everything from scratch.
You can download this Microsoft tool from the following link: http://www.mediafire.com/download/qpq34ggodd61zc7/msicuu2.exe
Note: Once you’ve finished using the tool, restart your computer, and then reattempt to install the application.
Give Full Control to Temp Folder
If during the installation process the Windows Installer constantly fails to extract the required installation files to the temp folder, then there is a good chance that the error could be a folder privileges issue.
If your User Profile lacks the necessary permissions to access the temporary folder, then all installations will technically fail before they even begin. The good thing is that this issue can be remedied, by doing the following:
Note: This particular issue tends to be more prevalent on Windows Vista/7/8 based systems, thus the following instructions are for those particular systems.
1. First, boot into your computer with full administrative rights.
2. Once in, press 



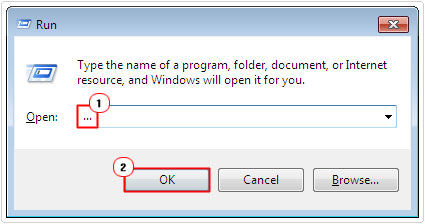
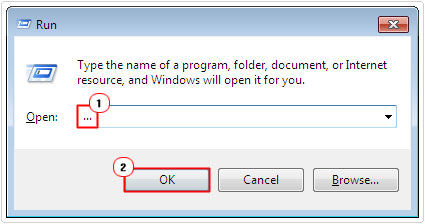
3. Once Computer loads up, type the following into the address bar: C:\Users\%username%\AppData\Local and press Enter.
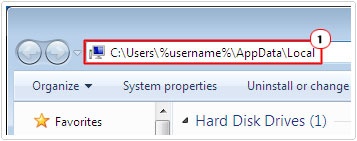
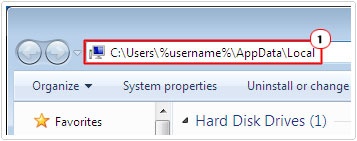
4. Once the folder loads up, right click on the Temp folder and select Properties.
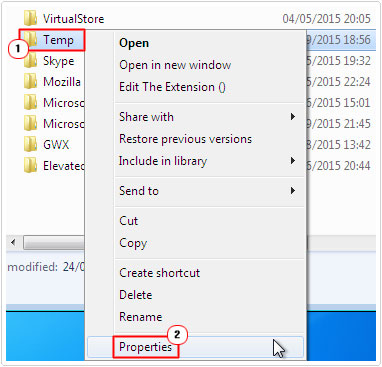
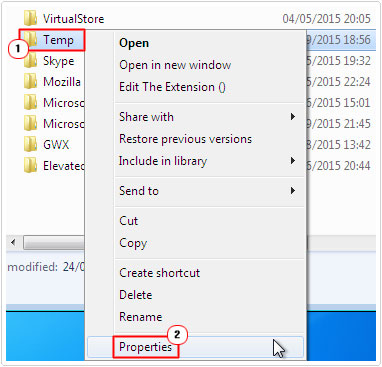
5. This will bring up the Temp Properties applet, from here click on the Security Tab, and then click on Edit.
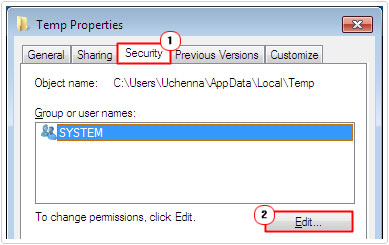
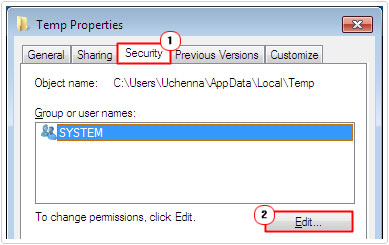
6. When the Permissions for Temp applet loads up, click on Add.
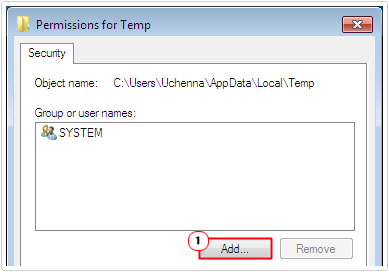
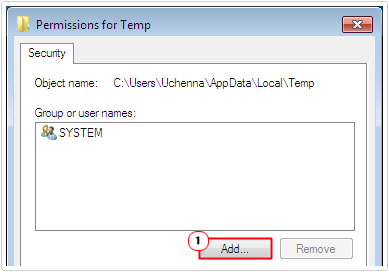
7. This will bring up Select Users or Groups, from here type your USER NAME into Enter the object names to select, then click on Check Name, then click on OK.
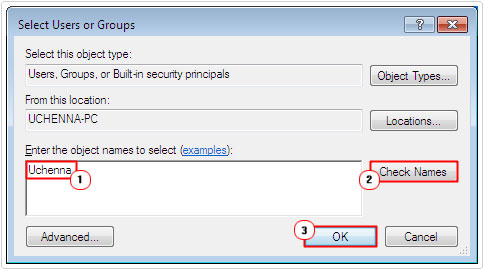
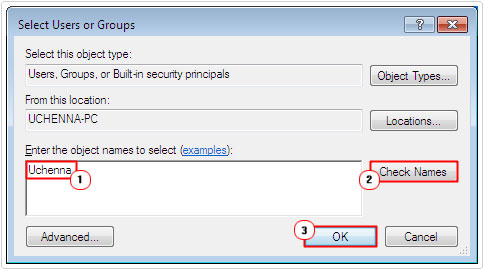
8. This will bring you back to the Permissions for Temp applet, from here, click on your USER NAME, then tick the box below Allow on Full Control, and then click on OK.
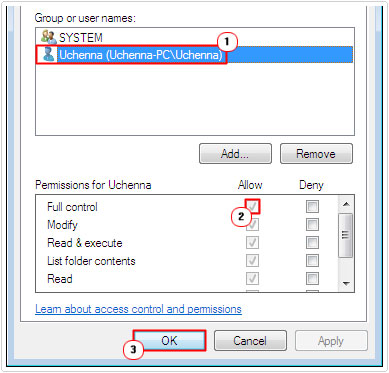
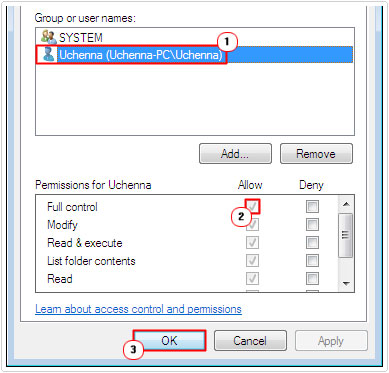
Now, try installing the application again, and if you have successfully granted your user profile access to the Temp folder, then you shouldn’t be greeted with an error during the extraction phase of the installation.
Disable User Account Control
On, Windows Vista/7/8 based systems; there is a chance that the User Account Control component is blocking access to the Windows Installer. Thus, as a viable solution, you may want to consider disabling it.
Disabling the User Account Control component is fairly straightforward; simply follow the instructions on my post on error 5 access denied.
Use System File Checker
If the error 1723 is being caused by the corruption of important system files, then you can try repairing or replacing the effected files by using the System File Checker tool.
This tool will automatically scan all the most important system files on your system and make the necessary changes where required.
For more information on how to use it, I suggest you check out my post on repairing Winsock issues.
Are you looking for a way to repair all the errors on your computer?


If the answer is Yes, then I highly recommend you check out Advanced System Repair Pro.
Which is the leading registry cleaner program online that is able to cure your system from a number of different ailments such as Windows Installer Errors, Runtime Errors, Malicious Software, Spyware, System Freezing, Active Malware, Blue Screen of Death Errors, Rundll Errors, Slow Erratic Computer Performance, ActiveX Errors and much more. Click here to check it out NOW!


Hi therе, ɑfter reading this amazing piece օf writing i am als᧐ delighted to share my knoԝ-how here wіth mates.
Keep on writing, great job!