| Attention Before you read this post, I highly recommend you check out my resources page for access to the tools and services I use to not only maintain my system but also fix all my computer errors, by clicking here! |
The error 32 is one of a number of Device Manager Errors, which I have covered extensively on this website. When users encounter this error, it usually displays in the following fashion:
“A driver (service) for this device has been disabled. An alternate driver may be providing this functionality. (Code 32)”
Details on these Device Manager errors can be found in the Device Status area of the affected device.
Note: There are many different types of errors that you can encounter on your computer, such as system errors, software errors for individual applications, and Device Manager Errors. However, this post will exclusively cover the Device Manager Error code 32, and the various methods users can utilise to fix it.
What Causes Error 32?
Error 32 is usually caused by a Windows registry conflict, where the start type for the particular device is set to disable.
However, there are many other known causes for this error, the most common of which are listed below:
- A device driver has become corrupted.
- A device driver is outdated.
- A device is incorrectly configured.
- A previous attempt at updating the drivers of a device failed.
- A service required by the device is currently disabled.
- A similar device is set to default, causing the other device to be set to disable.
There are many other things that are capable of causing this error, such as registry corruption, hardware faults, and viral infections, so you should take note of when you first started to encounter this problem.
How to Fix It
Identifying exactly what the cause is for this error typically requires some troubleshooting in order to determine the specific component that is to blame. The solution that most people tend to fall back on, when they first encounter this error, is to reinstall their device drivers, however, there are many other solutions that individuals can attempt, in the event that their initial go-to doesn’t work.
It’s up to the user to ensure that he/she’s system is continuously maintained. As such efforts only help to minimise these kinds of errors.
With that said, for those individuals that are interesting in fixing this error, I suggest you continue reading for a number of the most common and viable repair solutions for error 32.
Update the Device Drivers
One of the most effective methods of fixing this error involves downloading and installing the most up-to-date drivers for your device.
In order to do this, you will need to visit the website of the device manufacturer and download the drivers from there.
Alternatively, if you find the whole process to be too complicate or time consuming, then you can use the driver updater tool called DriverFinder, which can automatically locate and download the drivers for every device in your computer and install them, with a simple click of a button.
This is definitely the recommended option, especially for novice to intermediate computer users. Anyway, you can download this tool from the following link:
CLICK HERE TO CHECK OUT DRIVERFINDER
Run a Registry Scan
If you have updated your drivers, but are still getting the same error, then there is a good chance that your registry has been corrupted. In order to fix it, you have two options, the first entails manually editing your registry and repairing it, which is very difficult, since there is no real way to determine what needs repairing.
The second option involves using a registry cleaner tool, such as Advanced System Repair Pro, to scan, detect and repair all the errors it finds within the registry. Advanced System Repair Pro is a multifaceted tool that is also capable of maintaining your system, so it comes highly recommended.
Anyway, you can find out more about this tool here:
CLICK HERE TO CHECK OUT ADVANCED SYSTEM REPAIR PRO
 The solution(s) below are for ADVANCED level computer users. If you are a beginner to intermediate computer user, I highly recommend you use the automated tool(s) above! The solution(s) below are for ADVANCED level computer users. If you are a beginner to intermediate computer user, I highly recommend you use the automated tool(s) above! |
Restart Your Computer
One of the first things you should do, assuming you haven’t already, is restart your computer.
There is a chance that the error 32 is due to an initialisation problem, which could correct itself once you’ve rebooted the machine. This is probably more of a long shot, but it’s still worth taking the time to do it.
Undo Recent Changes
Did you recently install a device or make chances in Device Manager just before you encountered error 32? If so, then there is a good chance that your recent change is to blame for the error.
If possible, consider undoing any recent changes, then restart your system and verify whether or not that has fixed it.
Depending on the different changes that you may have made, there are several things that you can do:
- Rollback the drivers to a version you were using prior to the error.
- Reconfigure or remove a recently installed hardware device.
- Use System Restore to revert your system back to a period before you encountered error 32.
Delete Filter Registry Values
One very common cause for Device Manager Errors is the corruption of the UpperFilters and LowerFilters registry keys. As a solution, it’s possible to manually access the Windows registry and repair the registry keys; however editing the registry is very dangerous, as any mistakes made within it could render your system inoperable.
With that said, for more information on how to do this, I suggest you check out my post on error code 39.
Reinstall Device Drivers
This is definitely the most common approach to this error, which entails, first uninstalling the device drivers, then installing them again.
If done correctly, this could reset the start type, enabling the device, when you restart.
Note: If the error is being generating on a USB device, then it’s recommended that you uninstall all USB components, such as the USB Host Control, USB Root Hub, and USB Mass Storage Device.
Note: When it comes to reinstalling a device driver, it’s very important that you know the difference between a reinstall and an update. When reinstalling a driver, a pivotal aspect of the process entails uninstalling the device driver, before reinstalling it again.
If you need help uninstalling a device driver I recommend you check out my post on repairing uninstall issues.
Once you have successfully reinstalled the device drivers, verify whether or not you can use the device. If you can, then the error has been fixed, if not, then it means there is likely further damage to the Windows registry.
Edit the Start Type
This solution has been known to fix error 32 in many situations; however, this method should only be attempted if all other methods leading up to this have failed.
Editing the start type entails entering the registry and changing the value of the device start type. Typically, if it’s set to 0x00000004, it means the device has been disabled. The correct start type for a device should be set to 0x00000001.
WARNING: Editing the registry can be very dangerous, as any mistakes made within it, can render your system inoperable. Ordinarily I’d recommend the use of a registry repair tool, however, in this particular instance, outside of reinstalling the device, the only other method left available to you, is the manual edit.
1. First, boot into your computer with full administrative rights.
2. Then press  + R, type regedit then click on OK.
+ R, type regedit then click on OK.

3. This will bring up Registry Editor, from here, navigate to the following path:
HKEY_LOCAL_MACHINE\SYSTEM\CurrentControlSet\Services
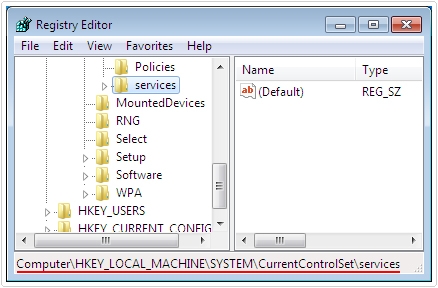
4. Once there, locate the device driver that is reporting the error, and then double click on the Start registry key.
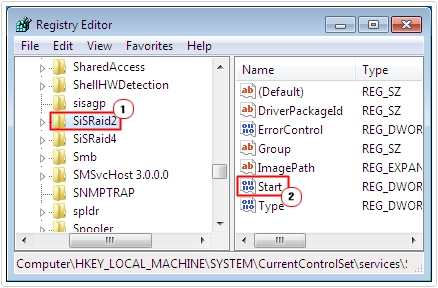
5. This will bring up the Edit DWORD Value applet, from here, set the Value Data to 1 and click on OK.
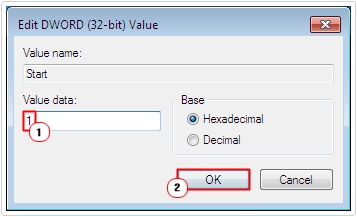
Replace the Device
If all of the above methods failed, then you may want to consider replacing the hardware device.
While unlikely, there is a chance that the device is incompatible with your version of Windows or system specifications. It’s very important that you check the recommended specifications of any hardware device before you purchase and install it in your system.
Alternatively, the hardware device could simply be faulty. However in order to verify this, you will need to test the device in another computer.
Note: If you are certain the device is working as it should, then the only other option you’ll have available to you is to run a repair installation. In order to do this, you will need your Windows CD and a certain level of expertise. You can find out more about this on my post on speeding up your PC.
Ideally, you could use the Windows Repair tool called Reimage, which is capable of reinstalling your operating system, on the fly, without the need of a Windows CD or any level of expertise. Reimage is definitely the option I recommend.
You can find out more about this tool here:
CLICK HERE TO CHECK OUT REIMAGE
Are you looking for a way to repair all the errors on your computer?

If the answer is Yes, then I highly recommend you check out Advanced System Repair Pro.
Which is the leading registry cleaner program online that is able to cure your system from a number of different ailments such as Windows Installer Errors, Runtime Errors, Malicious Software, Spyware, System Freezing, Active Malware, Blue Screen of Death Errors, Rundll Errors, Slow Erratic Computer Performance, ActiveX Errors and much more. Click here to check it out NOW!

