| Attention Before you read this post, I highly recommend you check out my resources page for access to the tools and services I use to not only maintain my system but also fix all my computer errors, by clicking here! |
Error codes, like error code 10, can be quite annoying, especially when you have no understanding of what they are, and what the individual code numbers represent.
Code 10 Error Message
The error code 10 is one of a number of Device Manager Errors. When a user encounters this particular error, it will almost always represent itself in the following manner:
“This device cannot start. (Code 10)”
Details on these particular Device Manager Errors can be found in the Device Status area of the troubled device. Usually the device will have a yellow exclamation mark over it (in Device Manager), making it more identifiable, the Device Status, simply provides the user with additional information on the problem.
Note: Device Manager Error Codes are exclusive to the Device Manager, thus, if you see any references to a code 10 anywhere else in Microsoft Windows, then it will almost certainly be a system error, which you cannot troubleshoot through Device Manager.
What Causes Error Code 10?
The code 10 error is generated by the system when it fails to start a particular hardware component, which in most cases is due in some way to the drivers.
In other words, the code 10 error is fairly broad, encompassing a number of different issues, which makes it all the more difficult to repair. With that said, the rundown of all the most common causes are as follows:
- Device drivers are outdated: The current drivers for the device are now obsolete, due to the upgrade of various other components on the operating system (such as security updates and service packs). These obsolete drivers prohibit the system from effectively communicating with the device, thus generating the error code 10.
- The device drivers are missing: The error has occurred because one or more of the driver files has been deleted. The installation and uninstallation of applications and tools is capable of inadvertently deleting or overwriting files on your system which could be tied to the drivers in question.
- The device drivers are corrupt: This is the most common reasons why this error occurs, which can be caused by a failed attempt to update the device drivers in the past.
- The device is not correctly configured or is not properly plugged in.
- The device is defective or physically damaged. The result of a faulty batch or damage in transit.
How to Fix It
If the troubled device connects to your system externally, possibly through a USB port, then there are a number of things you’ll want to do initially.
Before anything else, you’ll want to plug the device into another computer, just to confirm that the device is not damaged. This should also be attempted with internal devices.
If the device works as it should (in the other computer), then you know the problem lies with your computer. Thus, I recommend you follow the various steps I have outlined below. Generic errors tend to have the most expansive solutions, because of the possible causes, so be sure to attempt all of the solutions, until you find a winner.
Update the Device Drivers
Before attempting any other repair solution, you should first look into updating the drivers.
If updating the drivers repairs the error code 10, then it means the previously installed drivers were either outdated or corrupted.
Anyway, in order to update the device drivers, you have two options. The first involves visiting the website of the hardware manufacturer and locating the latest drivers, downloading them and installing them.
The second option (which I recommend), entails using a driver updater tool such as DriverFinder, which will automatically search the internet, locate, download and install the drivers for not just the device in question, but all the devices in your computer. DriverFinder is a very simple, yet powerful tool that eliminates a lot of confusion and wasted time. You can download this tool from the following link:
CLICK HERE TO CHECK OUT DRIVERFINDER
Repair the Registry
If you’ve attempted the method above but are still getting the same error code 10, then there is a good chance that your Windows registry is corrupt.
The Windows registry is basically the database system where all the most important data is stored, such as desktop settings, passwords and configuration details. Occasionally this Windows component can become corrupted resulting in a number of different symptoms.
To fix the registry you will need to use a specialised registry cleaner tool that can search, detect, repair and remove damaged and corrupted registry entries. There are many of these tools around, but I personally recommend Advanced System Repair Pro, and that’s because of its efficiency. You can pick this tool up here:
CLICK HERE TO CHECK OUT ADVANCED SYSTEM REPAIR PRO
Run Repair Installation
If you’re positive there is no problem with the hardware device, then you may want to consider running a repair installation of your operating system.
A repair installation involves reinstalling Windows without deleting any of your personal files; however, you will need your Windows CD in order to do it.
For help on how to carry out this action, I suggest you check out my post on speeding up your computer.
Alternatively, if you do not have a Windows CD with your computer, which is a common problem, since most systems come with the operating system pre-installed, then you can use the Windows repair tool called Reimage. This tool is capable of reinstalling Windows without the requirement of your CD, all on the fly, so very little expertise is required. This is definitely the more favourable option, which I highly recommend.
For more information on this excellent tool, visit the following link:
CLICK HERE TO CHECK OUT REIMAGE
 The solution(s) below are for ADVANCED level computer users. If you are a beginner to intermediate computer user, I highly recommend you use the automated tool(s) above! The solution(s) below are for ADVANCED level computer users. If you are a beginner to intermediate computer user, I highly recommend you use the automated tool(s) above! |
Restart Your Computer
The first thing you’ll want to do before anything else is restart your system. There is always a chance that the problem could be due to an initialisation failure that may correct itself when you restart the computer.
Check the Cables
If it’s an external device, such as a USB stick or external hard drive, then you may want to check the cable. Make sure you are using working cable that is compatible with the device, so USB 2.0 cable should be used for USB 1.1 and USB 2.0 devices, whereas USB 1.1 cable can only be used for USB 1.1 devices.
Undo Recent Changes
Did you recently install a new device or make changes to any particular device just before the error code 10 started to appear? If so, then it’s possible that the change you made was the catalyst for the error.
So, undo the chances that you have made and restart your computer, then verify whether or not it has repaired the error code 10.
Depending on the changes that you may have made, your options are as follows:
- Rollback the drivers to the previously used ones.
- Use System Restore to undo any recent system changes.
- Reconfigure the recently installed device.
To reconfigure the device, depending on the type of device, simply do the following:
1. First, boot into your computer with administrative rights.
2. Then press  + R, type devmgmt.msc and click on OK.
+ R, type devmgmt.msc and click on OK.

3. Once Device Manager loads up, click on the + symbol next to the device type, then right click on the Device and select Properties.
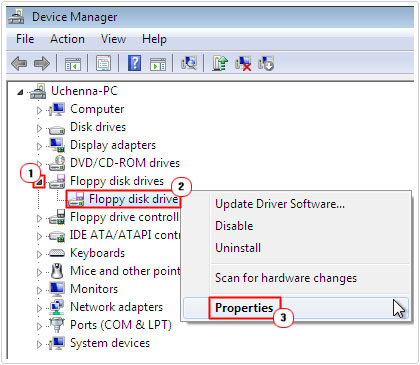
4. Depending on the Device, you may be able to reconfigure it through here.
Alternatively, you may want to attempt reconfiguration through the application interface that was supplied with the device.
Reinstall the Device Drivers
If the above methods failed to yield the desired result, then you may want to consider reinstalling the device drivers. To do this, you will need to first, uninstall the drivers, and then install them again.
For help on how to uninstall an application, tool or device driver, check out my post on uninstall problems.
Note: There is a stark difference between updating a driver and reinstalling a driver. The major difference is the removal process, when reinstalling a driver you want to remove every trace of the driver, before you reinstall it again. In most cases, that will require you to run a registry tool, to remove missing file references.
Install Latest Service Pack
Microsoft is constantly releasing new updates for computer errors and security vulnerabilities. So there is a good chance that Microsoft has already created a hotfix for your error. Thus, you should make sure you have the latest service pack installed on your computer.
You can download the latest service pack from here: http://windows.microsoft.com/en-gb/windows/service-packs-download
Delete the UpperFilters and LowerFilters Values
There are two very important values inside the Windows registry that could be damaged, resulting in the following error code 10.
While this is not the most common or simplest method of repairing this error, it’s certainly worth a try, although I must raise caution, that any wrong entry made to the registry could render your system in operable, so tread wisely.
For more information on how to carry out this fix, I suggest you check out my post on error code 39.
Try Older Drivers
This method entails trying very old, outdated drivers, in the event that it fixes the problem. However, in order for you to get a hold of these drivers, you will need to visit the website of the manufacturer and download them directly from there.
It can be a really drawn out process, but it’s worth attempting, especially if all the solutions up till now have failed you.
Purchase a Powered USB Hub
If you are receiving the error code 10 on an external USB device, then you may want to consider connecting the device to your computer through a USB hub.
Occasionally, you’ll encounter USB devices that require more power than the USB port on your computer is able to deliver. Thus, using a powered USB hub, suitably counters that problem.
Replace the Device
The error code 10 could be due to a compatibility issue between your computer and the device, assuming it works on other computers. Thus, you may want to consider replacing the device.
Another possibility is that the device is not compatible with your version of Windows; this is why it’s very important that you check the specifications of any device you attempt to attach or install inside your computer.
Are you looking for a way to repair all the errors on your computer?

If the answer is Yes, then I highly recommend you check out Advanced System Repair Pro.
Which is the leading registry cleaner program online that is able to cure your system from a number of different ailments such as Windows Installer Errors, Runtime Errors, Malicious Software, Spyware, System Freezing, Active Malware, Blue Screen of Death Errors, Rundll Errors, Slow Erratic Computer Performance, ActiveX Errors and much more. Click here to check it out NOW!

