| Attention Before you read this post, I highly recommend you check out my resources page for access to the tools and services I use to not only maintain my system but also fix all my computer errors, by clicking here! |
If you’ve been using your computer for any length of time, then it’s more than likely that this is not the first error you have encountered on it. Computer errors, such as error code 39 can occur can any time, such as when attempting to use a peripheral device, while working on an application, or when the computer first boots up. Computer errors occur for so many different reasons, of these reasons; the main culprits tend to be malware, registry corruption, spyware and viruses.
Whenever your computer encounters an error, an error message will usually display on your screen, this message will inform you of the type of error. These error messages, although to the average computer user can be rather technical, to the more experienced computer user, they indicate to him/her exactly what they must do to fix the error.
The error code 39 is just one of a number of device manager errors. When you encounter this particular error, it will almost always appear as the following:
“Windows cannot load the device driver for this hardware. The driver may be corrupted or missing. (Code 39)”
Device manager error codes are errors that are related exclusively to the device manager. That means you will not encounter these kinds of errors anywhere else on your computer system.
Cause of Error Code 39
There are so many different factors that can contribute to the code 39 error, such as driver issues, registry corruption, hardware faults, and damaged system files.
However, of the various causes, the most popular tend to be the following:
- Driver for a device is missing.
- A device driver file has become corrupted.
- The file I/O process has encountered a problem.
- A file within a device driver is referencing a missing or corrupted binary file.
How to Fix It
When it comes to fixing this problem, there are a number of things you can do. To follow are methods that have all proven to be capable of repairing this error code 39.
Granted, whether or not a method will work for you, depends greatly on the circumstances of the error.
Repair Windows
This problem in many cases is due to incompatibility, between the device and your version of Windows.
Note: If you feel the problem could be due to a fault on your operating system, you may want to consider running a repair installation. I talk about how to do this on my tutorial on speeding up your computer.
Alternatively you could use the Windows repair tool called Reimage, which can reinstall your Windows installation, on the fly, without the requirement of your Windows CD, and with very little expertise. Reimage is also highly proficient at fixing device manager errors along with the lingering effects of them. So this is definitely a recommended option. Anyway, you can find out more about this tool here:
CLICK HERE TO CHECK OUT REIMAGE
 The solution(s) below are for ADVANCED level computer users. If you are a beginner to intermediate computer user, I highly recommend you use the automated tool(s) above! The solution(s) below are for ADVANCED level computer users. If you are a beginner to intermediate computer user, I highly recommend you use the automated tool(s) above! |
Restart Your Computer
If you haven’t already done this, then restarting your computer is one of the very first things you should do.
There is always the chance that the error code 39 is due to the operating systems inability to authenticate or initialise the device drivers at that particular instance. In which case, a simple restart may be all that is needed to fix it.
Undo Recent Changes
Did you recently make changes to a device on your computer, just prior to receiving the error code 39 in device manager? If so, then it’s likely the error is due to that change.
In this particular situation, you should consider undoing all recent changes, then restarting your computer.
Depending on the changes you have made, you could do the following:
a. Use System Restore to undo all recent changes to your operating system. If you don’t know how to use this program, then I recommend you check out my post on Windows System Restore.
b. You could try installing a different, working driver for the device you changed. If you don’t have any other drivers for the device or are unable to find any, then you should consider using a driver automation tool, such as DriverFinder, as it is capable of scouring the internet and finding the most recent, up-to-date and working drivers for all of your devices, and install them automatically. Anyway, you can download this tool from the following link:
CLICK HERE TO CHECK OUT DRIVERFINDER
c. The last method you can try is to use the Roll back the driver feature in Device Manager. To do this, simply do the following:
1. First, ensure you’ve booted into your computer with administrative rights.
2. Then click on Start -> Run, type devmgmt.msc and click on OK. [Windows Vista/7: Start -> Type devmgmt.msc (into the Search programs and files box) and Press Enter]
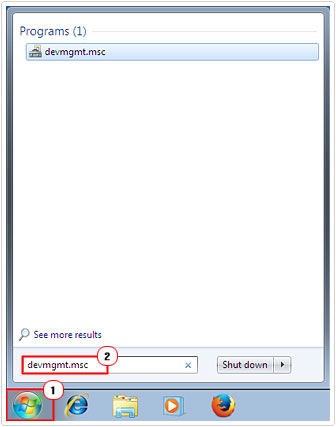
3. This will bring up Device Manager, from here; double click on the Device that is reporting the error.
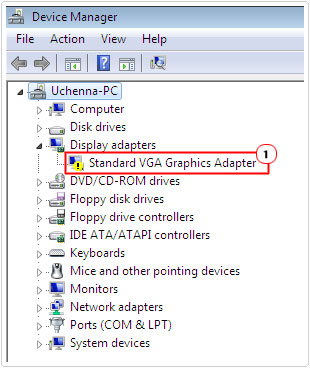
4. Then click on the Driver Tab, and click on Roll Back Driver, and follow any onscreen instructions.
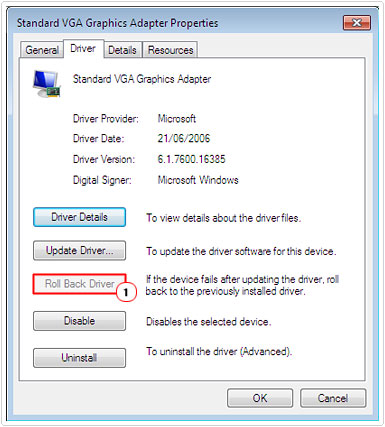
Use Registry Fix
If after attempting to either update or reinstall the drivers of your device, the problem still persists then there is a good chance that the error is registry related. In order to fix this problem, you will need to delete a number of keys within the computers registry.
WARNING: Make sure you take extreme caution when working with the computers registry, as changes to the registry are irreversible and can create additional problems if mistakes are made while altering it.
Once you have removed all of the keys related to the device that is causing you problems, you will need to reinstall all of the drivers and applications that are required by the device in order for it to work correctly.
Anyway, to edit the registry, first to the following:
1. First, boot into your computer with full administrative rights.
2. Then click on Start -> Run, type regedit and click on OK. [Windows Vista/7: Start -> Type regedit (into the Search programs and files box) and Press Enter]
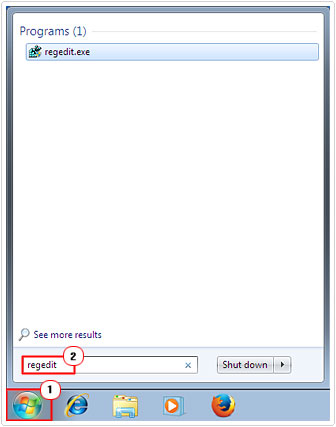
3. This will bring up Registry Editor, from here, navigate to the following path:
HKEY_LOCAL_MACHINE\SYSTEM\CurrentControlSet\ Control\Class\
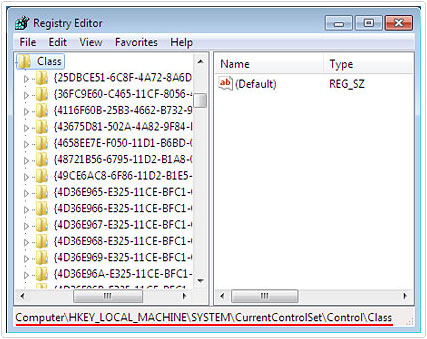
Depending on the Device that is reporting the error code 39, you will have to navigate to the corresponding path:
| Class | GUID | Device Description |
| CDROM | 4D36E965-E325-11CE-BFC1-08002BE10318 | DVD/CD/Blu-Ray drives |
| DiskDrive | 4D36E967-E325-11CE-BFC1-08002BE10318 | Hard Disc drives |
| Display | 4D36E968-E325-11CE-BFC1-08002BE10318 | Video Graphics adapters |
| FDC | 4D36E969-E325-11CE-BFC1-08002BE10318 | Floppy Disk controllers |
| FloppyDisk | 4D36E980-E325-11CE-BFC1-08002BE10318 | Floppy Disk drives |
| HDC | 4D36E96A-E325-11CE-BFC1-08002BE10318 | Hard Disc drive controllers |
| HIDClass | 745A17A0-74D3-11D0-B6FE-00A0C90F57DA | USB devices |
| 1394 | 6BDD1FC1-810F-11D0-BEC7-08002BE2092F | IEEE 1394 host controller |
| Image | 6BDD1FC6-810F-11D0-BEC7-08002BE2092F | Scanner and Cameras |
| Keyboard | 4D36E96B-E325-11CE-BFC1-08002BE10318 | Keyboards |
| Modem | 4D36E96D-E325-11CE-BFC1-08002BE10318 | PC Modems |
| Mouse | 4D36E96F-E325-11CE-BFC1-08002BE10318 | Mice and pointing devices |
| Media | 4D36E96C-E325-11CE-BFC1-08002BE10318 | Audio and video devices |
| Net | 4D36E972-E325-11CE-BFC1-08002BE10318 | NIC adapters |
| Ports | 4D36E978-E325-11CE-BFC1-08002BE10318 | Serial and parallel ports |
| SCSIAdapter | 4D36E97B-E325-11CE-BFC1-08002BE10318 | SCSI and RAID controllers |
| System | 4D36E97D-E325-11CE-BFC1-08002BE10318 | System buses, bridges, etc. |
| USB | 36FC9E60-C465-11CF-8056-444553540000 | USB host controllers and hubs |
5. Once you’ve gone through to the appropriate path, locate and delete the following registry keys:
LowerFilters
LowerFilters.bak
UpperFilters
UpperFilters.bak
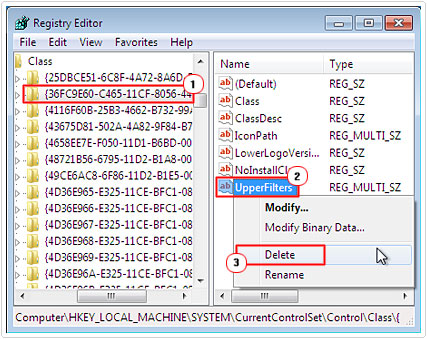
6. Then restart your computer and open up Device Manager again, to check whether the error code 39 is gone.
Reinstall Device Drivers
Uninstalling and reinstalling the drivers for the device that is reporting the error code 39, is another possible solution for this problem.
Note: Reinstalling a driver is not the same as updating a driver. In this particular situation, you will be expected to first, completely remove all drivers of the devices from your computer, before you reinstall it again. For help on doing this, I suggest you check out my tutorial on uninstall problems.
Preventative Measures
In order to prevent any recurrences of this error and errors like this, you should consider the following:
- Be careful when visiting websites and take extra precautions whenever opening attachments in emails.
- Do not open attachments from unsolicited emails, and never visit flagged websites.
- Make sure you have an antivirus and antispyware tool running on your computer at all times. I put together a tutorial on the best antivirus tools, so for those with unprotected computers, they may want to check that out.
- Keep your operating system and all your device drivers up-to-date by installing all the latest security updates and patches. For the device drivers, I’ve already recommended DriverFinder, as it automates a process that would otherwise be long, complicated and confusing. Check that tool out here, if you haven’t already: CLICK HERE TO CHECK OUT DRIVERFINDER
- Regularly run a maintenance suite on your computer, as they will ensure your computer is running optimally. For me, personally, I recommend Advanced System Repair Pro for this purpose. So if you don’t already have it, you can check it out here: CLICK HERE TO CHECK OUT ADVANCED SYSTEM REPAIR PRO
System errors are major inconveniences as they can lead to data loss and additional system faults, they can also take a considerable amount of time to repair. That is why preventative measures are so important, as they minimise problems such as the one described above.
Are you looking for a way to repair all the errors on your computer?

If the answer is Yes, then I highly recommend you check out Advanced System Repair Pro.
Which is the leading registry cleaner program online that is able to cure your system from a number of different ailments such as Windows Installer Errors, Runtime Errors, Malicious Software, Spyware, System Freezing, Active Malware, Blue Screen of Death Errors, Rundll Errors, Slow Erratic Computer Performance, ActiveX Errors and much more. Click here to check it out NOW!


Just want to thank you for this tutorial. It has restored my audio after complete silence and failed attempts at installation for months. Sometimes what makes a difference boils down to using the exact words in a search engine. Thank you!
You’re welcome. :¬)