| Attention Before you read this post, I highly recommend you check out my resources page for access to the tools and services I use to not only maintain my system but also fix all my computer errors, by clicking here! |
Do you have issues with your printer, would you like to know how to fix print spooler errors? Well it’s all here in this post.
Around the early 1960’s SPOOL software was used for the purpose of copying a file from one medium to another, such as a tape to printer or punch card to tape, with card-to-card copying also being frequently performed. It wasn’t until IBM introduced the 1401 (which was a more advanced decimal computer) that the use of the SPOOL software began to wane.
Of all the various types of spooling software, the print spooler is the most readily and commonly known. The print spooler works as a Windows service, running within the background of your system. It doesn’t have a GUI (graphical user interface), but it is always running in the background, ready to handle print requests, which are initiated when an individual clicks on the Print button in an application such as a Word Processor or Internet Browser Window.
The purpose of a service is to run within the background and to carry out a predetermined function based on the circumstances of the operating system.
When it comes to the print spooler service, it waits in the background until a print request is made, it’s only at that time does it become active. The responsibility of the print spooler at that instant is then to transfer the data for that specific print job to a temporary storage location within your hard drive which the printer can access. A printer is only capable of carrying out one print job at any one time, and it may take anywhere from seconds to several minutes to complete. With the spooling software in the fray, multiple processes can initiate print jobs at the same time; these print jobs will then be queued and made accessible to the print, when the printer is available to complete the job.
When the print spooler ceases to function, the data for the print job is not sent to the printer accessible temporary storage location; this means the printer never sees it, thus, your system loses its ability to print.
Print Spooler Errors
Users that have a habit of printing a lot of documents or users that have a printer that they’ve used over a considerable length of time are more prone to the two most common print spooler errors.
“Spooler subsystem app has encountered a problem and needs to close.”
“Operation could not be completed.”
If you have encountered one or both of the errors above, then it’s likely due to the spoolsv.exe file. This file is known to become corrupt or produce errors while being used for regular purposes. There is also that chances that you may have a conflict with the print management software that came with the printer.
Whenever you purchase a new printer, it should come accompanied with its own drivers, it’s these drivers that enable your system to be able to utilise the features of the device. It’s also not unheard of for the printer to come with its own third party print spool service, which in some rare cases may/could conflict with the generic spool service which comes as part of Windows. This sort of conflict is known to jam print queues or render the spool service unresponsive, thus resulting in your print jobs taking a considerable length of time to complete or the system just not printing at all.
The two errors listed above may occur due to the following:
- Malware/Virus infection of your system.
- The drivers for your printer are missing, out-of-date or damaged.
- There’s a conflict inside Windows registry.
- Attempting to stop and start the print spooler service.
- Trying to add a new printer to your OS.
If you’ve experienced any sort of error with your spooler under any one of the circumstances listed above, then you should continue reading for a step by step tutorial on how to fix print spooler issues.
Repair Registry Conflict(s) to Fix Print Spooler Errors
The spoolsv.exe file is primarily responsible for the vast majority of printer errors. However, this file is also highly susceptible to registry conflicts. Problems can occur from a multitude of things, as the print spooler is a relatively sensitive area of the computer system. Tracking down the conflict manually can be a very difficult and arduous task, which is why I recommend automated tools.
The specific tool that I recommend you use to clean your registry is Advanced System Repair Pro, as it is a very competent and powerful tool that is relatively easy to get to grips with. It works by analysing your systems registry for conflicts, broken links, configuration issues etc, and then it repairs them. This means, a full system scan should not only fix print spooler problems, but various other issues lingering within your system. Anyway, to learn more about this tool, you can check it out here:
CLICK HERE TO CHECK OUT ADVANCED SYSTEM REPAIR PRO
Clear the Print Queue
When looking at how to fix print spooler errors, the first thing you should attempt to do, before anything else is clear the print queue, this is because the error could be due to a simple data jam. Clearing the print queue is a relatively easy task and shouldn’t take you any more than a couple of minutes to complete.
1. First, log into your computer with a user profile that has administrative rights.
2. Then click on Start -> Run, type services.msc and click on OK. [Windows Vista/7: Start -> Control Panel -> Administrative Tools -> Services]
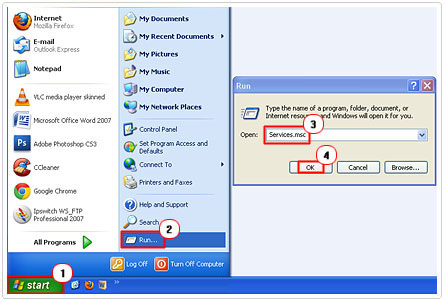
This will load up the Services applet. The panel to the right will have a list of all the services that are running on your system. Through this utility, you can restart, stop and disable Windows services.
3. Scroll down to you locate the Print Spooler service, then right click on it and select Stop. Then minimise the Service applet to the taskbar.
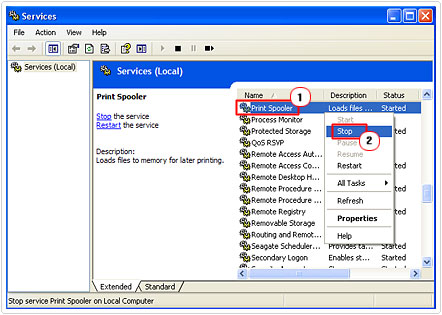
4. Then, click on Start -> Run [Windows Vista/7: Press  + R], type %windir%/system32\spool\PRINTERS and click on OK.
+ R], type %windir%/system32\spool\PRINTERS and click on OK.
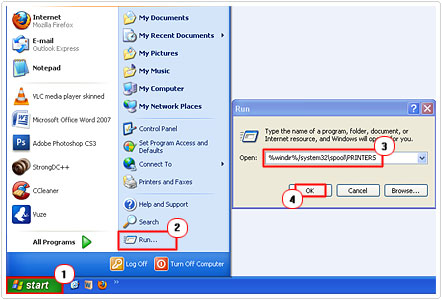
5. Now, erase all the files that you find in this directory in order to clear the print queue. Then close the applet window and maximise the Services applet.
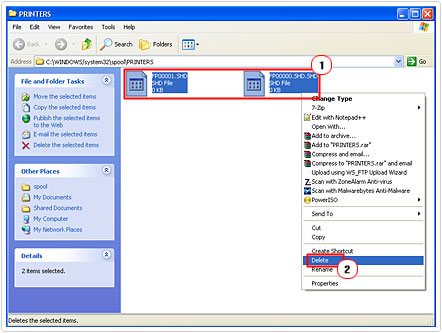
6. Locate the Print Spooler service again and right click on it and select Start.
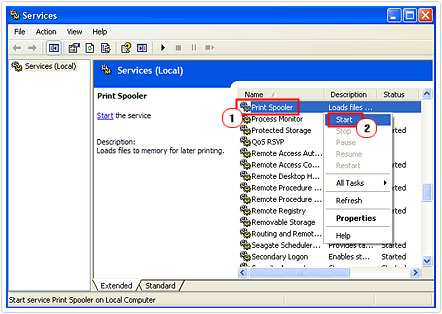
After you have successfully cleared the print queue, you should attempt to print a test page. If it prints out okay, then it means the printer is fine for use and you no longer have to continue with this tutorial. However, there is a chance that the problem could re-emerge. Based on observation, defective print spool services are known to temporarily right themselves after having their print queue cleared.
If it does come back, then I recommend you attempt the following methods.
Uninstall the Printer
All printers come with a CD/DVD that contains the management software and drivers for the device. The management software enables the end user to be able to take advantage of all of the printer’s features. However, there is a chance that this software could be corrupted. In this particular situation, to fix print spooler issues, a reinstallation would be in order.
Note: The easiest and quickest way to remove your printer’s driver and software would be to use an uninstallation tool like Express Uninstaller. Through the use of this tool, the user need only load up the tool, then point and click; very simple, requiring little to no expertise. Anyway, you can find this tool here:
CLICK HERE TO CHECK OUT EXPRESS UNINSTALLER
Uninstalling the Software
Before you can fix print spooler problems, you’ll need the CD/DVD that came bundled with the printer, as it will be required, after you have uninstalled the software.
1. First, click on Start -> Control Panel.

2. When Control Panel loads up, double click on Add or Remove Programs. [Windows Vista/7: Uninstall a program]
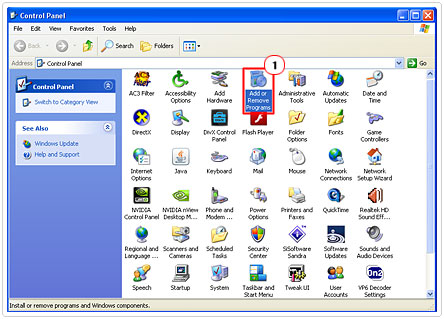
3. Once Add or Remove Programs [Windows Vista/7: Uninstall or change a program] has loaded up, scroll down to the printer software and click on Remove. [Windows Vista/7: Uninstall]
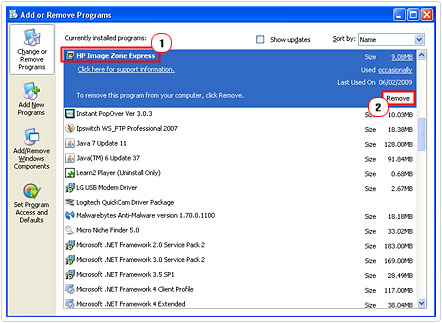
This will bring up the installer, which should guide you through the uninstall process.
Uninstalling the Drivers
1. To remove the drivers, first click on Start -> Control Panel.

2. From Control Panel, double click on System.
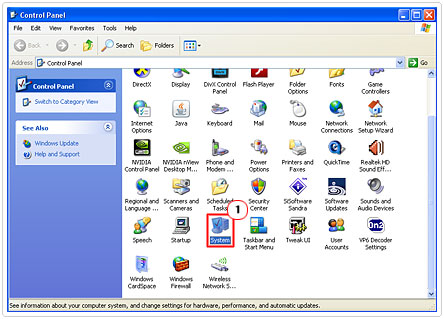
3. This will bring up System Properties, and then click on the Hardware Tab, followed by Device Manager.
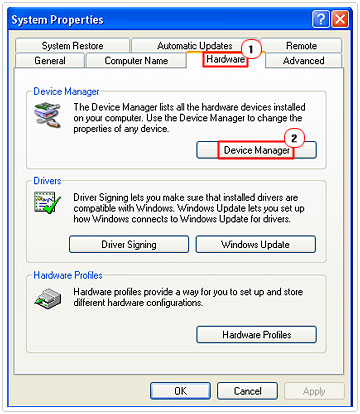
4. Then click on the + symbol beside the category your printer is in, and double click on your printer.
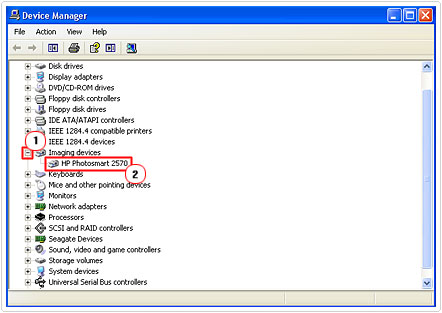
The device manager is essentially a compilation of all the devices on your computer. Devices are grouped into categories, for a printer it may be grouped under the following categories:
- Printers
- Imaging Devices
- Other devices
5. This will bring up your Printer Properties, from here, click on the Driver Tab, and then click on Uninstall. It will ask you to Confirm Device Removal, select Yes.
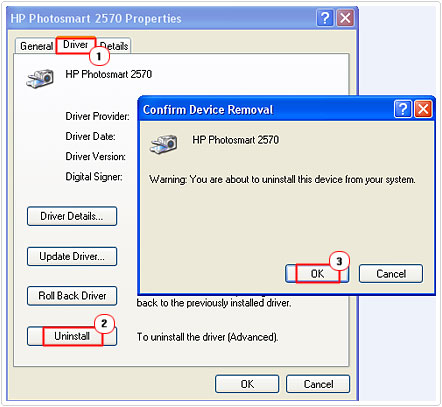
After you have completely removed both the drivers and the software for your printer, the next fix print spooler step will be to reinstall both of them. To do this, follow the steps below.
Reinstall Latest Printer Software & Drivers
When it comes time to reinstalling your printer software and drivers, if you want to fix print spooler issues you’ll want to ensure that you have the latest version, so visit the manufacturer’s website and search for the latest drivers for your printer there.
The software and drivers will usually be in the Downloads or Support section of the manufacturer’s website. Simply download them from there and install them on your system.
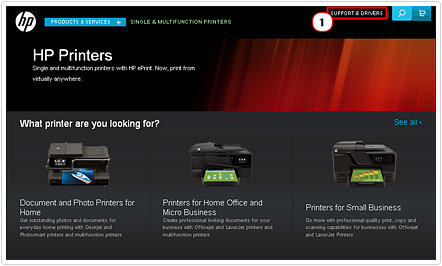
If you’re unable to find them on the manufacturer’s website, then you should consider using DriverFinder, as it will automatically find the most up-to-date drivers and software for your printer and download and install them to your system, making the entire fix print spooler process a breeze. You can download this tool from the following link:
CLICK HERE TO CHECK OUT DRIVERFINDER
After you have successfully removed and reinstalled the drivers and software for your printer, you should print a test page in order to verify that it’s now working. If the printer is still coming back with errors, as unlikely as that is, then it could be due to a number of other reasons. Make sure you’ve run a registry scan.
Are you looking for a way to repair all the errors on your computer?

If the answer is Yes, then I highly recommend you check out Advanced System Repair Pro.
Which is the leading registry cleaner program online that is able to cure your system from a number of different ailments such as Windows Installer Errors, Runtime Errors, Malicious Software, Spyware, System Freezing, Active Malware, Blue Screen of Death Errors, Rundll Errors, Slow Erratic Computer Performance, ActiveX Errors and much more. Click here to check it out NOW!

