| Attention Before you read this post, I highly recommend you check out my resources page for access to the tools and services I use to not only maintain my system but also fix all my computer errors, by clicking here! |
1. Turn It Off
Believe it or not, this is the number one method used by PC technicians when faced with something that is not working properly. It not only works for PCs, but for any devices attached to computers, and mobile phones, tablets, and various other gadgets.
Click Start, Power (Windows 10), Shut Down. When all activity ceases and the lights go off, wait for 10 seconds and then power it on again. It clears numerous faults and it is the first thing to try.
2. Hold down The Power Button
If the computer locks up and becomes unresponsive, it may not be possible to access the Start menu and shut down in the usual way. Sometimes even the mouse fails to respond in the most serious lock-ups.
When this happens there is only one option and that is to hold down the power button. Keep it held down until the power is cut. It usually takes five to eight seconds holding down the power button. Wait a few seconds and then you can power up in the usual way.
3. A Hard Reset
Laptop computers present a problem when powering off because they contain a battery and this can cause some components to retain information. Resetting a laptop can cure certain types of problem.
Power off the computer in the usual way by clicking Start, Power (Windows 10) and Shut Down. When the power is off, pull out the mains power lead, flip the laptop over and remove the battery. Turn it the right way up and hold down the power button for 10 or 20 seconds.
This resets the laptop and then you can insert the battery, (optionally) connect the mains lead, and power up.
4. Use Task Manager
Sometimes an application will freeze and become unresponsive, but everything else seems to work OK. Providing the mouse and keyboard still work, it is possible to forcibly quit the running application.
Press Ctrl + Alt + Del and select Task Manager. Alternatively, right click the taskbar and select Task Manager in the menu that is displayed.
Select the Processes tab and find the application that has stopped working. Right click it and select End task. It gets rid of the frozen application. It might freeze if you run it again, but it might not and it depends on the fault. Try it and see.
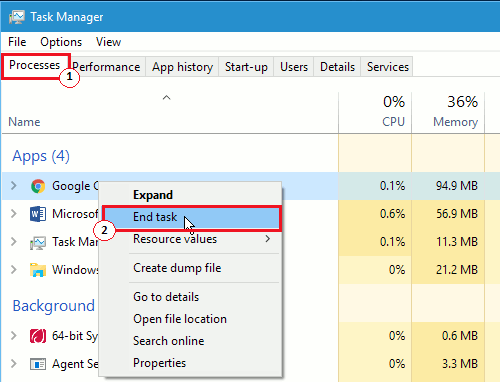
5. Use System Restore
System Restore is a type of backup and restore tool. It works automatically in the background and it saves the system state at certain intervals or when certain events occur, such as a Windows Update. It can be used to revert the system back to a previous state if there are problems with the current state.
Restoring Windows undoes recent changes to the system, so an update or software installation, or other change that has caused problems can be removed. The files in your Documents, Photos, Videos, and Music folders, and a few others, are not affected. System Restore only applies to system settings.
Click Start, Control Panel (Windows 7) or right click the Start button and select Control Panel (Windows 8/10). Switch to small icons view and click System. Click System Protection on the left. Click System Restore to start the tool and click Next.
A list of restore points appears and there may be just one or several. Select a restore point when the computer was last working properly and click Next. Follow the prompts to finish.
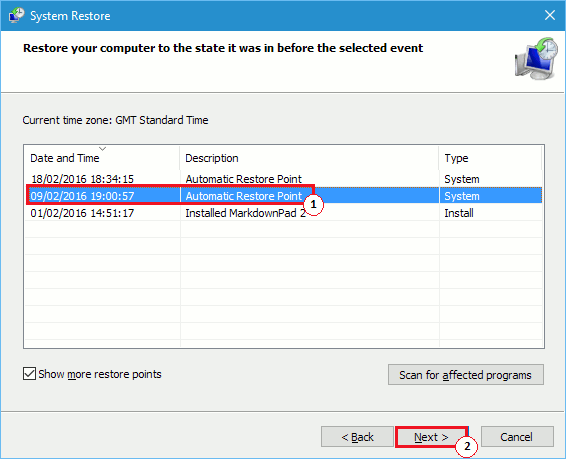
6. Update Windows and Software
Windows and software have flaws. Sometimes they are minor ones that are not serious, but occasionally they can cause problems with the computer. Software can crash or lock up, certain Windows functions can fail and so on.
Updating Windows and the applications installed on the computer can sometimes fix faults and can get the computer working properly again.
Open the Control Panel and click Windows Update (Windows 7), or press Windows + I and click Update & security (Windows 10). Click the button to check for updates, even if it is set to automatic updates.
Some applications have an option to check for updates, so look in the menus and in settings or preferences. If there isn’t an update option, there will be a link to the website in Help, About. Check for updates there.
7. Use Device Manager
The components in the computer are controlled by driver software. The driver acts as an interface between the hardware and Windows or software. Drivers sometimes have bugs and flaws and updating a driver can fix certain problems.
Press the Windows + S (Windows 8/10) or click Start (Windows 7) and enter device manager. Click Device Manager in the search results. Expand each of the sections, right click each item and select Update Driver Software. Windows will check for a new driver for the selected item and if there is one, it then downloads it and installs it.
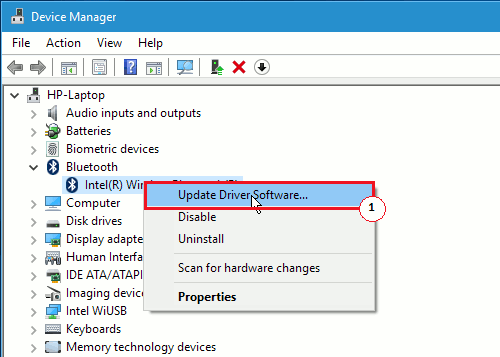
There are a lot of devices and drivers, and you could reduce the amount of work by focusing on whatever component appears to be the cause of the fault. For example, if you are having problems with the display adapter, go to that section and update the drivers first and see if it fixes the problem.
8. Use SFC
System File Checker (SFC) is a utility that checks Windows system files and ensures that they are all present and correct. If any are missing or corrupted, SFC will replace them.
In Windows 7, go to Start, All programs, Accessories. In Windows 8 or 10 press Windows + S and enter command prompt. Right click Command Prompt and select Run as administrator.
A command prompt window opens and a flashing cursor awaits your command. Enter sfc /scannow to scan the system files.
9. Refresh Windows
If everything else has failed, one way to fix obscure problems that refuse to go away is to refresh Windows. This involves installing Windows over the top of itself. It keeps all your files and settings, but missing or damaged Windows files are replaced or repaired.
In Windows 7 you need a Windows DVD. Insert it in the drive, start the computer and boot from the disc (you might see a message asking if you want to boot from it). Go through the setup, but look out for the option to install Windows, but keep all your files.
Windows 8 and 10 have made this process much simpler and no disc is required. In Windows 10 press Windows + I and click Recovery on the left. On the right is Reset this PC. Click Get Started underneath. Three options are displayed and you should choose Keep my files. Everything in Documents, Music, Pictures and Videos is kept, but everything else is reinstalled.
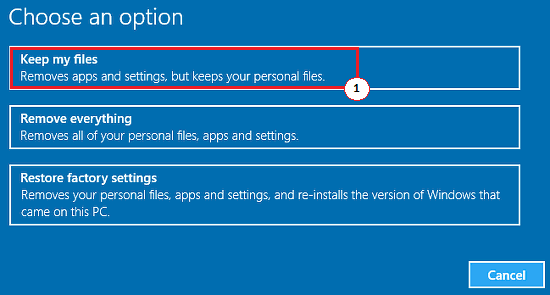
10. Reinstall Windows
Reinstall Windows only as a last resort because it wipes the disk clean and starts again with a fresh installation of the operating system. Beware! No files are kept, so if you want to keep anything, like music or photos, they must be copied to a USB drive for safe keeping. They can be copied back after installing Windows.
In Windows 10 (8 does this too, but the menus are slightly different), press Windows + I and click Recovery on the left. On the right is Reset this PC. Click Get Started underneath. Select the option to remove everything and follow the instructions.
In Windows 7, boot up with the Windows DVD in the drive and setup will automatically start. Avoid the option to keep your files and go for a clean install.
Are you looking for a way to repair all the errors on your computer?

If the answer is Yes, then I highly recommend you check out Advanced System Repair Pro.
Which is the leading registry cleaner program online that is able to cure your system from a number of different ailments such as Windows Installer Errors, Runtime Errors, Malicious Software, Spyware, System Freezing, Active Malware, Blue Screen of Death Errors, Rundll Errors, Slow Erratic Computer Performance, ActiveX Errors and much more. Click here to check it out NOW!

