| Attention Before you read this post, I highly recommend you check out my resources page for access to the tools and services I use to not only maintain my system but also fix all my computer errors, by clicking here! |
FNPLicensingService.exe (abbreviated to FLEXIm) is a licence manager service which is used primarily by corporations. Its purpose is to provide floating licenses for users of applications developed by these corporations.
As is the case with any and all processes, end users may encounter CPU utilisation issues, random error messages, which may be the direct result of a number of causes. If you’re having problems with this process, or would simply like to know more about it, then you’ve come to the right place.
Technical Information
FNPLicensingService.exe is developed by Macrovision Europe Ltd. There are a many different versions of this .exe file, but the most recent one is 11.X with a file size of 600KB+. The default location for this file is the following:
C:\Program Files\Common Files\Macrovision Shared\FLEXnet Publisher\
Is FNPLicensingService.exe Dangerous?
This process is not known to cause any real damage to your computer, so you needn’t worry about its presence on your system.
Can Your Remove or Stop FNPLicensingService.exe?
If you have Adobe Acrobat installed on your computer, then you’ve probably already noticed the process FNPLicensingService.exe which runs every time the computer boots up. As I explained earlier, FNPLicensingService.exe is a licence managing utility, which Adobe uses for their software.
When it comes to disabling this process, end users have attempted a number of different solutions. However, one thing you must keep in mind is that your Adobe Acrobat software will not run if this service is not present on your computer.
If you attempt to disable this process using the Services or Microsoft System Configuration Utility tool, then Adobe Acrobat will simply reinitialise the process without your permission.
If you try moving the file to another folder, or renaming the folder, the Adobe Acrobat software will simply create a new folder and put the FNPLicensingService.exe in it.
Solution
However, there is a workaround, or at the very least, a tacit solution. You can simply set FNPLicensingService.exe to Manual. This way the program will utilise minimal amount of system memory, while your Adobe application is running, and will release from system memory, when you close the Adobe program. In addition to that, the process will not run during system boot up.
Here is how to do it:
1. First, boot into your computer with full administrative rights.
2. Then press  + R, type Services.msc into the Run Command box and click on OK.
+ R, type Services.msc into the Run Command box and click on OK.
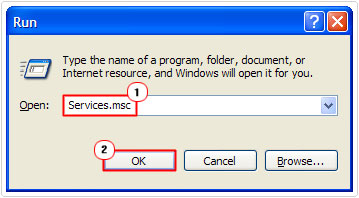
3. Once Services loads up, double click on FLEXnet Licensing Service.
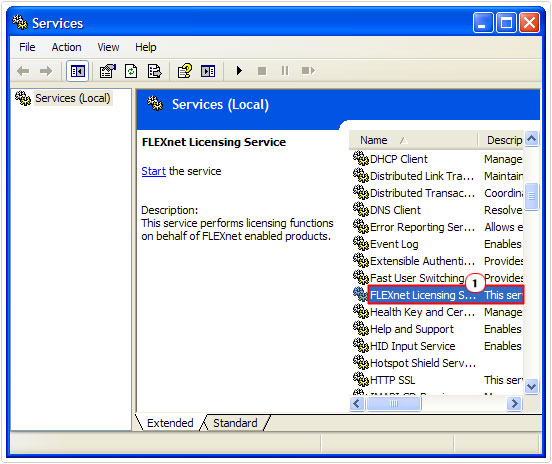
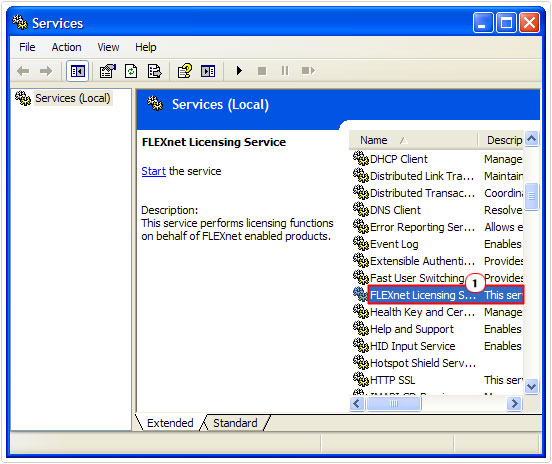
4. This will open up the FLEXnet Licensing Service Properties applet, from here click on the Stop button (to stop the service), then set Startup Type to Manual, and click on OK.
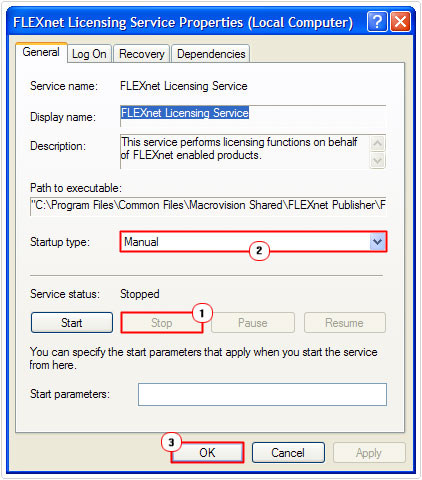
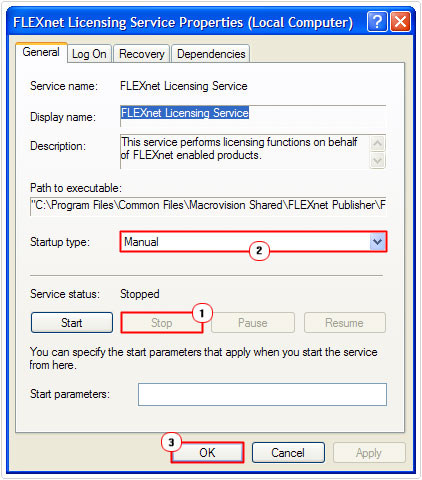
Is FNPLicensingService.exe Resource Hungry?
This process is not known to consume a considerable amount of resources, so the answer is no.
That said, you should always be aware of the programs that are running on your computer, it’s for that reason why I recommend you use Windows Task Manager and Microsoft System Configuration Utility, to identity and disable processes that you do not use.
FNPLicensingService.exe Is Giving Me Problems
Issues related to this process are typically caused by the application that is using it. Thus, the quickest way to solve such errors is to uninstall the associated application.
With that said, FNPLicensingService.exe is a legitimate Windows process, utilised by certain applications for a specific purpose. However, despite its legitimacy, that does not protect it from cyber criminals who like to use the file name of legitimate processes to mask and disseminate their malicious files.
Once these files get onto your system, they will replicate and cause various error types, such as FNPLicensingService.exe errors. If you have had such an encounter on your system, then you will be best able to identify the problem by the symptoms your computer exhibits, such as system instability and random freezing. These malicious files are designed to create backdoor access to your system.
How These Errors Work
These malicious files install themselves onto your system in a very discreet way. They will usually copy themselves to the Windows System folder, and then begin to make modifications to the registry so that the files they’ve added to the system are run during system boot up.
The virus will usually modify the following registry subkey:
HKEY_LOCAL_MACHINE\Software\Microsoft\Windows\CurrentVersion\Run
This is done so that it can configure the infected files to run during startup. Once the files have been loaded, it will give the hacker remote access to your computer. The types of things these cyber criminals can and may do on your computer include the following:
- Transfer confidential data from your computer.
- Send harmful programs to your computer.
- Modify system configuration settings.
FNPLicensingService.exe Error Messages
The associated error messages the end user may encounter include the following:
FNPLicensingService.exe Application Error
Cannot find FNPLicensingService.exe
Windows could not start because the following file is missing or corrupt: FNPLicensingService.exe. Please re-install the file
FNPLicensingService.exe is not a valid Win32 application
How to Fix It
Fortunately there are several things that you can do to fix problems with this process. All of which I have outlined below in order to effectiveness.
Use SpyHunter
This antimalware tool will do several things for your computer, such as remove active malicious files from your computer, repair previously damaged Windows processes and repair any and all errors. In this particular case, FNPLicensingService.exe errors are typically caused by malicious files.
To detect and remove these files, you can use your own antivirus software, but I recommend the use of SpyHunter, and that’s because of its proficiency.
You can learn more about this powerful tool from the following link:
CLICK HERE TO CHECK OUT SPYHUNTER
  |
Re-Register FNPLicensingService.exe
Whenever you install an application on your computer that requires the FNPLicensingService.exe services, usually the installed program will register the file to your system. However, there are those instances when the file may not register correctly, resulting in the following error message:
FNPLicensingService.exe not registered
Fortunately, you can re-register the file manually, using the instructions below:
1. First, boot into your computer with full administrative privileges.
2. Then press 


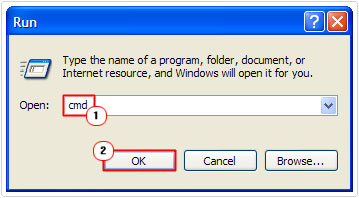
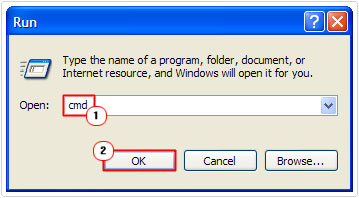
3. Once Command Prompt loads up, type regsvr32 /u FNPLicensingService.exe then press Enter.
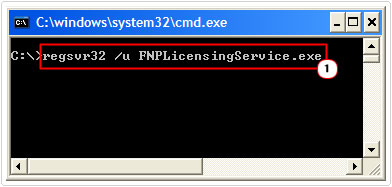
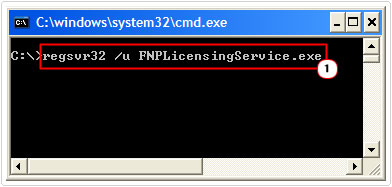
4. Then type regsvr32 /i FNPLicensingService.exe followed by Enter.
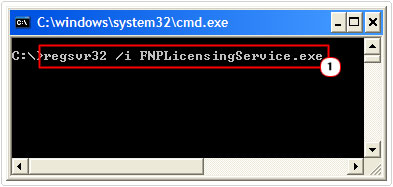
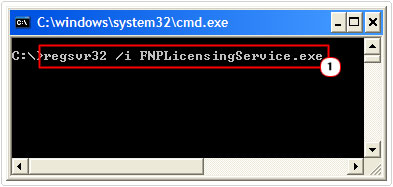
Note: This will un-register then re-register the file into the registry.
Run System File Checker
System File Checker is a built-in Windows repair tool. It’s designed to scan for and replace corrupted or missing Windows system files. If the FNPLicensingService.exe error you’re experiencing is due to a corrupted or missing system file, then this tool will fix it.
For step by step instructions on how to use this tool, I suggest you check out my page on Winsock errors.
Update Windows
Microsoft is constantly updating their operating system with new security patches and upgrades. If Microsoft has identified vulnerabilities in their operating system, they will usually push out an update to rectify it. Thus, repairing some problems may be as simple as updating the operating system.
Fortunately, this is a fairly simple task, simply visit the following page and follow the onscreen instructions: https://support.microsoft.com/en-gb/help/3067639/how-to-get-an-update-through-windows-update
Are you looking for a way to repair all the errors on your computer?


If the answer is Yes, then I highly recommend you check out Advanced System Repair Pro.
Which is the leading registry cleaner program online that is able to cure your system from a number of different ailments such as Windows Installer Errors, Runtime Errors, Malicious Software, Spyware, System Freezing, Active Malware, Blue Screen of Death Errors, Rundll Errors, Slow Erratic Computer Performance, ActiveX Errors and much more. Click here to check it out NOW!

