| Attention Before you read this post, I highly recommend you check out my resources page for access to the tools and services I use to not only maintain my system but also fix all my computer errors, by clicking here! |
The helppane.exe file is called The Assistance Platform Client and comes preinstalled with Microsoft’s operating systems. Its purpose is to act as the help and support engine for your system.
Helppane.exe was created by Microsoft, which means it is verified to work optimally within a Windows environment. This file is also available in a variety of different versions, depending on your operating system. Helppane.exe can typically be found in the following locations:
C:WINDOWS
C:WINDOWSsystem32
This file is shared by a number of different applications, for the purpose of carrying out the same task, which is to provide help and support.
Is HelpPane.exe Dangerous?
Helppane.exe is a safe file under normal circumstances and should only be found in one of the following locations highlighted above. However, because this file is a preinstalled component of Windows, it is occasionally targeted by computer hackers, as a way of exploiting your computer. If you find multiple helppane.exe files running in the background of your computer, then there is a good chance that your computer has been infected with a malicious file.
Can I Remove or Stop HelpPane.exe?
Helppane.exe is a non-system process, which means it is not involved in the smooth running of your operating system. However, helppane.exe does come preinstalled as a relatively vital component of Windows, so removing it can and does typically prove difficult.
Is HelpPane.exe Resource Hungry?
Helppane.exe as a Windows process is not CPU intensive. However, as is typically the case with Windows, running too many processes at the same time can adversely affect system performance. Thus, it’s always in your best interest to regulate which programs you have running, and which you do not through the use of Microsoft System Configuration Utility.
A tool you can run by doing the following:
1. First, boot into your computer with the appropriate administrative privileges.
2. Then press  + R, type msconfig and click on OK.
+ R, type msconfig and click on OK.
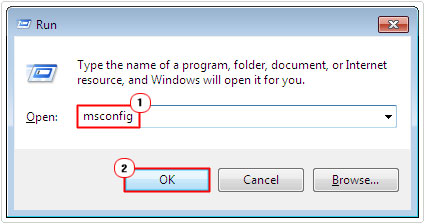
3. Once System Configuration Utility loads up, click on the Services Tab to find the list of processes scheduled to run during system boot up. Un-ticking the box next to the corresponding program, following by the OK button will prevent that process from running when you next restart your computer.
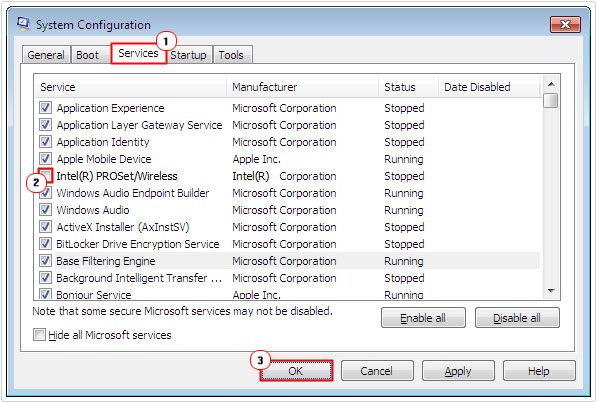
Common Error Messages
There are a number of errors commonly associated with this process. The most common of which I have outlined below:
- Microsoft Help (HelpPane.exe) starts up automatically, without any input from the end user.
This is probably the most common error associated with this process and can prove to be a big inconvenience. PC users will typically face this error after they have attempted to transfer data from an older version of Windows to a newer version. This error in many instances becomes compounded after the end user has installed Microsoft Office Professional (assuming they don’t already have it on their system).
- The helppane.exe process uses an excessive about of system resources, for a protracted period of time.
This particular incident greatly inhibits system performance. Immediate steps must be taken to rectify this problem. This error is further compounded by the other applications you may have running in the background at the time of this issue. A malicious file may also be to blame for this problem.
- The end user receives a blank page when they attempt to run the Microsoft Help and Support program.
A blank page effectively means a nonworking Windows component. There are a number of solutions that one can try in order to fix this.
The Cause of HelpPane.exe Errors
- The helppane.exe file has been accidentally deleted either by the end user or another installed application or component.
- A malicious file has infiltrated your system and corrupted the helppane.exe file.
- Registry entries related to this Windows component have been corrupted.
- The helppane.exe file has been overwritten by a damaged version of itself.
Symptoms of HelpPane.exe Errors
If you ignore them, the helppane.exe errors may become more and more consistent; as a result there are a number of symptoms that your system may eventually start to exhibit. The most common being the following:
- Operating system takes a considerable length of time to successfully load up.
- Certain applications no longer load.
- System performance is adversely affected.
- Certain applications refuse to install.
- Computer crashes more frequently.
How to Fix It
In order to successfully repair helppane.exe errors, you need to effectively analyse the cause and origin of the problem. Fixing issues associated with this process may be as simple as replacing the file with a working one from another computer. However, one would still need to re-register the file (a process I’ve written about on my runtime error 0 post) in order for it to work.
Reinstalling associated programs and/or files may in many instances fix any problems you’re having with this process. However there are instances when this may not repair the problem. Fortunately, I have provided a number of solutions that end users in your particular situation have used to repair the problem you may possibly be battling with.
So continue reading for those solutions.
Run a Registry Scan
As is the case with all computer systems, after repeated use after a long period of time, which usually involves the installation and uninstallation of applications, entries within the registry start to pile up. Many of these registry entries are obsolete or useless as the associated application may no longer be on your computer, however if these entries are left ignored, they can eventually corrupt the registry.
The registry is undoubtedly the most important area of the computer, with a corrupt entry typically resulting in a plethora of computer problems, such as performance issues, system errors and much more. Issues with component files such as helppane.exe can also be directly linked to the registry. Thus, as a solution, it’s recommended that you manage your registry by regularly cleaning out these obsolete entries.
For the vast majority of computer users, especially those with limited computer expertise, it’s not recommended that they manually enter and edit the registry by themselves. This is because the user can very easily render their system inoperable as a result of deleting the wrong registry entry. In this particular situation, the recommended solution is to run a registry cleaner tool like Advanced System Repair Pro. This tool will automatically scan your registry and locate and remove these corrupt and obsolete entries from your registry with a simply click of your mouse.
Advanced System Repair Pro also has a host of other features which may also interest you. With that said, you can find out more about this powerful tool by clicking on the following link:
CLICK HERE TO CHECK OUT ADVANCED SYSTEM REPAIR PRO
Run a Virus Scan
There are several different tools that you can use to do this. The assumption is that you already have an internet security solution installed on your system, so I’d first recommend you ran a full scan of that. Issues with the help and support feature of Windows is usually a strong indication of a virus, which is why I personally recommend you download and run a full scan of SpyHunter.
SpyHunter is what is called a second opinion malware scanner as it’s typically run after a user has ran a full scan of their current internet security suite. This tool is designed to locate and remove adware, malware, spyware and much more, but the main reason why I recommend its use, is because of its ability to repair previously damaged components. In this case, you’ll have a better chance of the help and support feature working right after you have completed a successful scan with SpyHunter.
Anyway, you can acquire this powerful tool from the following link:
CLICK HERE TO CHECK OUT SPYHUNTER
 The solution(s) below are for ADVANCED level computer users. If you are a beginner to intermediate computer user, I highly recommend you use the automated tool(s) above! The solution(s) below are for ADVANCED level computer users. If you are a beginner to intermediate computer user, I highly recommend you use the automated tool(s) above! |
Replace HelpPane.exe
Another method, which I touched briefly on, entails replacing your current helppane.exe file with a working one, either from another computer system or from a download site.
Although this isn’t a method that I personally recommend, the chances of it fixing any problems you’re currently having with this file or process is relatively good, you just need to ensure you download the replacement file from a reputable source, as you don’t want to further compound the problems on your computer by mistakenly installing a virus on it.
Anyway, there aren’t any particular sites that I can recommend, so I suggest you go out there and do your own research and find a website that works for you.
Are you looking for a way to repair all the errors on your computer?

If the answer is Yes, then I highly recommend you check out Advanced System Repair Pro.
Which is the leading registry cleaner program online that is able to cure your system from a number of different ailments such as Windows Installer Errors, Runtime Errors, Malicious Software, Spyware, System Freezing, Active Malware, Blue Screen of Death Errors, Rundll Errors, Slow Erratic Computer Performance, ActiveX Errors and much more. Click here to check it out NOW!

