| Attention Before you read this post, I highly recommend you check out my resources page for access to the tools and services I use to not only maintain my system but also fix all my computer errors, by clicking here! |
Task Manager indicates CPU Usage is 100%
A high CPU usage reading typically indicates that your systems processor is running at full capacity while the current applications are running. Random shutdowns, sluggish and intermittent performance are common symptoms of high CPU usage. The CPUs task is to process the data which initiates and runs your programs. The speed in which this data is processed is measured in cycles which are commonly referred to as hertz (Hz), with one gigahertz (Ghz) being equivalent to 1,000 megahertz (Mhz). All CPUs have a maximum rating; this is a measurement of the amount of cycles that it can handle per second. To put it simply, once the CPU reaches its limit, it’ll typically start to heat up, slow down and then shutdown in order to protect itself.
If you find that your system has started running very slowly, then your next cause of action should be to open Task manager, this can be done by pressing Ctrl+Alt+Del at the same time [Windows Vista/7: then click on Start Task Manager]. Once the applet loads up, you’ll find the CPU Usage indicator at the bottom.
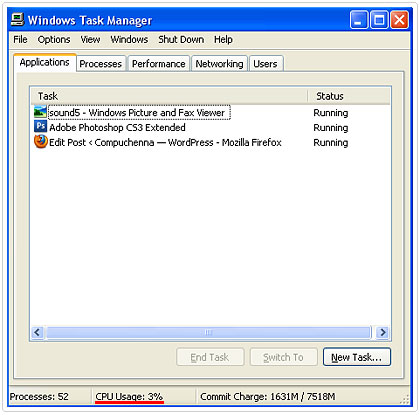
If the CPU usage is at 100% for prolonged periods of time, then you have a serious problem. In most cases, your processor should never cross the 50% mark, unless you’re running a very large program, such as an animation suite or a computer game.
Common Culprits
The numerous elements that contribute to high CPU usage vary somewhat. The issue could be due to a software error or a hardware fault, or possibly the combination of both. Before you can properly diagnose this program you must first have some ground knowledge of the common causes, so that you can better identify the root cause. A CPU consistently running at 100% is an abnormality. If your computer runs at an unusually slow pace and displays a CPU usage around the 100% in task manager, then something is certainly wrong there. Some of the more common causes of this issue are:
Causes
- Drivers out-of-date – ensure that all your drivers are up-to-date, by manually updating them or by running DriverUpdate.
- Running too many programs at once – you can determine whether this is the cause by clicking on the Processes tab (once Task Manager is loaded up) and then clicking on CPU.
- Malware/Virus infection
- Poor CPU ventilation/CPU Overheating
- Svchost.exe
There are so many reasons why your CPU usage is consistently at 100%, but these causes are the most common.
An Automated Method of Fixing High CPU Usage
The vast majority of high CPU usage issues are typically traced to an overabundance of running processes with not enough resources to handle it. The method of approaching this issue, as explained above, is to identify the prime culprits and close them. However, because this can prove to be somewhat complicated for a great many people, there are a number of automated tools such as Advanced System Repair Pro which are equally capable of rectifying this problem.
Advanced System Repair Pro uses a one-click interface making it ideal for beginners to take advantage of its capabilities. It’s probably the closest thing to a foolproof way of remedying this issue (outside of doing it manually of course), as it is more than capable in most instances of tackling this kind of problem. So that’s another consideration.
To find out more about Advanced System Repair Pro, visit here:
CLICK HERE TO CHECK OUT ADVANCED SYSTEM REPAIR PRO
 The solution(s) below are for ADVANCED level computer users. If you are a beginner to intermediate computer user, I highly recommend you use the automated tool(s) above! The solution(s) below are for ADVANCED level computer users. If you are a beginner to intermediate computer user, I highly recommend you use the automated tool(s) above! |
Fixing High CPU Usage Manually
Rebooting your system is the very first thing that you should do. It’s a simple process, but so many people forget to this when troubleshooting their system.
After rebooting your system, you’ll want to ensure that your system is up-to-date, this means making sure your hardware drivers, antivirus definitions and various other 3rd party applications are most recent. In certain cases, updating a program or device driver is enough to correct issues of high CPU usage, removing webcams, printers and unnecessary peripherals in order to eliminate all probable causes.
After you have updated your system, the next thing you’re going to want to do is run a full antivirus scan; this will ensure your computer is free of any infections. For the best scanning accuracy I recommend you use Paretologic Internet Security.
Troubleshooting Your Running Processes
All processors have their limit and thus can only handle so many applications running simultaneously. If your CPU usage is at 100%, the first thing you should consider doing is closing certain running applications. If you close down all your applications but your CPU usage still remains at 100%, then you should examine your background processes.
The first thing you’re going to want to do is load up Windows Task Manager by pressing Ctrl+Alt+Del [Windows Vista/7: then click on Start Task Manager]. Once you have the applet up and running, click on Processes, then CPU.
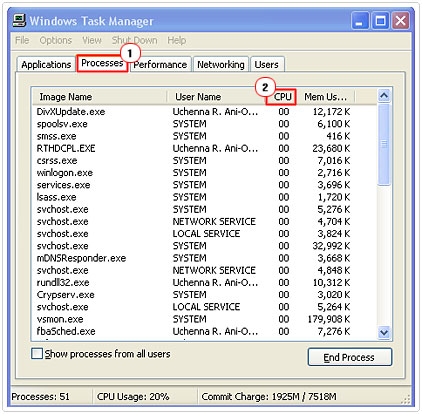
This will give you a synopsis of all the programs running in the background, along with their CPU and Memory Usage. It’s very important you have some understanding of the various types of processes before you attempt to kill any.
The User Name column indicates which group the process belongs to. Processes within SYSTEMS, LOCAL SERVICE and NETWORK SERVICE belong to the operating system; you should NOT attempt to kill any of these, as it could render your system inoperable.
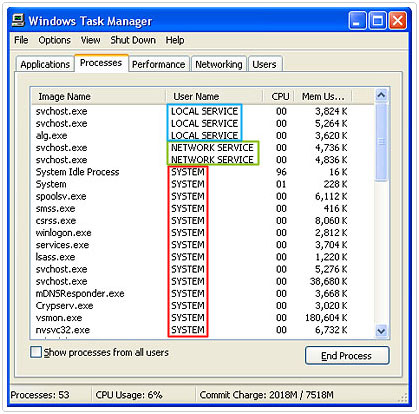
Processes grouped inside your <username> belong to third party applications, these can be killed. In order to end a process, simply highlight it and click on End Process. Your objective is to end the process that is consuming most of your CPU.
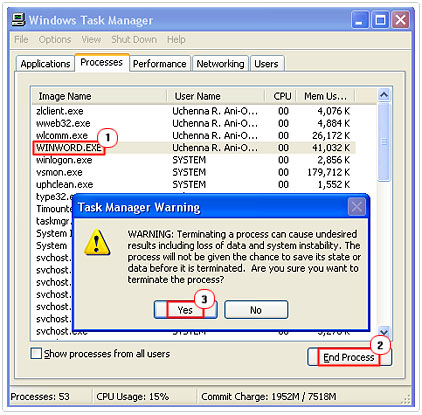
How to Stop Svchost.exe 100% CPU Usage
There are times when your 100% CPU usage may be due to the Svchost.exe, which is a SYSTEM process. To verify, simply follow the instructions above.
Let me start by first explaining what Svchost.exe does. Basically it’s a component of your OS that runs DLL files and host services. The vast majority of programs on your system have their own .exe file and thus run on their own. However DLLs are non-executable, and so, require Svchost.exe to launch and run them.
In order to fix this particular problem you must first determine which program is the cause of it. For Windows Vista/7 users, it’s possible for you to acquire this information from Windows Task Manager, whereas Windows XP users will have to download Process Explorer, which is a free Microsoft tool.
When you have it running, all you have to do is hover your mouse over the specific Svchost.exe and it will tell you exactly which program is causing the high CPU usage.
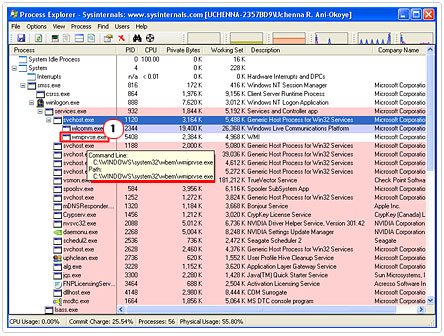
From there you should go to Start -> Run and type in services.msc then click on OK. [Windows Vista/7: Start -> Control Panel -> Administrative Tools -> Services]
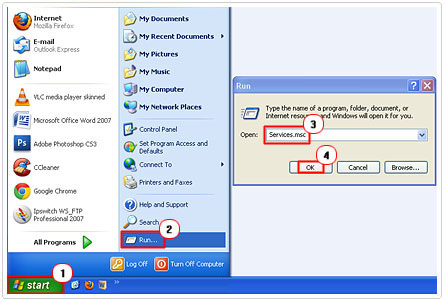
Once the applet loads up, locate the specific service and disable it from the startup type box. Don’t worry, as you can always re-enable it at a later date.
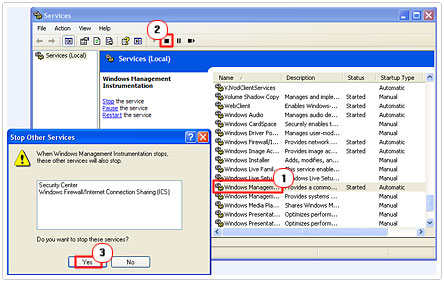
Then restart your system and run Windows Update to ensure that you have all the latest updates installed, if not, install them, restart the service you previously disabled and reboot your system.
Are you looking for a way to repair all the errors on your computer?

If the answer is Yes, then I highly recommend you check out Advanced System Repair Pro.
Which is the leading registry cleaner program online that is able to cure your system from a number of different ailments such as Windows Installer Errors, Runtime Errors, Malicious Software, Spyware, System Freezing, Active Malware, Blue Screen of Death Errors, Rundll Errors, Slow Erratic Computer Performance, ActiveX Errors and much more. Click here to check it out NOW!

