| Attention Before you read this post, I highly recommend you check out my resources page for access to the tools and services I use to not only maintain my system but also fix all my computer errors, by clicking here! |
Ie4uinit.exe is an integral component of Windows Internet Explorer referred to as IE Per-User Initialization Utility. A Windows Task Schedule is automatically created for this executable file, which loads this utility during system boot up. The purpose of this particular file is to configure the Internet Explorer settings.
This component is a non-essential system process, which means, it’s required that this file be on your operating system, but it’s not essential that it be running.
Is Ie4uinit.exe Dangerous?
This process is for the most part safe, which means it doesn’t not adversely affect the performance of your operating system.
Can You Remove Ie4uinit.exe?
As I previously mentioned, ie4uinit.exe is a system process, which means it is required by the operating system, for that reason, you should not attempt to remove it.
Is Ie4uinit.exe Resource Hungry?
This particular process is considered to be quite CPU intensive. It won’t grind your system to a halt, but it is prudent that you keep the amount of programs running (in the background) to a minimum, in order to minimise the ill effects these processes can have on the performance of your computer.
Common Ie4uinit.exe Errors
“ie4uinit.exe – Entry Point not found”. “The procedure entry point RunSetupCommandW could not be located in the dynamic link library ADVPACK.dll”.
This particular error message occurs when the user attempts to revert back to an older version of Internet Explorer, i.e. IE8 to IE7. In order for the end user to do that, they may have had to remove a Windows Service Pack. However, when user attempts to reinstall the Service Pack, they are greeted with the error message above.
Internet Explorer File not found: C:\Windows\system32\ie4uinit.exe.
The following error message is known to occur right after a user has upgraded their version of Windows (usually, to Windows 7 Pro). When the end user tries to run Internet Explorer, they’re greeted with the above error message instead.
Another issue entails, the end user being greeted with a blank page which eventually closes, whenever they attempt to run Internet Explorer. This issue typically occurs right after the end user has updated their operating system.
What Causes These Errors?
There are a number of things that are capable of causing the above mentioned errors. However, the most common occurrences are as follows:
- The error may be the result of an invalid update, resulting in Internet Explorers failure to run.
- The issue could be the result of the operating systems inability to locate the ie4uninit.exe file.
- The ie4uinit.exe file is an integral component of Internet Explorer, which means any issue with IE is capable of causing ie4uinit.exe issues. For example, there could be a conflict with one or more browser extensions, which are inadvertently causing the above mentioned errors.
- There could be an incorrect, invalid or corrupted entry within the Windows registry which is causing the ie4uinit.exe error.
- There’s a possibility that one or more hardware components inside your computer are not working correctly. The RAM modules tend to be the main culprit in situations like this, so that is the first component you’d want to have checked.
- The DLL file that the ie4uinit.exe process requires in order to execute is either missing or corrupted. Reinstallation of the component is required.
- An internet security application on your computer may be blocking the operating system from accessing the ie4uinit.exe file.
- The ie4uinit.exe file may be damaged, corrupted or missing.
- The version of ie4uinit.exe on your computer is not compatible with your version of Windows. Installing a compatible version of Internet Explorer should fix this particular issue.
How Do You Fix It?
There are quite a few things that one can do to fix ie4uinit.exe related issues. Fortunately, they aren’t too complicated, so end users should have little difficulty implementing them. That said, I suggest you continue reading for those solutions.
Run a Virus Scan
If all of the above methods failed to fix the ie4uinit.exe error on your computer, then there is a good chance that the error may be the result of a virus infection. Thus, it’s highly recommended that you run a full virus scan of your computer using the current solution on your computer.
However, if you do not have an antivirus program on your computer or you’re currently dissatisfied with your current one, then I recommend you use SpyHunter and that’s because of its efficiency and ability to repair previously damaged Windows components.
You can download SpyHunter from here:
CLICK HERE TO CHECK OUT SPYHUNTER
 The solution(s) below are for ADVANCED level computer users. If you are a beginner to intermediate computer user, I highly recommend you use the automated tool(s) above! The solution(s) below are for ADVANCED level computer users. If you are a beginner to intermediate computer user, I highly recommend you use the automated tool(s) above! |
Reinstall Internet Explorer
If the above method fails to fix the problem, then you can and should consider reinstalling the Internet Explorer application. To effectively do this, simply do the following:
1. First, you will need to boot into your computer with full administrative rights.
2. Then press  + R, type Control Panel and click on OK.
+ R, type Control Panel and click on OK.

3. Once Control Panel loads up, type Windows Feature into the Search Control Panel box, and then click on Turn Windows feature on or off.
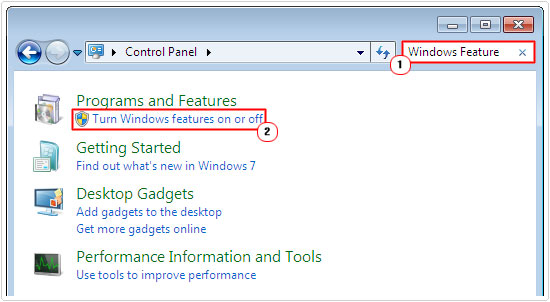
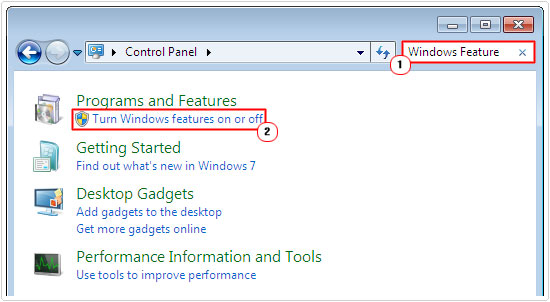
4. A Windows Feature applet should load up, from here, un-tick the box next to Internet Explorer, then click on OK, and restart your computer.
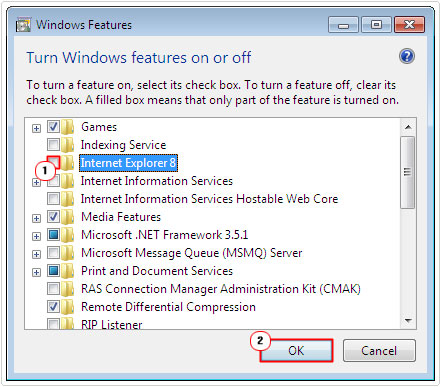
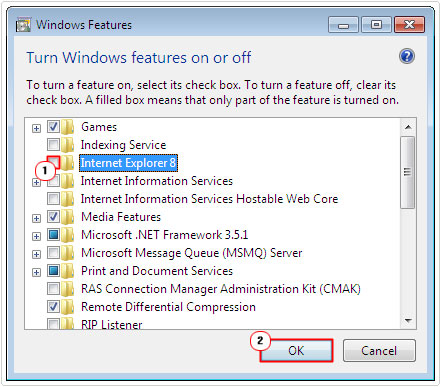
5. Once Internet Explorer has been successfully removed, you can now reinstall it, using methods 2 – 4.
Once you have finished the reinstallation process, you should then run Advanced System Repair Pro, which will carry out a clean-up process of your registry. This is a very crucial part of the process as it will ensure everything works as it should. Anyway, you can acquire Advanced System Repair Pro from here:
CLICK HERE TO CHECK OUT ADVANCED SYSTEM REPAIR PRO
Remove Ie4uinit.exe Manually
This is a solution recommended only for intermediate to advanced computer users, because of the potential to damage your operating system utilising this method. That said you can manually remove ie4uinit.exe by doing the following:
Note: These instructions are for Windows 7/8/8.1/10 Users.
1. First you’ll need to boot into Safe Mode. For step by step instructions on how to do that, read my post on removing malware.
2. Once Windows boots up, press 


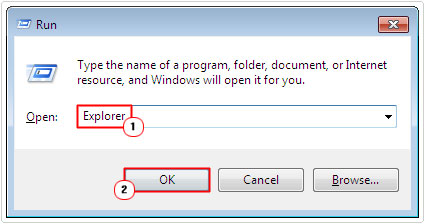
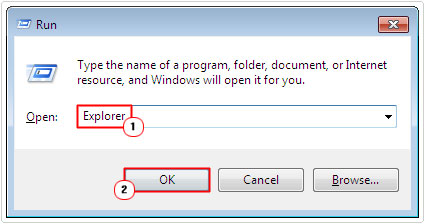
3. This will load up Windows Explorer, from here, click on Computer (in the left pane), then type Ie4uinit.exe into the Search Computer box.
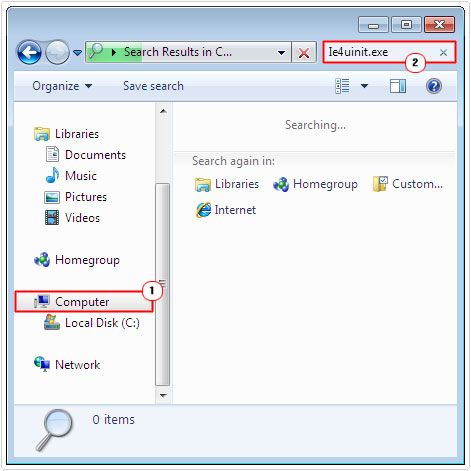
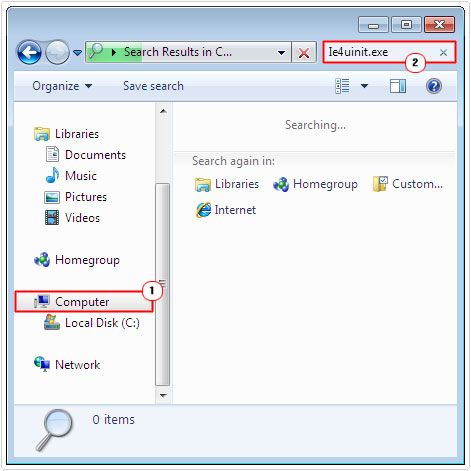
4. Delete any Ie4uinit.exe files that it finds.
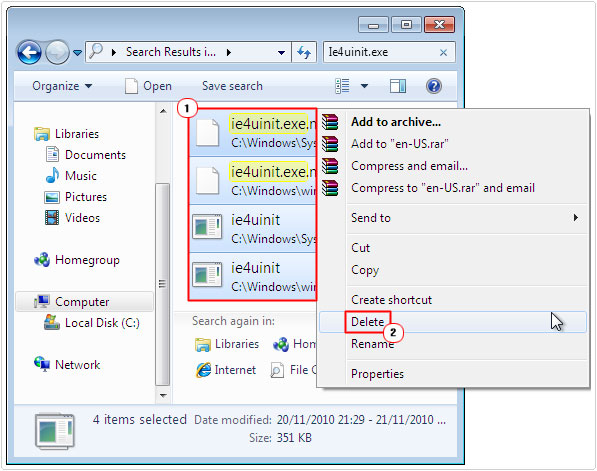
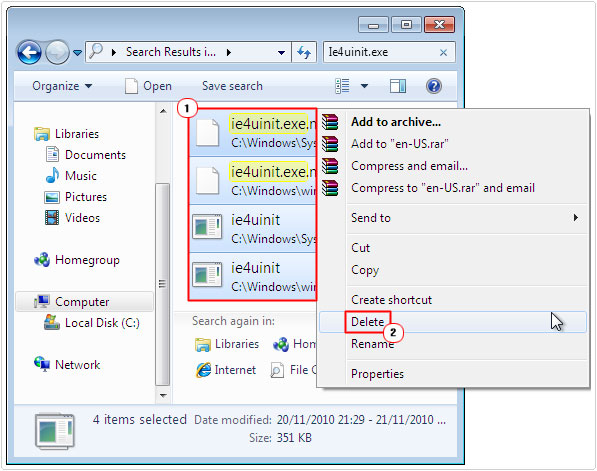
5. The next step is to remove any registry references to the Ie4uinit.exe file. You have two options available to you, to do this.
The first is to manually edit and delete the associated registry references. For additional information on how to do this, check out my post on fixing registry errors.
The second option is to run a full registry scan of your computer using Advanced System Repair Pro, which is amongst the very best registry cleaner tools available in the marketplace today. This tool will search your registry for missing, invalid and corrupt registry references and remove them automatically, taking away any potential risk(s) of doing it yourself. You can download this powerful tool from here:
CLICK HERE TO CHECK OUT ADVANCED SYSTEM REPAIR PRO
Note: This is certainly not a recommended option, given the importance of the file. However, if you must remove the ie4uinit.exe file, its best you consider a reinstallation of Internet Explorer, once you’ve done it.
Use System Restore
If you’re having problems with the ie4uinit.exe file, a fairly effective way of fixing it entails using System Restore. If you don’t know what this tool is, basically, it’s a tool that allows you to set your system back to a previous state. The idea is that you’ll use it to set your system back to a period before the error started to occur. This is easily the quickest and safest way to tackle system process errors.
For step by step instructions on how to use this tool, I suggest you check out my post on Windows System Restore.
Are you looking for a way to repair all the errors on your computer?


If the answer is Yes, then I highly recommend you check out Advanced System Repair Pro.
Which is the leading registry cleaner program online that is able to cure your system from a number of different ailments such as Windows Installer Errors, Runtime Errors, Malicious Software, Spyware, System Freezing, Active Malware, Blue Screen of Death Errors, Rundll Errors, Slow Erratic Computer Performance, ActiveX Errors and much more. Click here to check it out NOW!

