| Attention Before you read this post, I highly recommend you check out my resources page for access to the tools and services I use to not only maintain my system but also fix all my computer errors, by clicking here! |
There’s little doubt that games are best played at the highest resolutions and frame rates. High frame rates contribute greatly the overall realism that is experienced while playing the game. Unless you went out and purchased a super high performance machine, the issue of acquiring the right balancing between visual quality and performance is always something you’ll have to contend with. Given the circumstances, your best option will be to tweak the settings of the game and your hardware components to get as much frames per second out of it as possible. With that said, before you make the drastic decision of playing your games at low resolutions with almost no visual effects, you may want to consider optimising your graphics card, Windows environment, and hard drive. In this tuotiral, you’ll find out exactly how to improve FPS of your games.
Following are a number of tips that I have personally used to improve my gaming experience.
Install the Latest Drivers
When looking to improve FPS of your gaming titles, the drivers are the first thing you should look at. In most cases drivers for your graphics card come as executable files. All you have to do is double click on them and it should handle uninstalling your previous drivers and putting the new ones on your computer. After its finished installing, you may have to restart the computer. The steps for completing this procedure are as follows.
1. First, load up your web browser.
2. Then go to the website of the manufacturer of your graphics card.
3. Once there, look for a Download, Support or Driver section.
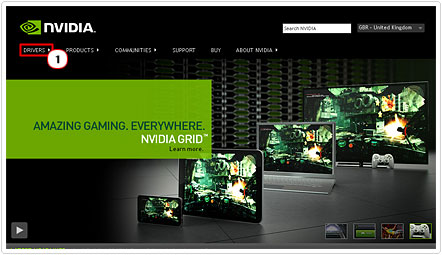
4. In the Download, Support or Driver section, you may be asked to put in the Product Type, Product Series, Product, Operating System and Language of the drivers you’re looking for. Do so and click on Search.
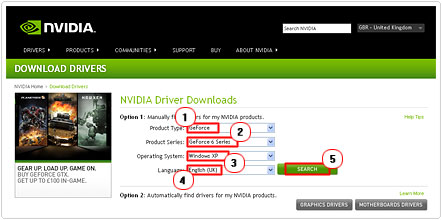
5. Once it’s located your drivers, download them, by clicking on the Download button. Then double click on the executable file to begin the installation process.
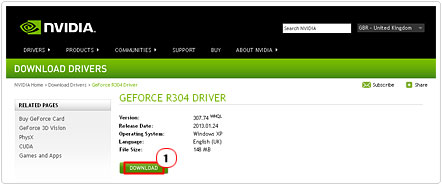
Note: You will not have to delete your previous drivers prior to installing the new ones. In fact, your operating system will use the older drivers as a backup, which can be used if the operating system encounters a problem. However, if you ever need to revert back to the old drivers, you can do so by doing the following.
1. First, ensure you’ve logged into your computer with administrative rights.
2. Then click on Start -> Run [Windows Vista/7: Press  + R], type devmgmt.msc and click on OK.
+ R], type devmgmt.msc and click on OK.
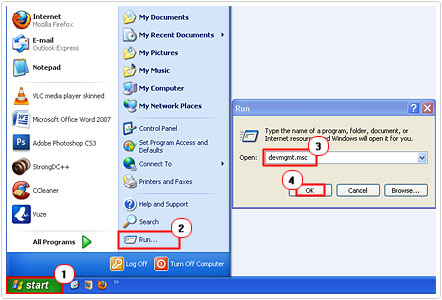
3. Once Device Manager loads up, click on the + symbol besides Display adapters, then double click on your graphics card.
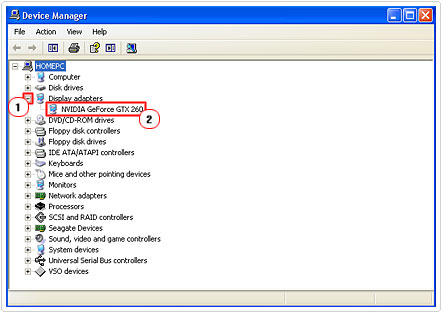
4. This will bring up the Properties page for your graphics card, from here, click on the Drivers Tab, then click on Roll Back Drivers, followed by Yes, to confirm.
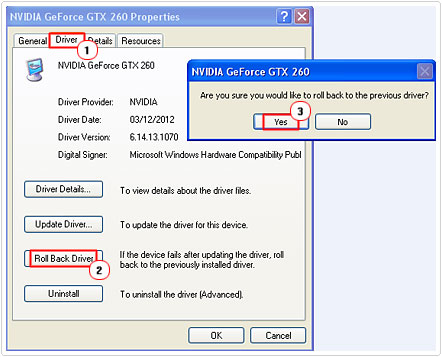
Optimise Your Graphics Card Settings to Improve FPS
There are quite a few graphics card accelerators out there, with the most notable being AMD, Nvidia and Matrox. However, for this tutorial, I’ll be covering the Nvidia Graphics card and how you can configure it to improve FPS in your games.
To Access the 3D Settings
1. First, ensure you have the appropriate administrative rights.
2. Then right click on your desktop and select NVIDIA Control Panel.
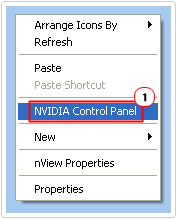
3. Once the Nvidia Control Panel loads up, click on Manage 3D Settings.
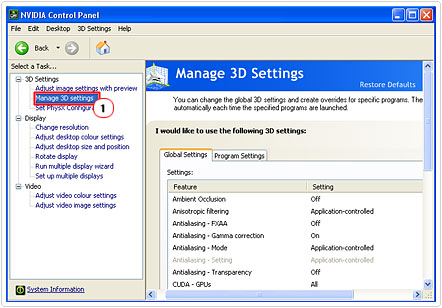
Here is a brief synopsis of the most common 3D features:
| Feature | Description | Recommendation |
| Anisotropic filtering | Anisotropic Filtering is typically abbreviated as AF in 3D graphics, essentially it’s a method used for enhancing the visual quality of computer games. It works by improving the surfaces of textures that are farthest away. When this graphic feature is applied to textures that are slopped, it makes them appear more naturalistic and less fuzzy. | This feature typically improve FPS in games, so you should enable it where possible. |
| Ambient Occlusion | Ambient occlusion is a graphical technique used for measuring the amount of bright light that should shine on specific in game objects; this is done, based on their position within the given environment. | This feature is used primarily for enhancing the visual quality of your games at the sacrifice of performance. Ultimately you’re better off disabling it, as the benefits in visual quality do not justify the toll in gaming performance. |
| Anti-aliasing | Anti-aliasing is a technique that is designed to remove or rather diminish the jagged edges of 3D images, making them appear smooth. These jagged edges are typically the result of an output device, such as your monitor, lacking the sufficient resolution to present the edges of 3D images smoothly. This technique works by adding an additional gray shade around the stair-like pixels, making the edges appear smoother and fuzzier. | This feature will slow down your gaming performance, depending on how powerful your system is, so it’s probably best disabled. |
| Texture Filtering | Texture filtering is a technique that is used for smoothing out textures, using a method that is fairly similar to anti-aliasing. The primary difference between these two techniques is where anti-aliasing makes the edges of pixels appear smooth, texture filtering irons out pixelation. | Turning this feature off will dramatically improve FPS in your games, but at a huge sacrifice to visual quality, with that said, it’s best to enable this feature, turning it off should only be done in the most extreme circumstances. |
| Triple Buffering | Triple buffering is a graphic technique that is very similar to double buffering with the only difference being the performance boost you get from enabling it. When buffering is enabled, a frame is composed within an available buffer, while at the same time, a completed frame, within another buffer is sent to the monitor. This improves the rate in which frames can be sent to the monitor. | Turning this feature is the best option as it will result in improve FPS performance while gaming. |
To Access the Image Settings
1. Follow steps 1 – 2 from “To Access the 3D Settings“
2. Once the Nvidia Control Panel has loaded up, click on Adjust image settings with preview.
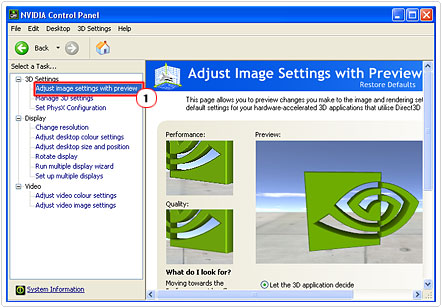
3. From here you’ll want to click on Use my preference emphasising: and then drag the cursor icon to the left, to emphasis performance or right, to emphasis visual quality, then click on Apply, when done.
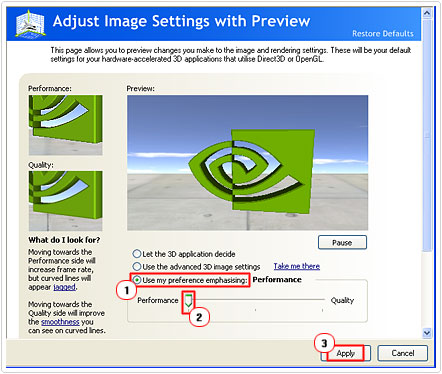
Use a System Optimiser
Another option available to you, that you can use to improve FPS of your gaming experience is a system optimiser. There are a number of benefits to these utility programs, such as:
- Data corruption within the registry is fairly common, which is the result of repeated installing and uninstalling of programs. Users benefit from having a utility program in that it can detect and repair these errors, improving the overall performance of your computer.
- They are able to locate and remove temporary files and junk files that contribute to the degradation of your systems performance. The best thing about these tools is that they will present you with a synopsis of the types of files that they’ve found on your computer, giving you the option to determine which ones are of value to you and which ones can be removed. This ultimately turns a task that may otherwise take you hours to complete into a 5 minute point and click affair.
- These tools also have the ability to optimise the settings of your Windows environment. The sluggish performance of your computer could be due to a poorly configured operating system. With these utility tools, they are able to evaluate your Windows session, and point out which settings you should enable and which ones you should disable.
In addition to the features that I mentioned above, they also come with backup functionality, which is especially vital in cases of emergencies. There are many of these types of programs available online today, but I personally recommended Advanced System Repair Pro, and that’s because it combines all the features that I’ve mentioned above and more, into an application that is easy to get to grips with. You can find out more about this program from here:
CLICK HERE TO CHECK OUT ADVANCED SYSTEM REPAIR PRO
Optimise Your Virtual Memory
When it comes to running computer games, the amount of available RAM is very important. The more RAM you have in your computer, the less disk thrashing, as more data can be temporarily stored within the RAM before being processed by the CPU; this will improve FPS of your games and just general overall performance. However, the optimisations of your virtual memory works as a viable substitute for purchasing more RAM. This is because virtual memory acts as a type of virtual RAM on your hard drive. Anyway, to learn more about virtual memory and how to optimally set it, on your computer, I suggest you check out my post on increasing your virtual memory.
Free Up System RAM
As was mentioned earlier, having more RAM typically means improve FPS while gaming. Windows environments consume a lot of your RAM. However, it is possible for you to free up RAM by disabling specific services that are of no use to you. For more information on how to do this, check out my point on unnecessary Windows services.
You can also use tools like Disk Cleanup and file compression to optimise your hard drive for better system performance. For more information on how to do this, check out my post on dealing with low disk space.
Are you looking for a way to repair all the errors on your computer?

If the answer is Yes, then I highly recommend you check out Advanced System Repair Pro.
Which is the leading registry cleaner program online that is able to cure your system from a number of different ailments such as Windows Installer Errors, Runtime Errors, Malicious Software, Spyware, System Freezing, Active Malware, Blue Screen of Death Errors, Rundll Errors, Slow Erratic Computer Performance, ActiveX Errors and much more. Click here to check it out NOW!

