| Attention Before you read this post, I highly recommend you check out my resources page for access to the tools and services I use to not only maintain my system but also fix all my computer errors, by clicking here! |
Depending on the circumstances, the “invalid page fault in module kernel32.dll” error can manifest itself in a number of different ways. Certain programs can generate their own kernel32.dll errors, which further compounds the methods available to fix it. However, of the various error messages, the most common are as follows:
Error in Kernel32.dll
[Application Name] has caused an error in Kernel32.dll
Iexplore caused an invalid page fault in module Kernel32.DLL
These particular kernel32.dll errors may occur when your computer first boots up, when closing an application, while you are running a program, when opening an application or randomly while operating the computer.
Causes of Kernel32.dll Errors
There are so many different things that can contribute to a kernel32.dll error, making them as varied as the error messages themselves. The primary function of the kernel32.dll file is Windows memory management.
When your computer boots up, the kernel32.dll is loaded into its own isolated protected memory location, so prevent other applications on your computer from using the same memory location when they are running.
Whenever an invalid page fault error is generated, it usually refers to an application (or several applications), attempting to utilise this protected memory space in the computer’s memory.
How to fix it
Because the kernel32.dll error is caused by so many different things, from a damaged swap file, to a corrupted registry. With damaged hardware components also capable of causing kernel32.dll errors, there are so many remedies you may be forced to cycle through. With that said, continue reading, for a number of the most common solutions for this particular error.
Update Device Drivers
One of the most effective methods of fixing this error is to update the drivers of any device that is linked to the kernal32.dll error. For example, if you encounter a kernel32.dll file every time you print a document, then you should look at updating the drivers for the printer.
With that said, if you feel that the kernel32.dll error that you are receiving is due to a hardware device, but you do not know which driver to update, then it’s always best to start with the graphics card drivers. To make things more manageable and realistic, I also recommend the use of an automated driver updater like DriverFinder. It is a tool that will automatically search the internet for the most up-to-date drivers for all the components on your computer, download them and install them on your computer, so it’s definitely worth the use.
Anyway, you can download this tool from the following link:
CLICK HERE TO CHECK OUT DRIVERFINDER
Run a Repair Installation
If the method above fails to yield the desired result, then you may want to consider running a Windows repair installation. This is the safest way of reinstalling Windows, because you will not lose any data in the process. Anyway, for additional help on how to do this, I suggest you check out my post on speeding up ones computer.
Alternatively you can use the Windows repair tool called Reimage, which will reinstall your Windows, on the fly, without the requirement of your Windows CD, which can be a problem for most users, since the vast majority of systems today come with the operating system pre-installed.
This is definitely the recommended option, anyway, for more information on this powerful tool, visit the following link:
CLICK HERE TO CHECK OUT REIMAGE
 The solution(s) below are for ADVANCED level computer users. If you are a beginner to intermediate computer user, I highly recommend you use the automated tool(s) above! The solution(s) below are for ADVANCED level computer users. If you are a beginner to intermediate computer user, I highly recommend you use the automated tool(s) above! |
Restart Your System
The kernel32.dll error you have just received could be due to something as simple as a power surge, or could simply just be a one-off. In which case, restarting your computer should be sufficient in fixing the problem. With that said, this solution is a long shot, but it doesn’t hurt to try it.
Check Kernel32.dll File
Another cause for these kernel32.dll errors you are receiving could be the result of a virus, as there are many viruses out there that disguise themselves as the Kernal32.dll file; a good way of telling whether or not you have a virus on your computer is to do the following:
1. First, boot into your computer with full administrative rights.
2. Once in, click on Start -> Run, type %systemroot%\system32 and click on OK. [Windows Vista/7: Start -> Type %systemroot%\system32 (into the Search programs and files box) and Press Enter]
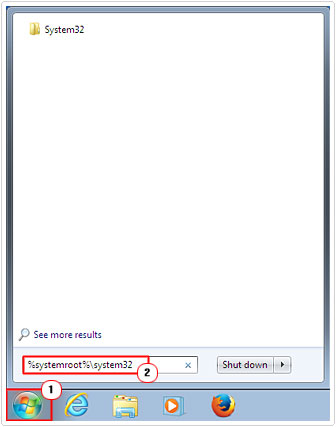
3. This will open up the System32 folder, from here, search for the Kernal32.dll file. If you find a Kernal32.exe file instead of the Kernal32.dll, then it means you have a virus.
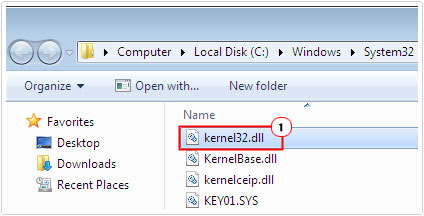
Note: If you find a Kernal32.dll, then it means you most likely do not have a virus.
4. The next thing you should do is run a full scan of your system, using your virus scanner. If you don’t have a virus scanner on your computer, then I suggest you check out my post on best virus scanners.
5. The virus scanner will find and quarantine the file. Your next step will be to run System File Checker, to find and replace any missing or corrupt DLL files. For step by step instructions on how to run this tool, I suggest you check out my post on fixing Winsock errors.
Reinstall Application
If you receive the kernal32.dll error message whenever you use a particular application, then you should definitely consider reinstalling it.
When it comes to reinstalling an application, uninstalling it is a very important part of the process. You want to make sure that all traces of the application have been removed from your computer that includes left behind folders, application data and registry entries.
Unfortunately, Windows installer tends to perform fairly badly at this, which is why I recommend the use of the professional uninstallation tool called Express Uninstaller. This tool is capable of not only using the conventional InstallShield to remove the application, but also running an independent scan of the registry and operating system for left behind entries, files and folders. With that said, you can download Express Uninstaller from here:
CLICK HERE TO CHECK OUT EXPRESS UNINSTALLER
Once you’ve successfully done that, you can reinstall the program.
Note: You should also make sure you have all the latest updates and service packs installed on your operating system, as one of these updates may be able to resolve this particular error. However, in the event that reinstalling the application doesn’t remove these kernel32.dll errors, you may need to consider not using that particular application anymore.
Repair Your Password List File
The vast majority of kernal32.dll errors are not caused by the corruption of the kernal32.dll module itself. Thus, if you encounter any page fault kernal32.dll errors while using certain Windows components, there is a good chance that it could be due to a damaged password list. Repairing it or recreating it, may be sufficient in ending your error woes. Anyway, this can be done by doing the following:
Note: This method will remove all the saved passwords from your computer. So make sure you have a backup of all the passwords on your computer, before you perform this method.
1. First, ensure you have booted into your computer with administrative rights.
2. Once logged in, click on Start -> Search. [Windows Vista/7: Start -> Type *.pwl (into the Search programs and files box) and Press Enter]
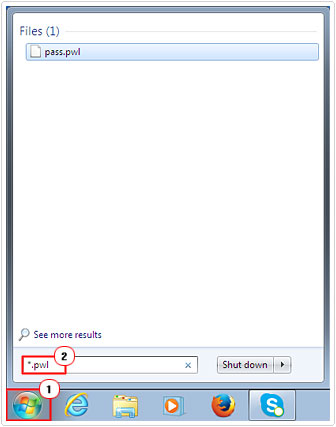
3. On Windows XP, Click on All files and folder.
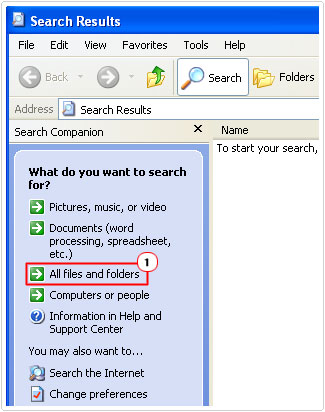
4. Then type *.pwl into the all or part of the file name box and click on Search.
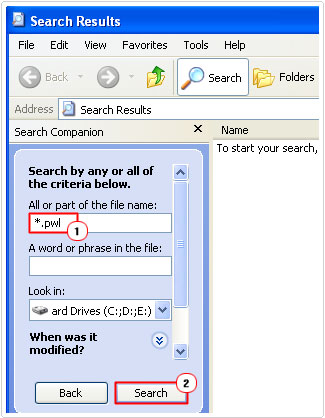
5. It will run a search for all .pwl files on your computer. Once it has finished, highlight all the files, by clicking on Edit -> Select All [Windows Vista/7: Organize -> Select All], then File -> Delete [Windows Vista/7: Organize -> Delete], to remove all the files from your computer.
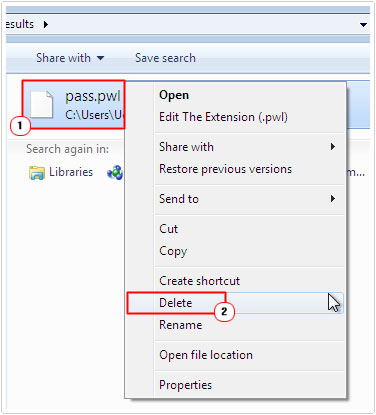
5. Once you’ve done that, restart your computer.
Remove Corrupted Thumbs.db Files
If you receive a kernal32.dll error every time you attempt to access a folder or a subfolder, then it’s likely the error is caused by a corrupted thumbs.db file. In this situation, you’ll want to remove the corrupted thumbs.db in order to rectify the issue. Anyway, this can be done, by doing the following:
1. Make sure you’ve booted into your computer with administrative rights.
2. Then open the folder that you suspect may have the corrupted/damaged thumbs.db file in it.
3. Once you have opened the folder, click on Tools -> Folder Options [Windows Vista/7: Organize -> Folder and search options].
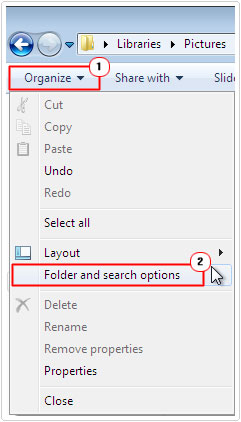
4. This will bring up the Folder Options applet, from here, click on the View Tab, then click on Show hidden files and folders [Windows Vista/7: Show hidden files, folders, and drives], and click on OK.
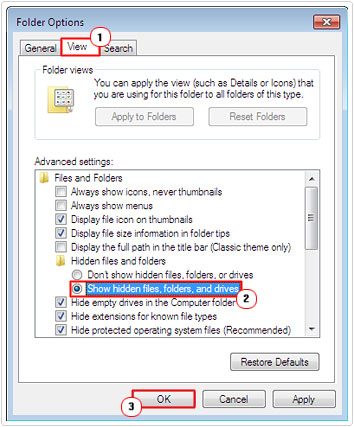
5. Once you have done that, you should be able to locate the thumbs.db file in the folder. Right click on it, and select Delete.
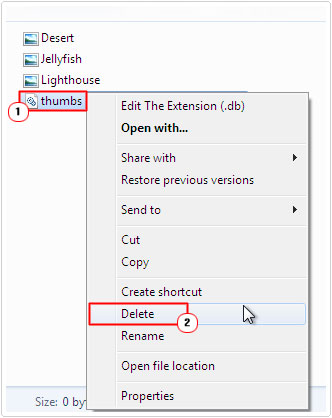
Note: Make sure the folder view isn’t set to Thumbnails, as you will not be able to delete the file, otherwise.
Remove DLL Files on Desktop
If you have any DLL files sitting on your desktop, then you should consider deleting them, as this situation is known to cause kernal32.dll errors.
Follow steps 2 – 4 of Remove Corrupted Thumbs.db Files, to make DLL files visible, and then delete any that you find.
Decrease Hardware Acceleration
There have been instances when kernel32.dll errors were due to the acceleration level set for a user’s graphics card. Though not common, there are instances where a graphics card may not be able to run optimally at full acceleration, the result of overclocking in the past, thus, lowering it, may help. Anyway, to lower the acceleration level, simply do the following:
1. First, ensure you have booted into your computer with administrative rights.
2. Then right click on the Desktop and select Properties [Windows Vista/7: Personalize].
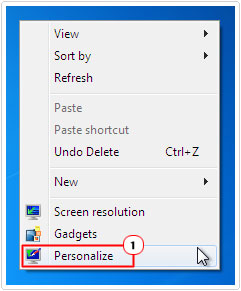
3. This will bring up the Display Properties, from here, click on Settings [Windows Vista/7: Display].
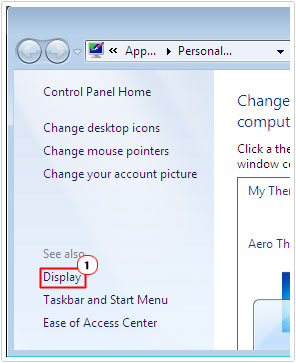
4. Then click on the Advanced Button [Windows Vista/7: Change Display Settings].
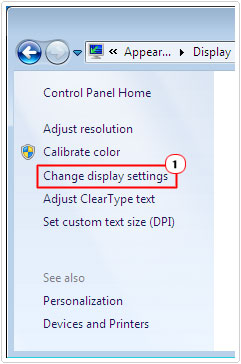
5. Next click on the Troubleshoot Tab. [Windows Vista/7: Click on the Advanced settings Button].
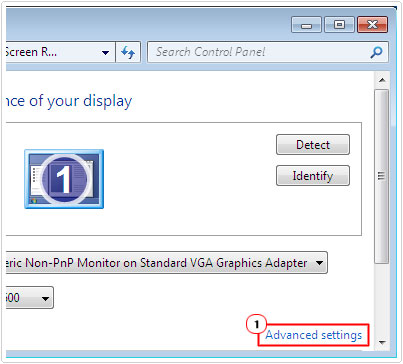
6. From here you should be able to alter the acceleration levels (on Windows XP). [Windows Vista/7: Click on the Troubleshoot Tab, then click on the Change Settings Button.
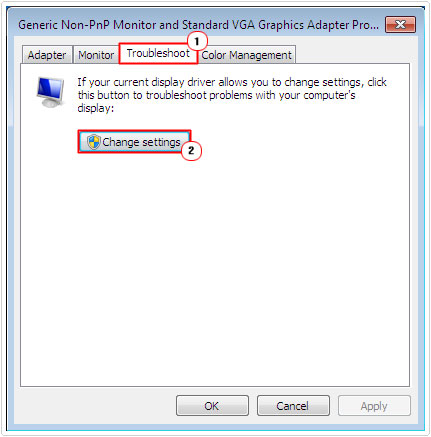
7. On Windows Vista/7: From here you can change the acceleration levels; once finished, click on OK.
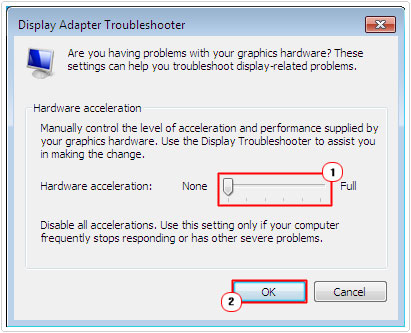
Reset Hardware Configuration
If you have overclocked your computer, then you may want to consider resetting your hardware configurations and seeing whether or not that rectifies these kernel32.dll errors.
Test Memory Modules
Damaged memory modules are known to cause kernel32.dll errors. So you may want to look at testing your memory to see whether or not they are damaged. To do this, you will need to use specialised software, fortunately, I have written extensively on this particular subject. So I suggest you check out my post on stress testing tools, for additional help.
Are you looking for a way to repair all the errors on your computer?

If the answer is Yes, then I highly recommend you check out Advanced System Repair Pro.
Which is the leading registry cleaner program online that is able to cure your system from a number of different ailments such as Windows Installer Errors, Runtime Errors, Malicious Software, Spyware, System Freezing, Active Malware, Blue Screen of Death Errors, Rundll Errors, Slow Erratic Computer Performance, ActiveX Errors and much more. Click here to check it out NOW!


Thanks for the useful guide! When I have issues with missing Dll files I just download it from the web. I think it’s the best solution of problems like these.