| Attention Before you read this post, I highly recommend you check out my resources page for access to the tools and services I use to not only maintain my system but also fix all my computer errors, by clicking here! |
Khalmnpr.exe is a process that belongs to the Logitech SetPoint application which comes bundled with certain Logitech components. This particular file or process is digitally signed, which means it has been verified and tested to work on MS Windows, by Microsoft.
What Is Khalmnpr.exe?
To put it simply, Khalmnpr.exe is an integral part of Logitech SetPoint software, which comes bundled with a large number of Logitech mouse and keyboard drivers. Its primary function is to enable the end user to configure and access the advanced features of their Logitech device.
The khalmnpr.exe file, by default is typically installed in the following location:
C:\Program Files\Common Files\LogiShrd\KHAL3
The size of this file also tends to vary from 94,100 bytes – 105,135 bytes.
You can also find references to khalmnpr.exe within the registry at:
HKEY_LOCAL_MACHINE\SOFTWARE\Microsoft\Windows\CurrentVersion\Run
HKEY_CURRENT_USER\SOFTWARE\Microsoft\Windows\CurrentVersion\Run
That said, providing everything is working as it should, the khalmnpr.exe file will usually load up automatically, during system boot up.
Can I Remove Khalmnpr.exe?
Yes, it is possible for you to remove this process and still use your Logitech device.
If you’re having problems with the khalmnpr.exe process (which is most likely), then you can safely disable or remove the process, without it adversely effecting the operating system or the device that uses it.
That said you should be aware that, disabling this process will prohibit you from using SetPoint, which in turn will prevent you from taking advantage of the advanced features of your Logitech device.
The most effective and efficient way to get rid of this process is to uninstall SetPoint, which can be done in Add or Remove Programs.
Common Khalmnpr.exe Issues
Because this particular file is an executable that is commonly found on systems that use Logitech devices, it’s not out of the question for hackers to create viruses and spyware that purposely disguise themselves as this genuine process.
These malicious files will have the same name of a legitimate process but be saved in another location, other than the default. Other malware may have a name that appears to be the same but with slight differences, such as an added digit or character or a deliberate misspelling. Despite the fact that there are no known viruses, malware, spyware or adware that disguise them-selves as this process, that doesn’t mean you shouldn’t be wary of a possible viral infection.
A common giveaway for an infected system is when you see more than one instance of a process running in Windows Task Manager at any one time. Multiple instances of a particular process, is usually (not always) an indication of a virus infection.
That said; the most common issues that end users encounter with the khalmnpr.exe process are as follows:
Khalmnpr.exe High CPU Usage
This problem is usually caused by an outdated version of the SetPoint software or an outdated device driver. Updating either the software or the driver is usually your safest option. If everything is currently up-to-date, then you should consider a reinstallation. However, if that fails to fix the problem, then you should attempt the solution(s) I have outlined below.
Logitech SetPoint Frequently Crashes
This problem is very similar to the first, and can usually be solved by reinstalling both the SetPoint software and the device drivers. However, again, if that fails to fix the problem, then the solutions below should fix it.
Fixing These Common Issues
All the problems that users encounter with the khalmnpr.exe process tend to be related, which is a good thing in that, the one size or solution fits all approach, is applicable here.
That said, I recommend you continue reading for those solutions, and that you attempt each and every one of them in the order that they are situated below.
Update Software/Drivers
As I’ve previously mentioned, if you’re having problems with the khalmnpr.exe process, the first thing you’re going to want to do is update the Logitech SetPoint software. You should be able to find the software on the official website.
If that doesn’t fix the problem, then consider updating the device drivers. You should also be able to find them on the official Logitech website. However, in the event that you are not, then you can use the automated driver updater tool called DriverFinder, which is capable of locating, downloading and installing the latest drivers for not just your Logitech device, but all the devices connected to your computer, all with a simple click of your mouse.
Anyway, you can download DriverFinder from here:
CLICK HERE TO CHECK OUT DRIVERFINDER
Run a Malware Scan
There is a good chance that the issue is due to a virus infection. These malicious files are capable of infiltrating and corrupting virtually every file on your computer system. The only way to stop them is to run a full scan of your system, using your antivirus scanner.
However, if you do not have one, or you’re currently unsatisfied with what you have, then I recommend you use SpyHunter or one from the various tools I recommend on my post on the best antivirus scanners online.
You can acquire SpyHunter from the following link:
CLICK HERE TO CHECK OUT SPYHUNTER
 The solution(s) below are for ADVANCED level computer users. If you are a beginner to intermediate computer user, I highly recommend you use the automated tool(s) above! The solution(s) below are for ADVANCED level computer users. If you are a beginner to intermediate computer user, I highly recommend you use the automated tool(s) above! |
Manually Remove Khalmnpr.exe Process
High CPU usage is a problem most commonly associated with the khalmnpr.exe process, which can often lead to various other problems, like system freezing and crashing.
If the above method failed to fix your problem, then the next option available to you is to manually remove the khalmnpr.exe process using the following steps:
1. End the khalmnpr.exe task in Windows Task Manager.
2. Delete the khalmnpr.exe process.
3. Prevent khalmnpr.exe from starting during system boot up.
4. Remove references to khalmnpr.exe in the Windows registry.
Stop Khalmnpr.exe Process
Stopping the khalmnpr.exe Process is a fairly simple process that can be done by doing the following:
1. First, make sure you have booted into your computer system with administrative rights.
2. Then right click on the Taskbar and select Task Manager.
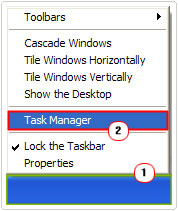
3. Once Windows Task Manager loads up, click on the Processes Tab, and then click on Khalmnpr.exe followed by End Task.
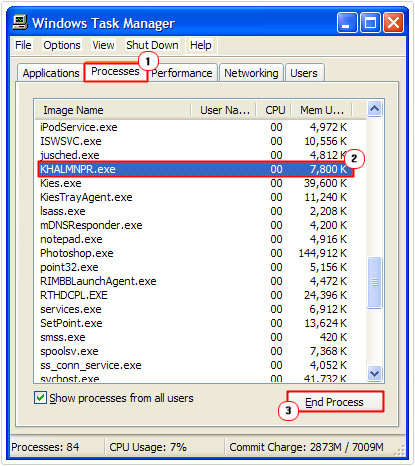
Delete Khalmnpr.exe Process
To delete this process, you will first need to locate the file. A relatively simple process, providing it’s stored in its default location. Anyway, the instructions are as follows:
1. First, press  + R, type C:\Program Files\Common Files\LogiShrd\KHAL3 and click on OK.
+ R, type C:\Program Files\Common Files\LogiShrd\KHAL3 and click on OK.
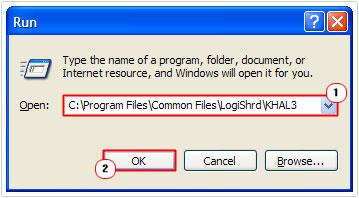
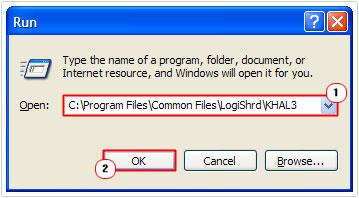
2. Once the KHAL3 folder loads up, locate and delete Khalmnpr.exe by right clicking on it and selecting Delete.
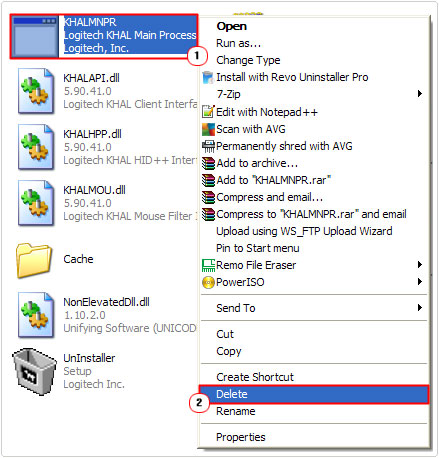
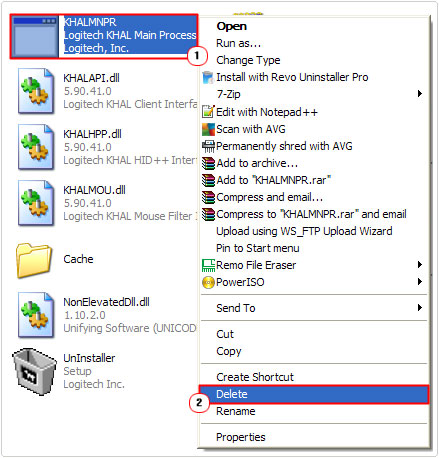
Remove Khalmnpr.exe Startup Entry
To remove khalmnpr.exe from Windows startup, you will need to access the System Configuration Utility, which can be done by doing the following:
1. Assuming you’re still logged into your computer with full administrative rights, press 



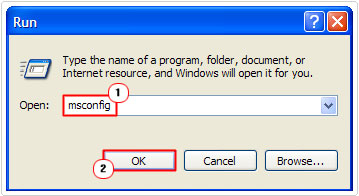
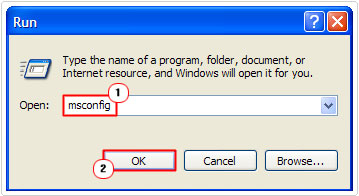
2. Once System Configuration Utility loads up, click on the Startup Tab, then un-tick the box next to Khalmnpr and click on Apply and Close.
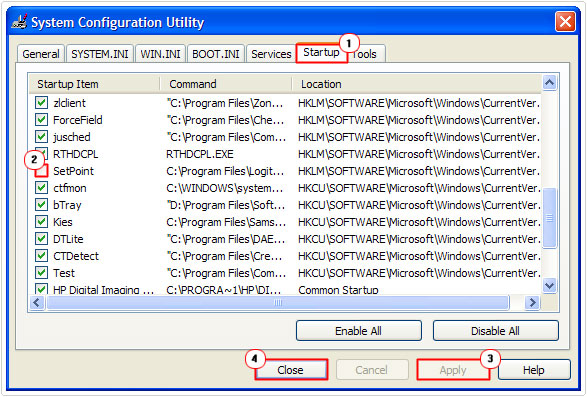
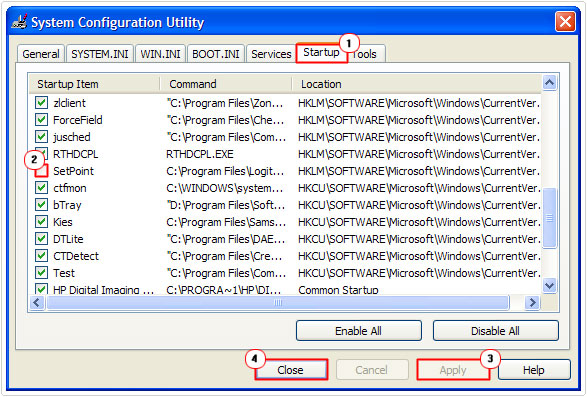
Note: If you’re unable to find the Khalmnpr startup entry, then un-tick the box next to SetPoint.
Remove Registry Entries
WARNING: When it comes to editing your registry, this is a step that you should only attempt if you feel comfortable doing so. This is very important, as any mistake made in this area of the computer, could render your system inoperable. Thus, you may want to consider backing things up before making any changes here. Alternatively, you can use a professional registry cleaner tool like Advanced System Repair Pro to clean your registry. This is definitely the more preferable option for novices to intermediate computer users.
That said, you can download Advanced System Repair Pro from here:
CLICK HERE TO CHECK OUT ADVANCED SYSTEM REPAIR PRO
For advanced computer users, you can edit the registry by doing the following:
1. While still logged into your computer, press 



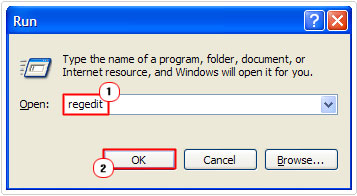
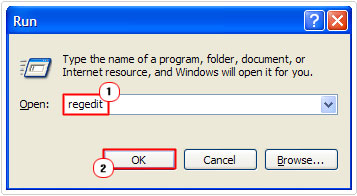
2. Once Registry Editor loads up, click on Edit -> Find.
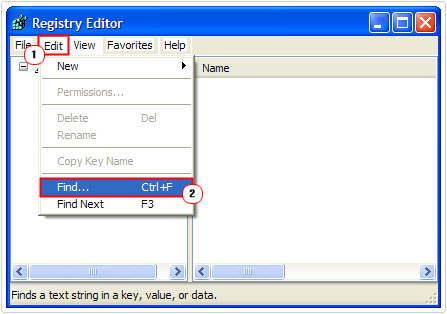
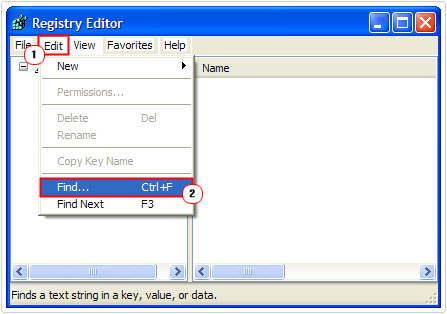
3. Then type Khalmnpr into the Find What box and click on Find Next.
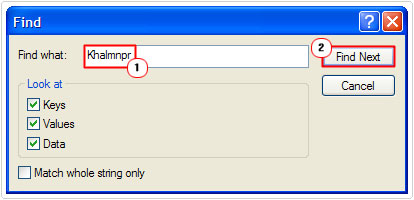
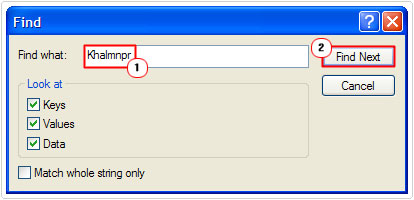
4. Once the Registry Editor finds an associated registry key, right click on it and select Delete.
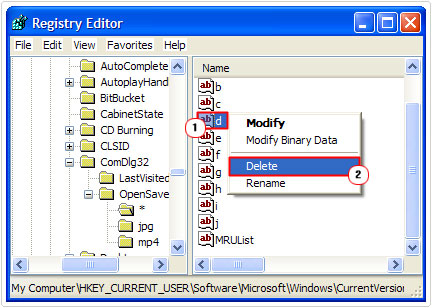
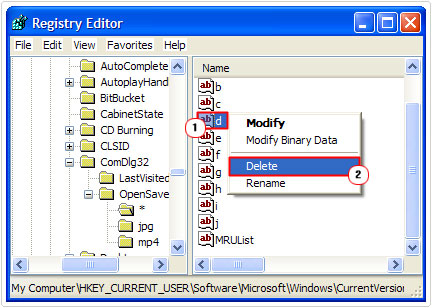
Note: Make sure you’re deleting the correct key, as you do not want to destroy your operating system. Additionally, once it’s finished searching, click on Edit -> Find Next, for it to find the next instance of Khalmnpr in the registry, continue this process, until it’s no longer able to find an entry.
Are you looking for a way to repair all the errors on your computer?


If the answer is Yes, then I highly recommend you check out Advanced System Repair Pro.
Which is the leading registry cleaner program online that is able to cure your system from a number of different ailments such as Windows Installer Errors, Runtime Errors, Malicious Software, Spyware, System Freezing, Active Malware, Blue Screen of Death Errors, Rundll Errors, Slow Erratic Computer Performance, ActiveX Errors and much more. Click here to check it out NOW!

