| Attention Before you read this post, I highly recommend you check out my resources page for access to the tools and services I use to not only maintain my system but also fix all my computer errors, by clicking here! |
KMODE_EXCEPTION_NOT_HANDLED errors getting you down? If yes, then you’ve come to the right post, where I discuss in detail the ins and outs of this frustrating error.
Blue screen of death errors (BSOD) tend to appear when you least expect them; and cause a plethora of problems for your computer system when they do. The vast majority of these BSOD errors are caused by driver or hardware related issues, which is why, for many of these errors, only a little effort is required for you to fix them.
The KMODE_EXCEPTION_NOT_HANDLED error on the other hand, can be characterised as an annoying issue that occurs for many different reasons. It’s not uncommon for users to experience this error right after they have upgraded their operating system, or when doing something as simple as attempting to make a screenshot. In this post, I intend to show you a number of methods that have all proven to be successful at fixing this error.
Symptoms of KMODE_EXCEPTION_NOT_HANDLED Errors
The most common symptoms for this error are as follows:
- KMODE_EXCEPTION_NOT_HANDLED appears on screen and crashes the computer.
- The computer will crash every time you attempt to run a specific program.
- The computer will freeze for seconds at a time.
- Computer performance will lag considerably.
In the vast majority of cases, individuals have reported experiencing the KMODE_EXCEPTION_NOT_HANDLED error right after they have installed a new application or hardware component. This error message may also appear while attempting to install an application, effectively halting the process. Take note of when you experience the error, as it is crucial, when it comes time for troubleshooting.
Causes of This Error
The KMODE_EXCEPTION_NOT_HANDLED error can occur for a number of different reasons relating to the drivers, firmware, hardware and applications. However, the most common causes are as follows:
- Incompatible hardware component.
- Faulty or damaged RAM memory modules.
- Corrupted, deleted or incorrectly configured hardware device driver.
- Corruption of the Windows registry, due to a recent hardware or software change.
- System files inadvertently erased while installing a new driver or application.
Of the various reasons listed above, this error is most commonly associated with issues relating to your drivers. An external or internal hardware component in your computer is likely conflicting with another component in your computer resulting in your system crashing.
In some cases, when the KMODE_EXCEPTION_NOT_HANDLED error message appears on your screen, it may specify the driver that is causing the error.
If a particular driver is listed in your error message, then disabling that driver would be your main priority. However, if it doesn’t list anything, which is most of the time, then there are a host of other measures you can adopt.
How to Fix It
When you first encounter a KMODE_EXCEPTION_NOT_HANDLED error, or any error, for that matter, you’ll want to run a bug check. This particular error is a known bug that Microsoft are fully aware of, which is they have specified instructions on how to fix this error, on certain operating systems.
Additionally, if you purchased an OEM copy of your operating system, which came preinstalled on your computer, then your warranty should be able to cover this problem, assuming you haven’t had the computer for that long.
However, for those of you who are interested in fixing this error by yourself, I recommend you continue reading.
Run Registry Scan
Before attempting any other solution, the first thing you’ll want to look into is the registry as being the cause for this KMODE_EXCEPTION_NOT_HANDLED error. Occasionally, the uninstallation or installation or an application or hardware device, can inadvertently corrupt the Windows registry. In the event that this is the case in your situation, you will need to run a registry cleaner which will scan and repair your registry.
Of the various cleaner tools available in the marketplace, I recommend Advanced System Repair Pro, and that’s because of its efficiency and its multifaceted nature, as it is not only a registry cleaner, but also a maintenance suite. You can find out more about this product here:
CLICK HERE TO CHECK OUT ADVANCED SYSTEM REPAIR PRO
 The solution(s) below are for ADVANCED level computer users. If you are a beginner to intermediate computer user, I highly recommend you use the automated tool(s) above! The solution(s) below are for ADVANCED level computer users. If you are a beginner to intermediate computer user, I highly recommend you use the automated tool(s) above! |
Hardware Compatibility Issues
The KMODE_EXCEPTION_NOT_HANDLED error can and does occur when new hardware is installed inside a system with an operating system that does not support it. If you have recently installed a new hardware device inside your computer, then make sure you are using the latest drivers for it. You should be able to download them from the manufacturer’s website.
Disable Problem Driver
If you haven’t installed a new device inside your computer, that doesn’t mean the error may not be due to a corrupted driver. The problem, however, is in trying to determine exactly which driver that is. However, through the user of the verifier, this is possible. To use this tool, simply do the following:
1. First, boot into your computer with administrative rights.
2. Then press  + R, type verifier and click on OK.
+ R, type verifier and click on OK.
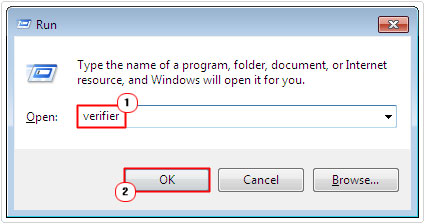
3. When Driver Verifier Manager loads up, click on Create Standard Settings, and then click on Next.
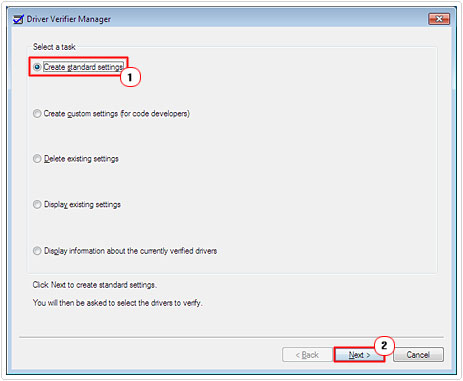
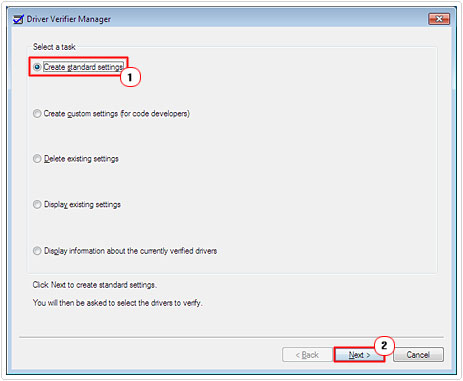
4. This will take you to the next Driver Verifier Manager screen, from here; click on automatically select all drivers installed on this computer and click on Finish.
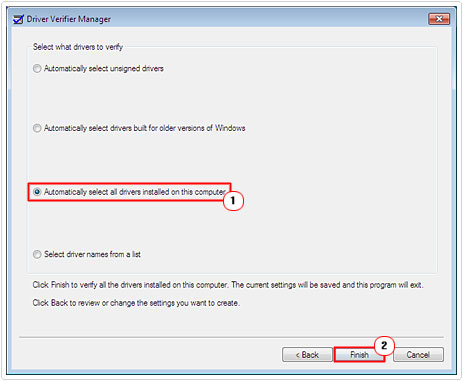
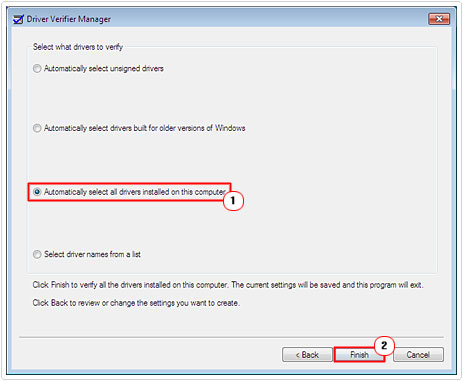
5. Once you’ve done that, restart your computer by pressing 




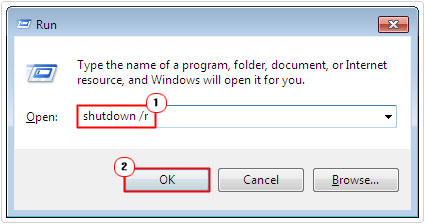
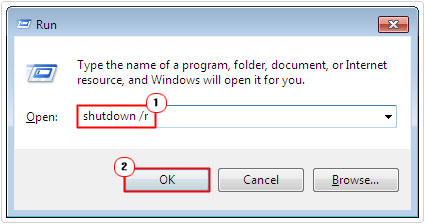
Note: The verifier will check all the drivers on your computer during startup and if it encounters an error, you will receive the respective BSOD error message.
From the following information you will be able to identify the driver that is at fault, which you can then proceed to uninstall.
Once you have determined which driver is at fault, the next thing you will want to do is disable the Verifier tool so that it doesn’t run the same check, every time you start your system. To do this, simply do the following:
1. Boot back into your computer with full administrative rights.
2. Then press 




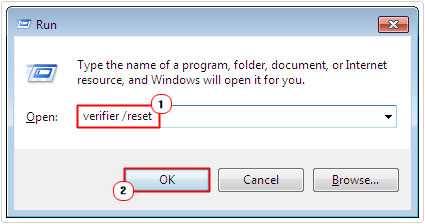
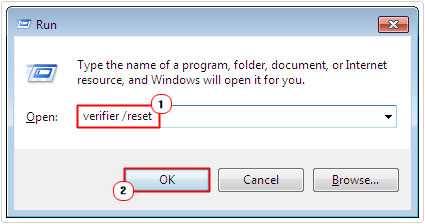
To disable or uninstall the problem driver, simply do the following:
1. Once booted into your computer, press 






2. Once Device Manager loads up, click on the + symbol next to the device type, then right click on the device and select Disable or Uninstall.
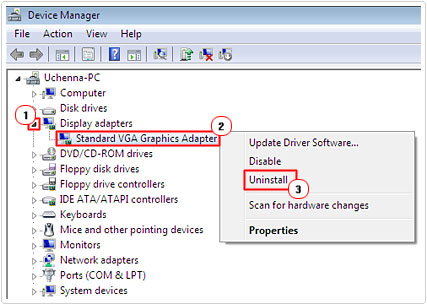
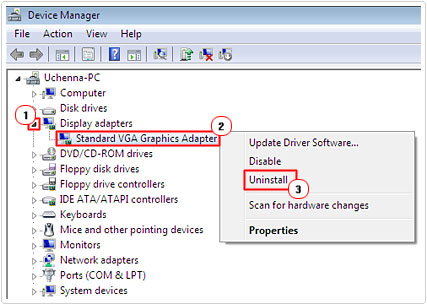
Once you have uninstalled the drivers, depending on the importance of the device, you will need to reinstall the drivers, using the latest available drivers. To find these drivers, you will need to visit the website of the hardware manufacturer and download them from there.
Alternatively, you can use a driver updater, which will search the internet and download the most up-to-date and appropriate drivers, for not just the device in question, but all the devices in your computer. For this option, I’d have to recommend the use of DriverFinder, which you can download from the following link:
CLICK HERE TO CHECK OUT DRIVERFINDER
Update the BIOS
If you install a new hardware device in a computer with a BIOS that does not support said device, then it will lead to a blue screen of death error.
In which case, you will have two options, the first will be to remove the device and install a device that is compatible with your motherboard, and the second would be to update your BIOS.
Note: Updating your motherboard’s BIOS is extremely dangerous, and can very easily render your entire computer inoperable, if done incorrectly. For that reason, I’d recommend you consult the manufacturer of your motherboard for more information on how to do this.
Test Your RAM
The RAM installed inside your computer can occasionally fail, resulting in a plethora of different errors and symptoms. Thus, you will want to ensure that the memory modules in your computer are in perfect condition, and in no way contributing to this error.
To do this, you will need to use testing software, which are designed to verify the integrity of your memory modules. For more information on this process and on how to acquire these tools, I suggest you check out my post on stress testing software.
Update Your Service Pack
This particular method is only applicable for Windows 2000 users and involves installing the latest service pack for it.
You can acquire the service pack from the following page: https://support.microsoft.com/en-us/kb/260910
Use Hotfix
Microsoft has made available a hotfix for this particular error. However, this hotfix will only correct this error, if the cause is related to the USB controller on your motherboard.
Anyway, you can download this hotfix from the following page: http://support2.microsoft.com/hotfix/KBHotfix.aspx?kbnum=818194&kbln=en-us
Are you looking for a way to repair all the errors on your computer?


If the answer is Yes, then I highly recommend you check out Advanced System Repair Pro.
Which is the leading registry cleaner program online that is able to cure your system from a number of different ailments such as Windows Installer Errors, Runtime Errors, Malicious Software, Spyware, System Freezing, Active Malware, Blue Screen of Death Errors, Rundll Errors, Slow Erratic Computer Performance, ActiveX Errors and much more. Click here to check it out NOW!

