| Attention Before you read this post, I highly recommend you check out my resources page for access to the tools and services I use to not only maintain my system but also fix all my computer errors, by clicking here! |
Mcupdate.exe is known by several names, such as Windows Media Center Store Update Manager, VirusScan AutoUpdate, McAfee SecurityCenter and McAfeee Update Launcher. This process is developed by both McAfee and Microsoft, with at least 100 different instances of this process found in several locations on your hard drive.
Mcupdate.exe is not an essential Windows process, neither is it known to cause many problems on your operating system. The default locations for this process are the following:
C:Program Files
C:Program Filesmcafee.comAgent
The typical file size for this process is around 180,000 bytes to 730,000 bytes, depending on the file version.
The mcupdate.exe has several instances and functions, but the most common function works with the installation process of the operating system. This process is typically run, when an end user installs a particular application or problem. Windows as an operating system has its own challenges, which the mcupdate.exe was designed to at the very least alleviate.
Is Mcupdate.exe Dangerous?
As previously mentioned, mcupdate.exe is not known to cause any harm to your operating system.
Can I Remove Mcupdate.exe?
Mcupdate.exe is a non-system Windows process, and as with all of such processes, it can be, at the very least stopped, because of its lack of important to the smooth functionality of the operating system.
One instance of mcupdate.exe is used by McAfee Internet Security suite, an application developed by McAfee. To stop or remove this process, the end user need only uninstall the McAfee Internet Security software form their computer.
Is Mcupdate.exe Resource Hungry?
This process is not known to consume a considerable amount of system resources. However, like with any process running on your computer, it’s always best monitored. You can use Microsoft System Configuration Utility to enable and disable specific processes from running during system boot up. To monitor the amount of resources a particular process is consuming, you can use Windows Task Manager.
Mcupdate.exe Errors
Though not common, there are instances when users may and do encounter errors with the mcupdate.exe process. Errors associated with this process, tend to be fairly common problems. Your only job need only be to tackle the problem as soon as you can.
Here is some of the problems people report experiencing with this process:
- The mcupdate.exe process consumes 100% of system resources, for an extended period of time.
- Task scheduler encounters an error: Task mcupdate_scheduled: the task image has been tampered with or is corrupted within Event ID 1101, 245, 1554, 7654.
- After doing a startup repair, the mcupdate.exe process fails to load.
- The mcupdate.exe process repeatedly crashes, with the following error message: APPcrash-mcupdate.exe with System.IO.FileNotFoundException
- Two scheduled tasks; both mcupdate_scheduled and mcupdate are created by Media Center.
These errors can morph into even bigger problems if not immediately addressed; these problems include but are not exclusive to the following:
- Microsoft Windows takes a considerably long time to boot up.
- Certain applications refuse to run while in Windows.
- System performance decreases quite considerably.
- Certain applications will not install on your computer.
- The system occasionally crashes.
Cause of Mcupdate.exe Errors
The mcupdate.exe error that you’re experiencing may be due to a corrupted system file. Corruption of system files will adversely affect system performance, and operating system integrity.
There are many different scenarios that may have occurred on your computer that resulted in the corruption of integral system files. These are:
- An improper installation or uninstallation.
- The improper removal of a hardware device or application.
- An improper shutdown of your system.
- The result of a virus attack.
All of the scenarios outlined above, may result in the corruption or deletion of your Windows system files. This corruption may result in the operating system referencing incorrect file data that is required for the proper working of some applications.
The multitude of malicious files can affect your system in so many different ways, such as by modifying and/or corrupting the registry, so that the computer fails to load correctly. After these malicious files are tracked down and removed, the registry is forever altered, so your system performance may still run well below par. That is the main reason why you must also repair the registry if you want a fully restored system.
Any and all files on your computer will typically be found in their default file locations, however, some of these files can be easily moved or have their names altered by malicious files. If you suspect that you may have a malicious file on your computer, you should first verify the location of the suspected file. You should also use Windows Task Manager, to see what is running on your computer at that moment.
To load Windows Task Manager, simply right click on the Taskbar and select Open Task Manager, once Windows Task Manager loads up, click on the Processes Tab, to see what is running on your system, and how much resources it’s consuming.
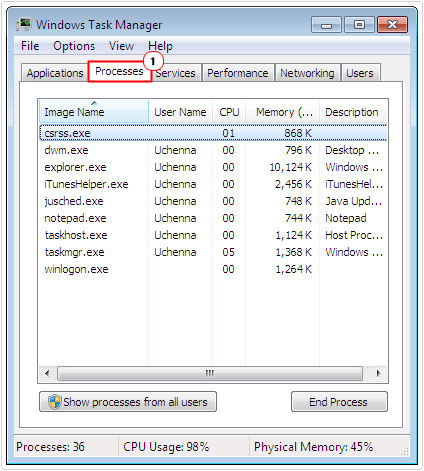
Any DLL files that may be running in the background will not show up in the Processes Tab area of Windows Task Manager, this is because DLL files operate as part of other processes. If your computer is infected with a malicious file, then you may see similar program names running at the same time, only with slight misspellings; this is a form of disguise deployed by the computer hacker. You may also see a malicious file with a file name very similar to mcupdate.exe. Make sure you verify the file location on any files or processes that you suspect.
How to Fix It
Once you have successfully established the cause of the mcupdate.exe error, your next cause of action is to figure out how to fix it. Fortunately, I have outlined several working methods that you can use to fix any and all problems you may encounter with this process.
Continue reading for those solutions:
Run a Malware Scan
I’ve stated, in many instances in this article, that mcupdate.exe errors are typically caused by virus infections. Thus, to fix these problems, you can opt to either replace the mcupdate.exe file (which is not advisable) or run a full virus scan of your system, which is the best option.
There are several solutions around that are capable of effectively locating and removing malicious files from your computer. However, for me personally, I’d recommend you used SpyHunter, and that’s because I place it head and shoulders above all its competitors.
SpyHunter can detect worms, Trojan horses, adware, spyware and much more. It’s also capable of repairing previously damaged Windows components, which is an added bonus.
Anyway, you can acquire this powerful tool from the link below:
CLICK HERE TO CHECK OUT SPYHUNTER
Run a Registry Scan
The registry is an integral area of the computer that is the culprit for a great many DLL errors. These errors are usually caused by the large number of DLL files that are utilised on your system. Every time you use your system, at least a hundred different DLL files are located, with help from the Windows registry. The main problem is that registry entries are hardly ever removed by the operating system, even if the associated application has been uninstalled, as the built-in uninstallers are typically unable to effectively do that.
If this area of the operating system gets damaged or corrupted, it typically manifests itself in the form of errors, such as the mcupdate.exe error you may be experiencing right now. Fortunately, it is possible for you to do something about it. Repairing the registry manually isn’t much of an option, given the complexity and the inherent dangers of fooling around with this area of the system. The most viable option is to use a professional registry cleaner tool like Advanced System Repair Pro, which is capable of accessing your registry, detecting and repairing where applicable.
For more information about Advanced System Repair Pro, I recommend you check out the following page:
CLICK HERE TO CHECK OUT ADVANCED SYSTEM REPAIR PRO
 The solution(s) below are for ADVANCED level computer users. If you are a beginner to intermediate computer user, I highly recommend you use the automated tool(s) above! The solution(s) below are for ADVANCED level computer users. If you are a beginner to intermediate computer user, I highly recommend you use the automated tool(s) above! |
Use Windows Restore
In the event that the recommend programs above fail to repair the error(s), you could attempt to use Windows restore to fix the error. It’s a long shot, but definitely worth a try.
It’s most likely that the solutions above are sufficient in fixing the problem; however, if not, then I recommend Windows restore as your final option. For more help, I recommend you check out my post on the Restore feature.
Are you looking for a way to repair all the errors on your computer?

If the answer is Yes, then I highly recommend you check out Advanced System Repair Pro.
Which is the leading registry cleaner program online that is able to cure your system from a number of different ailments such as Windows Installer Errors, Runtime Errors, Malicious Software, Spyware, System Freezing, Active Malware, Blue Screen of Death Errors, Rundll Errors, Slow Erratic Computer Performance, ActiveX Errors and much more. Click here to check it out NOW!

