| Attention Before you read this post, I highly recommend you check out my resources page for access to the tools and services I use to not only maintain my system but also fix all my computer errors, by clicking here! |
Monitor flickering can be an issue on both CRT and LCD monitors, but more so on CRT screens, as technically flat panel screens do not flicker. The monitor is undoubtedly one of the most important components of the computer system, as it’s the device that allows the user to interface with their computers.
When a monitor flickers uncontrollably, it can adversely affect your ability to see and also cause headaches. There are a number of things you can do to eliminate this flicker, such as tinkering with your screen refresh rate. For a CRT monitor, a refresh rate above 75 hertz is generally sufficient in eliminating flicker. LCD monitors on the other hand, because they technically do not flicker, refresh rates do not need to be set as high to eliminate the flicker-like symptoms you are experiencing on it.
When people report experiencing excessive monitor flickering, they usually state that the screen image is unclear, and that occasionally the screen is covered with waves of random colours, impairing ones ability to see from it.
What Causes Monitor Flickering
Some of the more common causes for monitor flickering are as follows:
- The signal cable for the monitor is either damaged or its connection has become lose.
- The video card is damaged.
- Display settings for the monitor are not optimal.
- The monitor is physically damaged.
- The drivers for the monitor are not working correctly.
- Power supply to the monitor is damaged.
- Electrical disturbance, caused by a speaker (or a similar device) next to your monitor.
- Strong magnetism caused by a nearby device, such as a fan.
There are so many reasons why this issue may occur. Your monitor could simply be old and defective, or the monitor’s power source may have become corrupted due to wear and tear. Many people are oblivious of the fact that nearby electronic devices are capable of adversely affecting their monitors; magnetic force being the main culprit in this regard.
In order for the user to be able to sufficiently solve this issue, he or she must first identify what exactly is causing the monitor flicking.
How to Fix It
Below are a number of methods that have all proven to be successful at fixing this particular issue. Each method assumes a different cause for the monitor flickering. So you will first need to identify the cause before you can adopt any of the described solutions below.
Update Display Drivers
Reinstalling the drivers for your monitor could, possibly resolve this issue, if the monitor flickering is driver related. Though many other things may be to blame, there is a chance that this could be the case.
Visit the website of your graphics card manufacturer and you should be able to find the latest drivers there. Alternatively, if you are unable to locate the drivers by yourself, you could consider using a driver updater, which is an automated driver acquisition tool. These tools are designed to search the internet and locate drivers for all the components in your computer, turning a potentially difficult and long-winded process into a quick one.
Anyway, for those of you interested in the automated method, I recommend you use DriverFinder, which is one of the very best. You can download this tool from the following link:
CLICK HERE TO CHECK OUT DRIVERFINDER
 The solution(s) below are for ADVANCED level computer users. If you are a beginner to intermediate computer user, I highly recommend you use the automated tool(s) above! The solution(s) below are for ADVANCED level computer users. If you are a beginner to intermediate computer user, I highly recommend you use the automated tool(s) above! |
Check the Cables
When attempting to troubleshoot uncontrollable monitor flickering, it’s very important that you start with the cables.
The first thing you’ll want to ensure is that the monitor power cable are securely in their ports, and if it is, consider using different cable, as the problem could be due to the integrity of the cable.
Check Signal Wire
When it comes to the signal cord, you’ll want to make sure that it is not damaged or loose. Monitor cables currently come in two different types; they are VGA and DVI socket types, as you can see from the diagram below:

For these particular cables, you’ll want to inspect the pins, to make sure none of them are bent. Some of these connectors may be missing pins, but that is perfectly normal. Just make sure the cable itself isn’t physically damaged, as it’s not uncommon for the signal capable to get caught on something or chewed by a pet, such as a dog or a cat.
To verify that the signal cable is working as it should, try using it on another system. If the problem manifests itself on the test monitor, then you know the cable is to blame. Otherwise, the problem may be due to something else.
Random changes in colours are usually due to faulty wires, so make sure you are thorough when testing the cables on different monitors.
Check Your Environment
If all your cables appear to be working as they should, then you should consider evaluating your workspace as the cause could be there. All monitors are sensitive to magnetic fields, devices such as cell phones, radios, fans, speakers and other electrical devices are best kept away from the monitor.
Cell phones are notorious for creating issues in monitors and so are radios and fans, so these are the kinds of devices you’ll want to keep well away from your monitor.
It seems very simple, but you may be surprised, how something as simple as switching off a fan can affect your workstation.
Check Display Settings
Some computers have been known to inherit screen issues, such as random flickering, after their operating systems have been upgraded. This problem is typically the result of incorrectly configured refresh rates.
The refresh rate is used to determine how often the objects on your computer screen are redrawn. The Windows installation process, which typically involves selecting the drivers for your display device, can occasionally choose the wrong refresh rate for your monitor.
While it is possible for the end user to manually change their refresh rate, care must be taken to ensure no harm is made to the monitor. Selecting the wrong refresh rate, is capable of damaging your monitor, so make sure you consult your monitors manual or visit the website of the monitors manufacturer before you start fiddling around with the refresh rates.
With that said, in order to change the refresh rate, this can be done, by doing the following:
1. First, boot into your computer with administrative rights.
2. Then press  + R, type desk.cpl and click on OK.
+ R, type desk.cpl and click on OK.
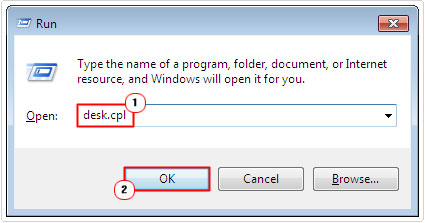
3. This will bring up Display Properties, from here click on the Settings Tab, then click on Advanced [Windows Vista/7/8/8.1/10: click on Advanced Settings].
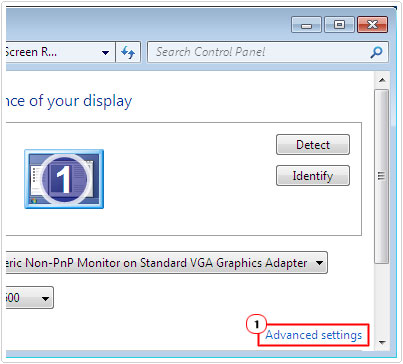
4. This should bring up the Advanced Display Settings, from here, click on the Monitor Tab, then select a Screen refresh rate and click on OK.
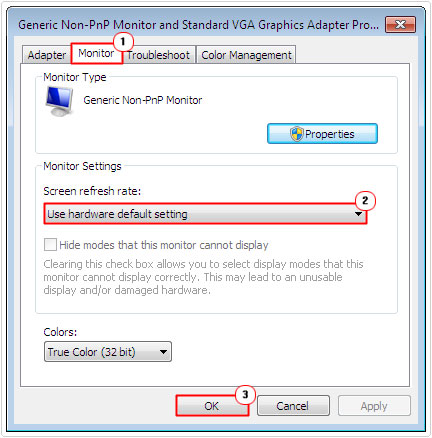
Note: On LCD monitors, a refresh rate of 60 hertz is sufficient, whereas on older CTR monitors, you will need to select at least 75 hertz for flicker free performance.
Additionally, on CRT monitors, you may be required to change your resolution before you can change the refresh rate. Higher resolutions typically require higher refresh rates, but not all screen resolutions are compatible with every refresh rate. You will need to consult your monitor’s manual, for information on supported resolutions and refresh rates.
Check Your Graphics Card
If you have checked all your cables, display settings and workspace environment, and the monitor is still not working as it should, then you should look to the graphics card. Although uncommon, graphics card failures do happen, from time to time.
The first thing you’ll want to do is open up your computer and make sure the graphics card is firmly seated in its slot. If it is, then you should consider removing the card and replacing it with a card you know works, then testing it with your monitor to see whether or not the flickering has ceased.
Bad Electricity in House
If all of the above methods fail, there is still a chance that the problem isn’t due to the computer itself, but the electrical current in your home. If you live next to a high power station, then this problem is not uncommon, especially during periods of bad weather. Your system could be suffering from bad wiring within the home, so you may want to consider some form of surge protection as a solution.
Check the Monitor
If after attempting all the above fixes, you’re still experiencing monitor flickering, then the problem may be related to the monitor itself.
Maybe one of the capacities inside the monitor has bent? If you’re familiar with how to re-solder joints, then this should be a simple task for you. Alternatively, you could ask someone who does.
For CRT monitors, you should be able to find certain computer forums that have guides on how to physically repair your monitor.
Replace Monitor
If after attempting all the methods above, you are still unable to fix the problem, then it may be time for you to consider buying a new monitor.
All electronic devices have an expiration date and so it’s possible your monitor has reached the end of its life cycle. It’s always best to purchase the best model for your budget, as you can be confident it will last much longer.
Are you looking for a way to repair all the errors on your computer?

If the answer is Yes, then I highly recommend you check out Advanced System Repair Pro.
Which is the leading registry cleaner program online that is able to cure your system from a number of different ailments such as Windows Installer Errors, Runtime Errors, Malicious Software, Spyware, System Freezing, Active Malware, Blue Screen of Death Errors, Rundll Errors, Slow Erratic Computer Performance, ActiveX Errors and much more. Click here to check it out NOW!


This is want happening to my monitor suddenly. I tried changing my plug and it stops for few minutes and starts again to flicker at this rate. So please help.
That issue is due to faulty internal component(s). The monitor requires servicing, soon rather than later. In time, the situation will get worse, until you’re be unable to get a clear image, regardless of your attempts.
If you have a warranty, then send it back and they should fix it, free of charge. Otherwise, it may be time to purchase a new monitor (fixing older monitors, typically is not cost-effective).