| Attention Before you read this post, I highly recommend you check out my resources page for access to the tools and services I use to not only maintain my system but also fix all my computer errors, by clicking here! |
Blue screen errors typically will appear when the computer encounters a major issue. The NTFS_FILE_SYSTEM error, like so many other blue screen errors, looks very frightening, on the surface, but, if you’re familiar with the error code, there are so many things that you can do to fix it.
The NTFS_FILE_SYSTEM error relates to the NTFS file system driver or Ntfs.sys. The purpose of this important system file is to handle the reading and writing on all NTFS based hard drives.
Symptoms of NTFS_FILE_SYSTEM Errors
The various symptoms associated with this error are as follows:
- The NTFS_FILE_SYSTEM error message appears and forces the system to restart.
- The system will crash and restart every time you attempt to run a specific program.
- The computer will freeze periodically, during long periods of use.
- Windows performance will become sluggish.
In the vast majority of cases, users report experiencing the NTFS_FILE_SYSTEM error, after they’ve installed a new application or hardware component, however this blue screen of death error may also appear while an individual is attempting to install an application. Keeping track of when you encounter this error message isn’t nearly as important for this error, because, although the symptoms vary, the causes tend to be very narrow.
The Cause of This Error
The NTFS_FILE_SYSTEM error relates to the file system of your hard drive. This may indicate that the data on the hard drive has become corrupted. Thus, there is that possibility that may not be able to retrieve any of the data on the hard drive, after you’ve encountered this error.
The NTFS file system error is almost always caused by these three different things:
- Corruption of data in memory.
- Corruption of data in hard drive.
- Lack of system memory (a cause that is very common on heavily used systems, such as servers).
How to Fix It
There are a number of things you can do to fix a NTFS_FILE_SYSTEM error. However, depending on the circumstances, such as, whether or not you are able to access your primary hard drive, you may have to do one of the following:
- Boot into your computer using another hard drive.
- Boot into your computer using the Windows installation CD/DVD.
- Boot into your computer using the Windows Recovery feature.
For information on how to carry out these methods, including additional fixes, continue reading.
Disable Security Software
If you are able to boot into your computer, then you may want to look at the programs running in the background of your system, such as disk defragmenters, antivirus programs, and firewall tools, as they are all capable of causing this error.
Consider uninstalling the antivirus or antimalware tools you have running on your computer, and installing an alternative program. I recommend you use SpyHunter, because of its efficiency and ability to repair previously damaged components, alternatively you could check out my post on the best antivirus applications.
You can find out more about SpyHunter from the following link:
CLICK HERE TO CHECK OUT SPYHUNTER
Reinstall Windows
If the error still occurs after attempting the above method, there is a good possibility that the error could be software related. In the event that, that is the case, you may need to install a fresh copy of Windows on your system.
Note: Utilising this method will require you to delete all the data from your hard drive, so make sure you have backed everything up before attempting it. For help on this, check out my post on how to backup files.
Alternatively, if you’re unable to backup all your personal files or lack the expertise and the various tools required to reinstall your operating system, such as the Windows install CD, then I’d recommend you used Reimage.
This tool will automatically scan your system and reinstall all your Windows files on the fly, without the requirement of your Windows CD or any sort of expertise and also without the risk of losing any personal data in the process.
Anyway, for more information on Reimage, I recommend you visit the following link:
CLICK HERE TO CHECK OUT REIMAGE
 The solution(s) below are for ADVANCED level computer users. If you are a beginner to intermediate computer user, I highly recommend you use the automated tool(s) above! The solution(s) below are for ADVANCED level computer users. If you are a beginner to intermediate computer user, I highly recommend you use the automated tool(s) above! |
Boot Computer Using another Hard Drive
In order for this method to work, you will need either another hard drive, containing a backup of your original hard drive, or simply another bootable hard drive. This method can thus, be carried out by doing the following:
1. First, power down your system.
2. Then connect the new hard drive to your system (preferably a USB hard drive, as it will save you having to open up the system).
Note: In the event that your second hard drive is an internal one, you will need to attach the new hard drive to your motherboard, making it your primary drive and your original, the secondary drive.
3. Once you’ve done all that, start up your computer.
4. If you have set up your new drive as the primary, then the computer should immediately boot into Windows using the data contained on it.
5. Once you’ve booted into windows, simply press  + R, type … and click on OK.
+ R, type … and click on OK.
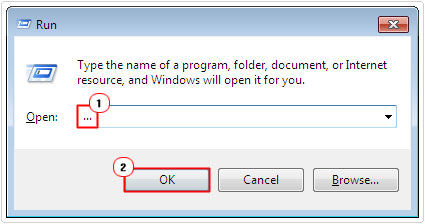
6. When My Computer [Windows Vista/7/8/8.1/10: Computer] loads up, right click on your old Hard Drive and select Properties.
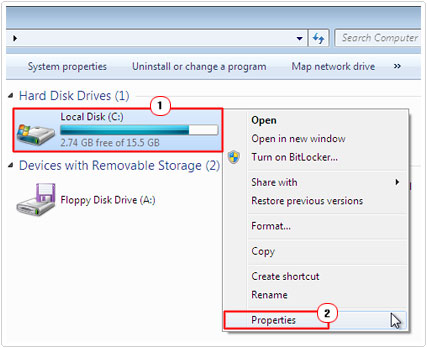
7. This will bring up the Hard Drive Properties applet, from here, click on the Tools Tab, followed by Check Now, under Error-checking.
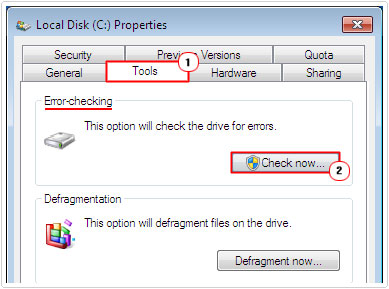
8. A Check Hard Drive applet will appear, make sure you check the box next to automatically fix file system errors and Scan for and attempt recovery of bad sectors and click on Start.
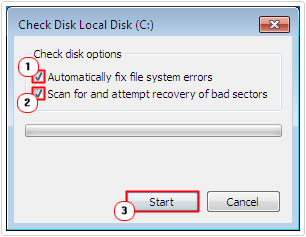
Boot Using a Windows Recovery CD
You should already have a Windows Recovery CD, which you can use in the event that something like this happens. However, it is still possible for you to make a Windows Recovery CD on another system, providing they are the same version of Windows.
This means you will need access to another working computer of which you can use to make the CD. Once you have created the CD, you can boot from it, and use the many options available to fix the NTFS_FILE_SYSTEM error.
For help on how to make a Windows Recovery CD (for Windows Vista/7), I suggest you check out the following page: http://windows.microsoft.com/en-GB/windows7/Create-a-system-repair-disc
For Windows 8 based systems, visit: http://windows.microsoft.com/en-us/windows-8/create-usb-recovery-drive
1. Once you have booted into your computer using the Windows Recovery CD, open Command Prompt, by clicking on it.
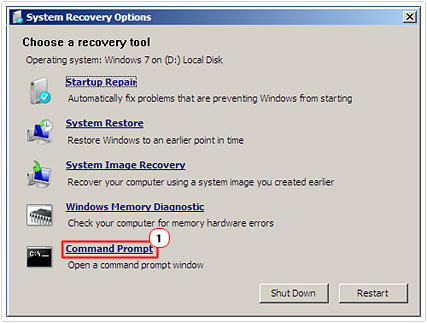
2. In Command Prompt, type chkdsk /f c: and press Enter.
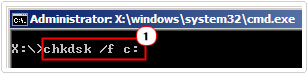
Note: Where c: is the letter of your hard drive.
Boot Using Windows CD
If you don’t have a Windows Recovery CD, then you can use your Windows Installation CD as a viable alternative to carry out the same task. For information on how to do this, I suggest you check out my post on how to fix UNMOUNTABLE_BOOT_VOLUME errors.
Check Your Memory
If you’re still unable to fix this error, after attempting one or more of the above methods, then there is a strong chance that the problem may be due to your memory.
In order for you to determine whether or not there is a problem with your memory, you will need to replace the current memory modules (in your computer) with new ones.
Alternatively, you could test them, but you will need access to your computer to do that. Combining my first method Boot Computer Using another Hard Drive, boot into your computer, and then run the appropriate software to determine whether or not the RAM is working as it should. For more information on the software, check out my post on stress testing tools.
Check Hard Drive
The NTFS_FILE_SYSTEM error indicates that the disk controller is failing to read or write to the hard drive. So you may want to check that the cable that connects your hard drive to your motherboard is securely in its position.
Alternatively, you could test your hard drive on another computer, that way you can determine whether or not the error is due to your motherboard.
Depending on the circumstances that you encounter this error in, the error could be due to a hard drive thermal issue. When this is the case, typically, the error will occur, when the computer has been on for some time.
Many motherboards have hard drive diagnostic features from within the BIOS, which you can access. If you are able to boot into your computer, then you may want to use CrystalDisk to test the integrity of your drive.
The hardware scan will tell you whether or not your hard drive is damaged. If any of these tools report that your hard drive is damaged, then you will need to replace it.
Consider contacting a Data Recovery Professional to get the data off the drive, alternatively, you could check out my post on how to copy your hard drive.
Update Windows
Microsoft released a hotfix for ntfs.sys based errors on Window Server 2003 systems.
For users battling this issue on Windows Server 2003, I recommend you visit the following page: https://support.microsoft.com/en-us/kb/910311
Possible Bad Hardware
If after attempting all of the above methods, such as booting into your computer using your Windows CD or an alternative hard drive, you are still unable to rectify this issue, then it’s likely other hardware in your system could be damaged.
You may have a faulty or bad motherboard, which will require replacement. Having a dummy system, of which you can use to test your current hardware, could be crucial to fixing this error.
Are you looking for a way to repair all the errors on your computer?

If the answer is Yes, then I highly recommend you check out Advanced System Repair Pro.
Which is the leading registry cleaner program online that is able to cure your system from a number of different ailments such as Windows Installer Errors, Runtime Errors, Malicious Software, Spyware, System Freezing, Active Malware, Blue Screen of Death Errors, Rundll Errors, Slow Erratic Computer Performance, ActiveX Errors and much more. Click here to check it out NOW!

