| Attention Before you read this post, I highly recommend you check out my resources page for access to the tools and services I use to not only maintain my system but also fix all my computer errors, by clicking here! |
Evaluating the various processes running in the background of my system, like nvsvc32.exe, is almost a ritual for me, something I do on a continuous basis, just to ensure that there are no malicious files or programs amongst them. Typically I’d used Windows Task Manager, despite the various alternatives, because of its efficiency and ease of use.
Starting Windows Task Manager is a simple process, simply right click on the Taskbar and select Start Task Manager, once it loads up, click on the Processes Tab and observe.
At times, I may see a process running on my computer that I haven’t seen before, in such situations I’ll use the internet to find out exactly what it is.
What Is Nvsvc32.exe?
Nvsvc32.exe is not a process commonly known amongst many computer users, which is why you’ll find many forums of people asking questions about it. However, for me, I was immediately able to work out that it was related to the Nvidia graphics drivers, based solely on the processes name.
Nvsvc32.exe is a vital component of the Nvidia Driver Helper Service which allows the computer to effectively communicate with your Nvidia graphics card.
That said, because of the obvious importance of this process, ordinarily, it would not be recommended that you attempt to remove it, because of the potential adverse effects it could have on the functionality of your graphics card.
The nvsvc32.exe is a digitally signed file, which means it has been tried and tested to work correctly within a Windows environment. The default location for this file is typically in the following location:
C:\%System%
Is Nvsvc32.exe Dangerous?
This process is, for the most part safe, unlikely to pose any real harm to your computer system.
Can You Remove It?
Nvsvc32.exe is a non-system process, and as such can be stopped by the user because it’s a process not actively involved in the running of the operating system. As nvsvc32.exe is a process attributed to the Nvidia Drivers, the user need only uninstall their Nvidia graphics card drivers to remove this process.
Another method the user can deploy to get rid of or disable this service is to use Windows Services. Disabling this process is a more workable solution to simply uninstalling the drivers altogether. Anyway, you can access Windows Services by doing the following:
1. First, make sure you have booted into your computer with full administrative rights.
2. Then press  + R, type Services.msc and click on OK.
+ R, type Services.msc and click on OK.

3. Once Services loads up, simply right click on NVIDIA Driver Helper Service and click on Stop.
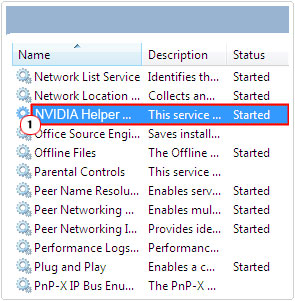
Note: If you choose to stop the process, it will remain stopped throughout your current Windows session, until you restart your computer. Alternatively, you can double click on the Service, and then select Disabled on Startup Type.
There are many users that report a slight increase in boot up speed, once they disable this process, while others report temperature issues while running 3D accelerated games.
Is Nvsvc32.exe Resource Hungry?
No, this process is not known to consume a great deal of system resources. However, the one criticism levied upon this process is that it slows down the Windows shut down process quite significantly. If you have a Nvidia graphics card inside your computer and you find that it takes an age to shut down, then the nvsvc32.exe could very well be to blame for that. Removing the process from the startup program list is said to be quite adept at fixing this problem.
Startup programs are basically those programs that start during Windows boot up. While many of these programs are required by the operating system in order for it to function correctly, others are what we call “non-essential”, so it’s okay for you to remove these programs from the startup list. Alternatively, you can disable the process through Windows Services, which I have already discussed above.
Is Nvsvc32.exe A Virus?
Although nvsvc32.exe is not a virus, there are a number of malicious files that infect your system with similar names. Thus, it’s very important that you are able to identify these malicious files from the legitimate ones.
There are quite a few known viruses that disguise themselves using the nvsvc32.exe file name. For this reasons, if you suspect the file on your computer is illegitimate, you should start by checking its location.
You can also use Windows Task Manager to identify similarly named processes running in the background of your computer. Hackers will usually name the virus, adware, spyware with a name that is similar in a number of ways, but with slight variations, such as a number in place of a letter. For example, the malicious file could be named nvsvvc32.exe, nvssvc32.exe, or nv5vc32.exe
The best way to identify whether or not you have a malicious version of the Nvsvc32.exe file running on your computer is to use Windows Task Manager.
Simply load up Windows Task Manager, using the instructions I outlined in – Can You Remove It.
Once Windows Task Manager is up and running, on the Processes section, click on Image Name, to sort all the process names by alphabet.
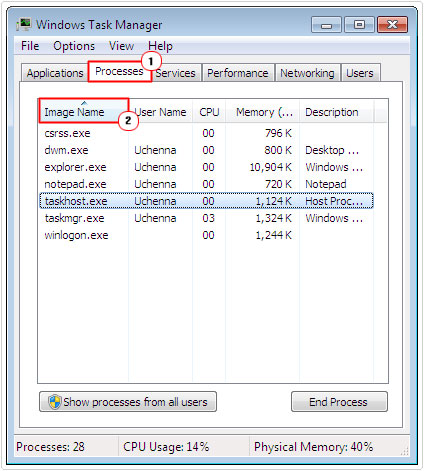
Then go through all the processes, and if you see two versions (or at least what appears to be two versions) of the file running in the background, or if you see the Nvsvc32.exe process and you do not have an Nvidia graphics card, then that’s a strong indication of a potential virus infection.
Run a Registry Scan
To prevent registry related errors, such as those which may be manifesting themselves on your system due to issues within the registry, it’s recommended that you regularly scan your registry, using an advanced registry cleaner tool.
There are several of these types of programs available online, but I personally recommend Advanced System Repair Pro, and that’s because of its ability to detect and repair registry conflicts and also its multifaceted nature, doubling as an optimisation suite as well as a registry repair tool. Anyway, you can download this tool from here:
CLICK HERE TO CHECK OUT ADVANCED SYSTEM REPAIR PRO
Run a Virus Scan
When protecting your system from malicious files, it’s recommended that you use the most reputable antivirus software. These viruses that infect your computer have a tendency to also alter your systems registry, resulting in random .exe errors.
That said you’d want to go ahead and run a full scan of your system, using your antivirus software. For those of you who do not already have such software installed on your computer or who do not have a reputable solution, I recommend you use SpyHunter, and that’s because of its efficiency. SpyHunter is not only capable of detecting and removing viruses, but also repairing previously damaged Windows components. So give it a try, you can download it from here:
CLICK HERE TO CHECK OUT SPYHUNTER
Update Your Drivers
For those of you who are encountering nvsvc32.exe application errors during system boot up, such as the following:
Nvsvc32.exe Application Error message: Instruction at “0x57c02e61” referenced memory at “0x00000000”.
The most effective way of tackling such an error is to update your drivers. In order to do this, simply visit the official Nvidia website, and locate and download the appropriate drivers for your particular card.
Alternatively, if you are unable to find the correct drivers or you just lack the required expertise to do so, you can use the driver updater tool called DriverFinder, which will automate the entire process with a single click of a button. DriverFinder is the ideal solution for beginners to intermediate users. Anyway, you can download this powerful tool from here:
CLICK HERE TO CHECK OUT DRIVERFINDER
Are you looking for a way to repair all the errors on your computer?

If the answer is Yes, then I highly recommend you check out Advanced System Repair Pro.
Which is the leading registry cleaner program online that is able to cure your system from a number of different ailments such as Windows Installer Errors, Runtime Errors, Malicious Software, Spyware, System Freezing, Active Malware, Blue Screen of Death Errors, Rundll Errors, Slow Erratic Computer Performance, ActiveX Errors and much more. Click here to check it out NOW!


Thanks to good education