| Attention Before you read this post, I highly recommend you check out my resources page for access to the tools and services I use to not only maintain my system but also fix all my computer errors, by clicking here! |
The rthdcpl.exe file is essentially the Realtek audio Control Panel component of Realtek sound cards. If you have one of these cards installed in your system, then you should have this file running on it. Usually the file can be found in one of the following locations (depending on your OS version):
C:Windows
C:Winnt
To put things more simply, when a user installs the drivers for their audio device using the motherboard CD (or in other instances it may be preinstalled), the rthdcpl.exe file will accompany that install. Its primary task is to manage the audio drivers. Through Windows Task Manager, you should be able to see the file running as a process.
The rthdcpl.exe file, though not integral, is very much important. As through this particular file or process, you are able to alter the settings of our audio device.
Is Rthdcpl.exe Dangerous?
If you find one instance of this process running on your computer, then everything should be fine. This process is not in any way dangerous, ordinarily.
Is Rthdcpl.exe A Malicious File?
The rthdcpl.exe file that typically comes bundled with the Realtek sound card drivers is not a virus, spyware, adware or Trojan horse. However, like any file present on your computer system, it is capable of being infected by such a file. If you have the appropriate internet security software running on your computer, then it should be able to detect and clean the file.
Moreover, because rthdcpl.exe is a non-system process, as a component of the Realtek sound card drivers, deleting the file will not impair your operating system in any way, although it may affect your sound card.
Why Is It In Task Manager?
As I have previously mentioned, this particular process is essentially the Realtek sound management component of the sound card drivers, which allows the end user to customise their audio. The rthdcpl.exe will show up in Windows Task Manager when the computer boots up, but the process can be ended, though the operating system will reload the process when you restart the computer.
Can I Remove It?
Again, as I have previously stated, because this file is associated with the Realtek sound drivers, it is possible for you to delete or remove the component without it adversely affecting your operating system. Though, it’s likely you will not be able to configure your audio, for what that’s worth.
That said, unless you are experienced at managing the various tasks and processes that run on your computer, it’s probably best that you stick to the appropriate software to handle any issues you may be having with the file. Inadvertently ending the wrong task, though not fatal to your system, may force the computer to restart.
Issues with Rthdcpl.exe
Because this process is fairly common, running on virtually all systems that have a Realtek sound card in them, many hackers have created specific virus files that disguise themselves as this genuine process.
In most cases, the best way to determine whether or not a process is legitimate is by checking its saved location. These particular viruses will usually have slight variations in their names, whether it’s an appended digit or slight misspelling, so that’s another tell-tell sign. While there are no known viruses, adware, malware or spyware that masks itself as this particular process, you should still be on the lookout for any suspicious files saved in the wrong location on your hard disk drive.
Another tell-tell sign is having more than one instance of this process running in the background of your computer, as this is usually indication of a possible virus infection. Additionally, if your computer does not have a Realtek sound card, then that is also a good indication of nefarious activity.
Common Errors
rthdcpl.exe – Illegal System DLL Relocation
This particular error is caused by a Windows security update on Windows XP based systems. Microsoft has since rectified the problem by releasing a new update for the OS.
High CPU usage attributable to the rthdcpl.exe process is another common issue. Ensuring that you have the most up-to-date Realtek drivers on your computer is very important in this particular situation.
How to Fix These Common Problems
Despite rthdcpl.exe not being a file that is integral to your operating system, it does have its function, which for many computer users may be deemed very important, which is why finding a viable solution to any problem you’re having with the process is the right way to go.
Note: When it comes to these particular file, it’s very important that you do not download the file from any third party sources. This is very important, as the download may contain a malicious program of its own, which could infect your computer. A situation you definitely want to avoid.
With that said, I recommend you continue reading for the solutions that users, in your particular situation have adopted in the past to combat the various issues outlined above.
Update Your Drivers
If you’re having any performance related problems with the rthdcpl.exe process, then the first thing you’ll want to do is reinstall or update your sound card drives. To do this, you have two options, the first is to manually visit the official website of Realtek, then locate and download the most up-to-date drivers for your specific computer.
The second option is to use the automated driver updater tool called DriverFinder, which can/will automatically download the latest drivers for not just your sound card but all the devices attached to your computer and install them with one click of a button. If you’re not the most advanced computer user, then I recommend the updater.
With that said, you can download DriverFinder from here:
CLICK HERE TO CHECK OUT DRIVERFINDER
Run a Registry Scan
It’s not unheard of or uncommon for corruption to the Windows registry to cause problems for your computer. The Windows registry being the central database system used for storing important configuration OS data.
That said the only way to fix registry corruption is either to manually locate and remove the infractions, which can be an incredibly complex task, which could potentially damage your operating system, if done incorrectly, or use a reliable registry cleaner tool like Advanced System Repair Pro to scan, detect and repair your registry. Advanced System Repair Pro also has its additional benefits, as it’s not only capable of repairing your registry but also optimising system performance.
For more information on this powerful tool, I suggest you visit the following link:
CLICK HERE TO CHECK OUT ADVANCED SYSTEM REPAIR PRO
Run a Virus Scan
If you believe that your computer may be infected with a virus, then the first and only thing that you will want to do is run a full virus scan of your system. You should already have antivirus software running on your computer, so I recommend you use that, however, if for some reason you do not, then I recommend you use SpyHunter, which is the very best antimalware tool in the marketplace today. Capable of not only detecting and removing virus infections, but also repairing damaged Windows components, removing spyware, adware and more.
That said, you can download SpyHunter, from the following link:
CLICK HERE TO CHECK OUT SPYHUNTER
 The solution(s) below are for ADVANCED level computer users. If you are a beginner to intermediate computer user, I highly recommend you use the automated tool(s) above! The solution(s) below are for ADVANCED level computer users. If you are a beginner to intermediate computer user, I highly recommend you use the automated tool(s) above! |
Disable Rthdcpl.exe
Disabling rthdcpl.exe is not exactly a real solution, but may be your only choice, in the event that everything else you have tried has failed. Fortunately, permanently disabling this process is not too difficult, as it can be done by doing the following:
1. First, boot into your computer using an administrative user profile.
2. Then press  + R, type msconfig and click on OK.
+ R, type msconfig and click on OK.
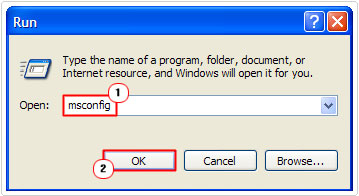
3. This will load up System Configuration Utility, from here, click on the Startup Tab, then locate
Rthdcpl.exe and un-tick the box beside it, and then click on Apply and Close.
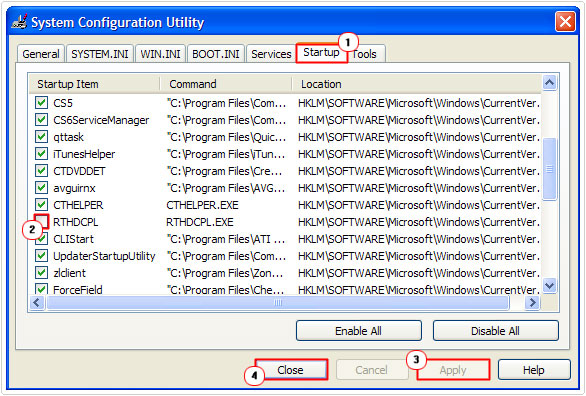
Are you looking for a way to repair all the errors on your computer?

If the answer is Yes, then I highly recommend you check out Advanced System Repair Pro.
Which is the leading registry cleaner program online that is able to cure your system from a number of different ailments such as Windows Installer Errors, Runtime Errors, Malicious Software, Spyware, System Freezing, Active Malware, Blue Screen of Death Errors, Rundll Errors, Slow Erratic Computer Performance, ActiveX Errors and much more. Click here to check it out NOW!

