| Attention Before you read this post, I highly recommend you check out my resources page for access to the tools and services I use to not only maintain my system but also fix all my computer errors, by clicking here! |
This post will cover in great detail the many ways that you can speed up uTorrent, in the event that it’s not downloading as fast as you’d like.
Currently, as it stands, uTorrent is the most sought after BitTorrent client software around. Its main appeal has to do with its lightweight nature, as it allows computer users to be able to run it without it having any real toll on system performance. Its increase in popularity has adversely affected its competitors, which is understandable and deservedly so.
There are many uTorrent users out there that report frequent instances of slow downloads when sharing files. This is a most common occurrence on computers that are behind a firewall whether hardware (router) or software based.
So, is it possible for you to speed up uTorrent? Well, fortunately it is possible for you to speed up downloads while making the whole process significantly easier. Waiting hours for a file to download is also pretty common, but it isn’t always due to the client software. Knowing which files to download can also have a positive impact on the amount of time you’re made to wait for them to complete.
Stay tuned, I intend to teach you how to properly configure everything, and if it’s done right, it should speed up uTorrent for you.
Check Your ISP
The first thing you’ll want to do is find out what your maximum upload and download speeds are. In most cases there will be a noticeable discrepancy between your upload and download speeds. Obviously, you won’t be able to download files at a rate that exceeds the cap set on your connection by your ISP. However, it’s very important that you know this information so that you can properly configure the software, which is crucial when attempting to speed up uTorrent. There are a number of methods that you can use to acquire this information, all of which are listed below.
Run a Speed Test
To run one of these tests simply do the following.
1. The test that I recommend is DSLReports, you can access it here: http://www.dslreports.com/tools
2. Once the initial Tools page loads up, click on Speed Tests.
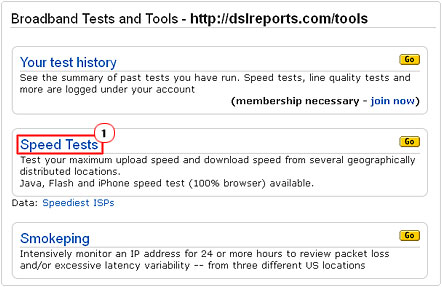
3. This will take you to the Speed Test page, from there click on Flash (Adobe) download/upload speed test.
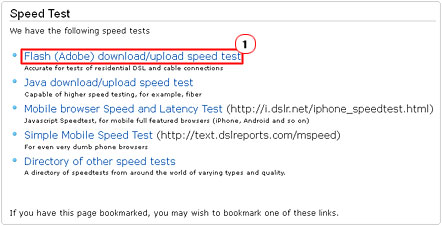
4. On the following Speed Test – Flash page, select a server from the Server List to run the test.
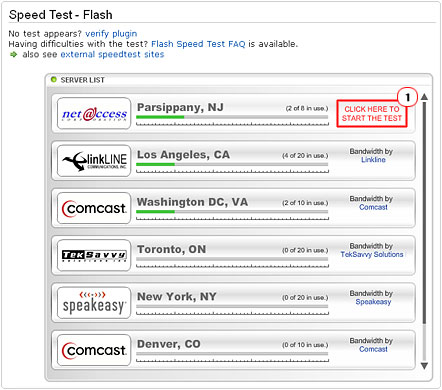
Check Your Router (NETGEAR)
Using your router to check your upload and download speeds is probably the faster option; however, not everybody’s router is the same. Anyway, to acquire this information on a NETGEAR router, do the following.
1. First, load up your browser window and type 192.168.0.1 (or 192.168.1.1) into the address bar.
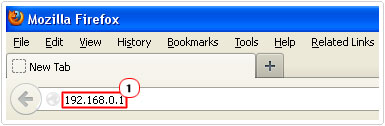
2. A dialog box called Authentication Required should pop up, put in your User Name: (default: admin) and Password: (default: password), then click on OK.
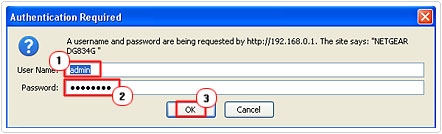
3. This will load up the NETGEAR Router Status, from here scroll down to you find DownStream Connection Speed and UpStream Connection Speed, then jot down the corresponding numbers you find.
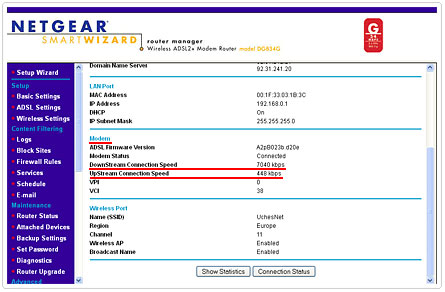
Check Your Port Settings
Making sure your ports are properly configured is one of the most integral aspects of any peer-to-peer client application and crucial when attempting to speed up uTorrent. When your ports are configured correctly, it typically translates into you getting maximum download speeds. It’s for this reason that it’s such an important tweak. Anyway, in order to set it, do the following.
1. First, double click on the uTorrent Icon in order to load it up.
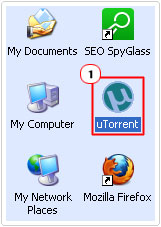
2. Then click on Options -> Setup Guide.
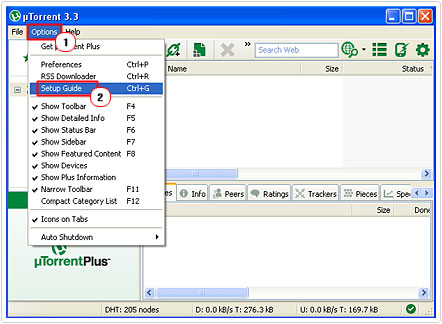
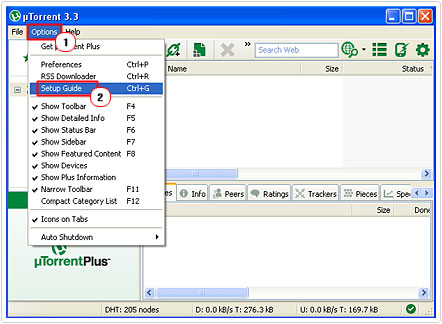
3. This will bring up the uTorrent Setup Guide, from here, make sure the box next to Network is checked, then click on Run Tests.
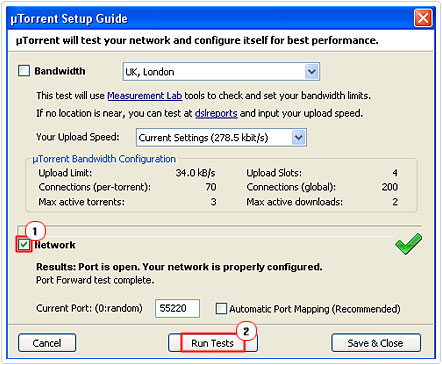
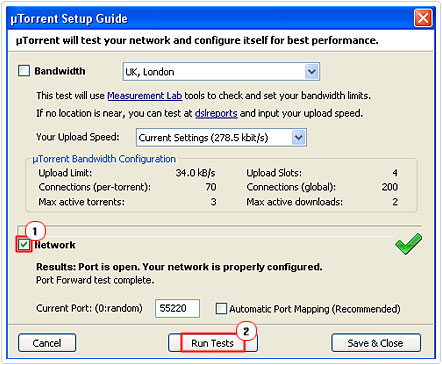
The setup guide will run a speed test to determine the speed of your internet connection, and then it’ll run a network test to check whether your ports are properly configured. It will report that the Port is not open, if a problem occurs while checking it. In which case you will have to manually configure the port on your router, in order to do this, I suggest you check out my tutorial on how to setup port forwarding.
Check the Firewall
It’s possible that your port is being blocked by your firewall program. To ensure that your firewall is not the problem, you may want to disable the program then run the test on your connection again. If the problem persists, then you know it’s due to a configuration issue on your router, however if the problem disappears then you know it’s due to a configuration issue on your firewall.
If you use Windows Firewall, then it must be configured to allow ingoing and outgoing connections from uTorrent. To do this, you will need to create an Exception, which can be done by doing the following.
1. First, ensure you’ve logged into your computer with administrative rights.
2. Then click on Start -> Control Panel.


3. From Control Panel, double click Windows Firewall.
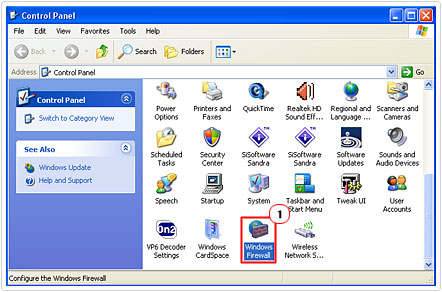
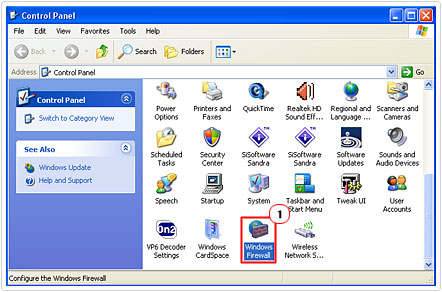
4. When Windows Firewall loads up, click on the Exception Tab. Then ensure the box next to uTorrent is checked.
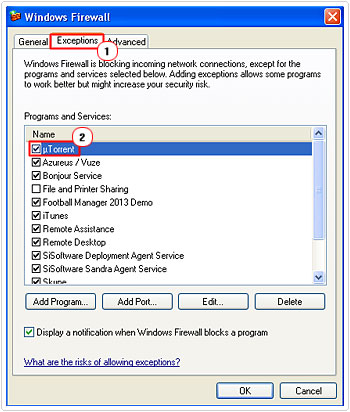
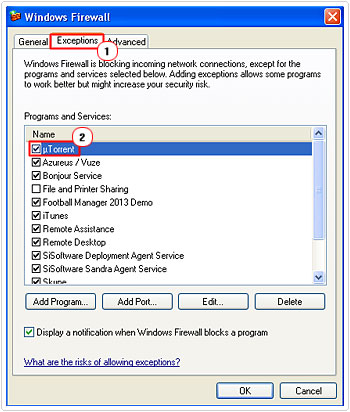
Note: Windows should create an Exception for uTorrent by default, in which case you may only need to ensure that it’s checked. However, in the event that an Exception wasn’t created, please do the following.
5. From the Exception Tab, click on Add Program.
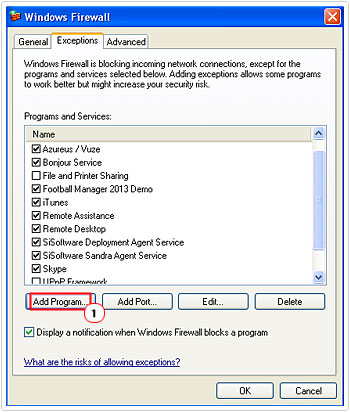
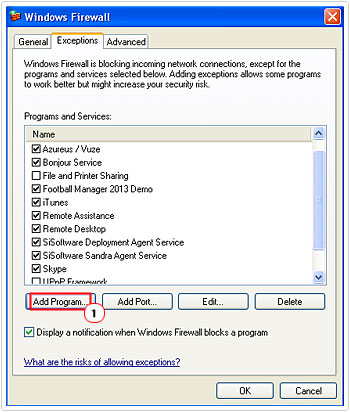
6. From the Add a Program dialog box, click on Browse.
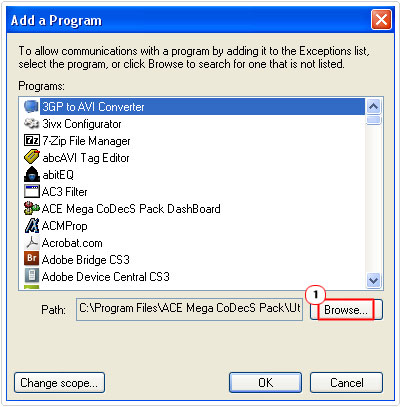
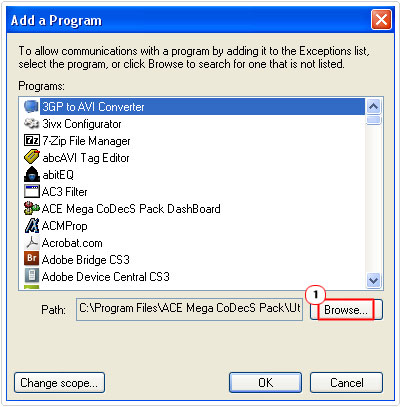
7. Then locate the uTorrent.exe file (which should be on your desktop), then click on Open.
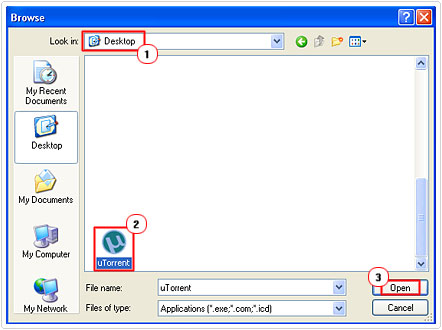
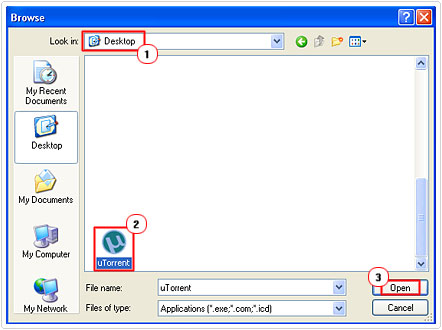
8. Lastly, click on OK to add the program to your Exception list.
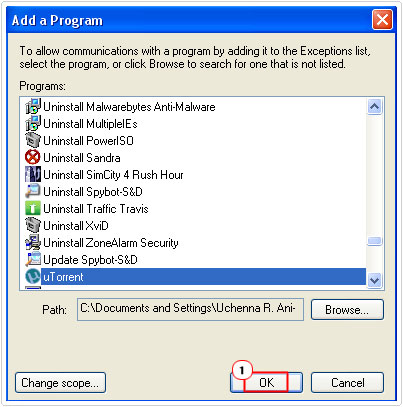
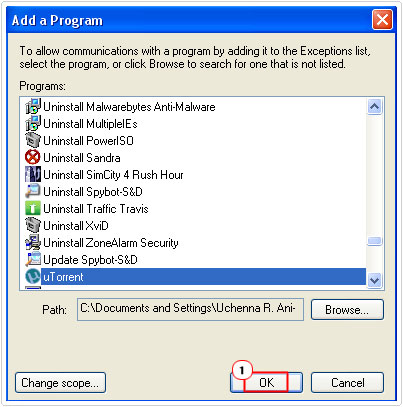
Limit Your Upload Rate
The crux of peer-to-peer networks is sharing, however, having your upload rate set to unlimited, can affect the rates in which you’re able to download files. To speed up uTorrent you need to utilise the optimal settings, it’s always best to set your upload rate to 80% of your UpStream Connection Speed. To do this, simply do the following.
1. First, double click on uTorrent to load up the application.
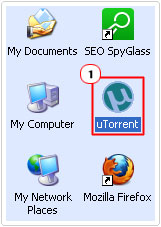
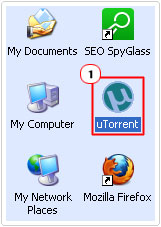
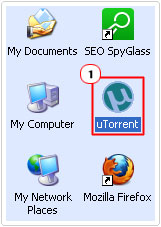
2. Once the program loads up, click on Options -> Preferences.
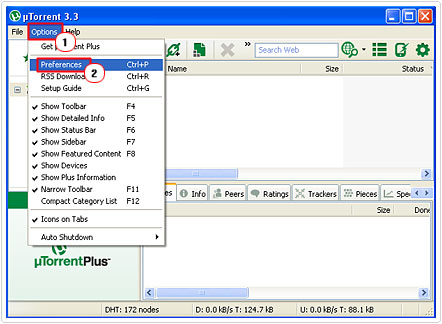
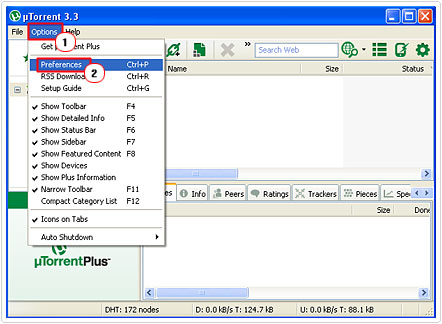
3. From the Preferences applet, click on Bandwidth.
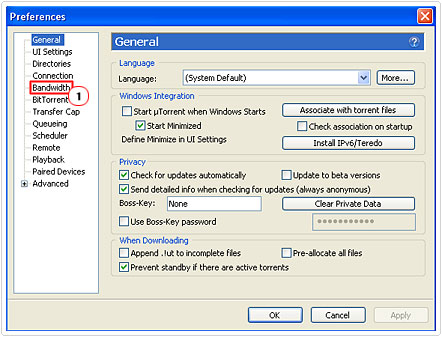
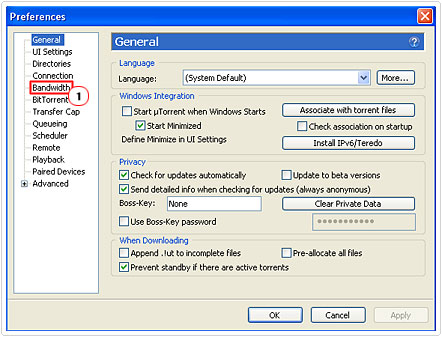
4. In the Maximum upload rate (kB/s): box, put in no more than 80% of your UpStream Connection Speed, then click on Apply and OK.
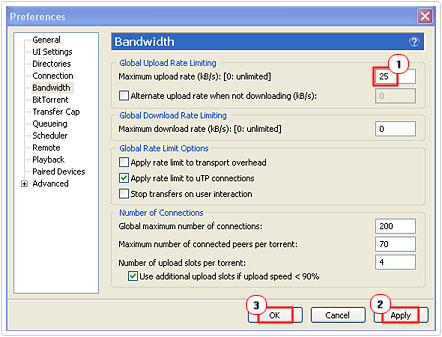
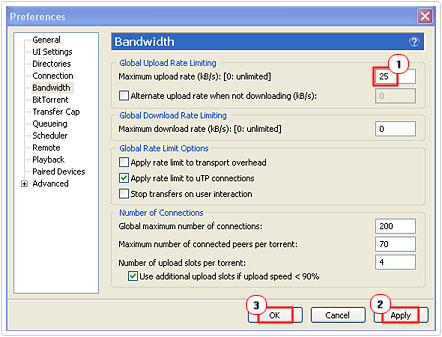
Enable Protocol Encryption to Speed Up uTorrent
There are a number of ISPs out there that like to cap user bandwidth for P2P traffic. However, enabling Protocol Encryption can help to remove the bandwidth shaping placed on the internet connection and speed up uTorrent. Anyway, to enable this feature, simply do the following.
1. First, follow steps 1 – 2 from “Limit Your Upload Rate”.
3. Once Preferences loads up, click on BitTorrent.
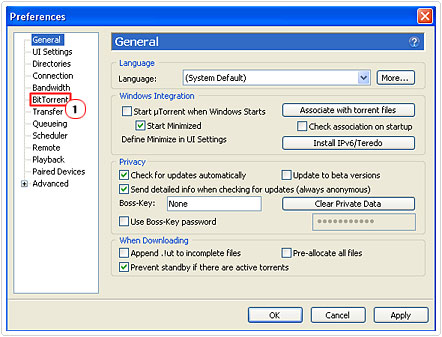
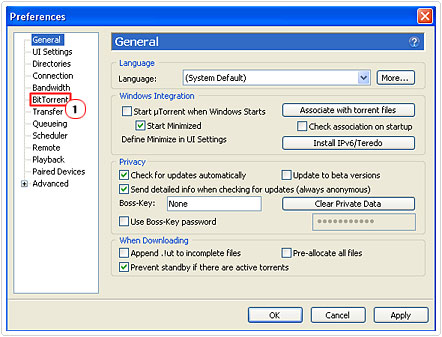
4. Make sure the box next to Allow incoming legacy connections is checked, then select Forced from the drop down menu on Protocol Encryption, lastly, click on Apply and OK.
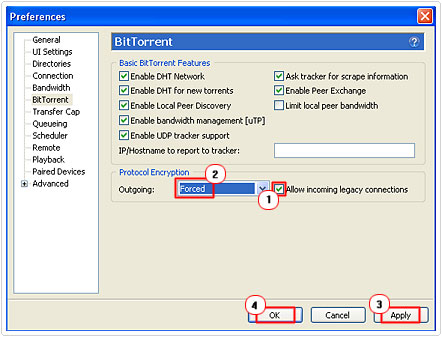
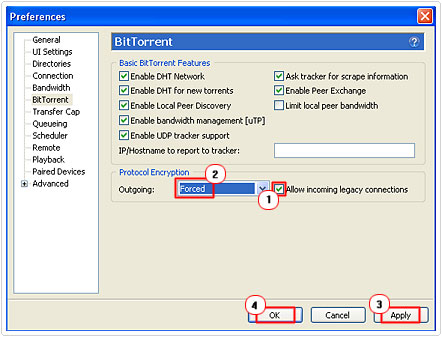
When you enable this feature, it will make it virtually impossible for your ISP to determine where the traffic is coming from. However, you should consider experimenting with all of the options, because typically, your download rates will be faster with this option disabled. The reason being is because most users do not use encryption, and with this option enabled, your computer will only be able to establish a connection with other encrypted users.
Go For High Seeds and Peers
A peer is basically someone who is currently downloading the file your interested in. Whereas a seed is someone who has the complete copy of the file on their system and they are sharing it over the network. A leech is basically someone who is downloading a file for the very first time.
When it comes to choosing a torrent to download, it’s always best to go with the one that has the most seeders and peers. The greater the amount of users seeding the file, the more it’s likely that you’ll experience fast downloads.
Bandwidth and Connection Settings
For the bandwidth settings of uTorrent, there are a number of options that you should consider altering to speed up uTorrent, these are as follows:
Global maximum number of connections: This setting determines the maximum amount of connections that your computer can make while downloading a file. Having this setting set to unlimited doesn’t necessarily mean you will get higher speeds. In fact, it’s known to consume much needed bandwidth; therefore, you may want to set it to 520 for a 1Mbits connection.
Maximum number of connected peers per torrent: This setting specifies the maximum amount of peers that your computer can make a connection with while downloading a file. You should consider experimenting with this option by setting it to the amount of peers that the torrent file you’re currently downloading, has. Consider starting with 200 for a 1Mbits connection.
Number of upload slots per torrent: This setting determines the amount of upload slots you leave available to users that want to download a file from you. Having this setting set too high can adversely affect your download rate; therefore you should consider setting it to no more than 3, this is irrespective of your internet connection speed.
Are you looking for a way to repair all the errors on your computer?


If the answer is Yes, then I highly recommend you check out Advanced System Repair Pro.
Which is the leading registry cleaner program online that is able to cure your system from a number of different ailments such as Windows Installer Errors, Runtime Errors, Malicious Software, Spyware, System Freezing, Active Malware, Blue Screen of Death Errors, Rundll Errors, Slow Erratic Computer Performance, ActiveX Errors and much more. Click here to check it out NOW!

