| Attention Before you read this post, I highly recommend you check out my resources page for access to the tools and services I use to not only maintain my system but also fix all my computer errors, by clicking here! |
The UNMOUNTABLE_BOOT_VOLUME error can and does occur in a number of different circumstances. Computer users have reported encountering this error during boot up, or when attempting to install Windows for the first time, or when updating their operating systems. It’s also not uncommon for this error to occur while the computer is in an idle state. But despite the frequency and severity of this error, there are still many things you can do to fix it.
There are several reasons why this error may occur, but it’s usually the result of a corrupted hard drive. Your computer hard drive can become corrupted due to a number of things, such as a virus infection, the uninstallation and installation of junk applications, and also faulty hardware component(s).
In more severe cases, individuals have reported not being able to boot into their computer at all. In this particular case, there are things that you can do, without having to make the drastic decision of purchasing new hardware equipment. So keep on reading for that information.
What Causes UNMOUNTABLE_BOOT_VOLUME Errors
As previously mentioned, there are a number of factors that contribute to this error, but the most common are as follows:
- A corrupted file system.
- Boot volume has become corrupted.
- Hard drive is faulty.
- RAM is damaged or faulty.
In other instances, the UNMOUNTABLE_BOOT_VOLUME error may be the result of a deleted or corrupted BOOT.INI file, which is an important system file, used by the operating system during the boot up phase of your computer.
Depending on your hard drive controller, there’s also the possibility that the error is due to the connector cable.
Incorrectly configured BIOS are also known to cause this error, but this fairly uncommon, as most computer users never tamper with the BIOS to begin with.
How to Fix It
Fixing this error depends greatly on when you encounter it. If the UNMOUNTABLE_BOOT_VOLUME error is preventing you from booting into your computer, then you will need to fix your master boot record; how to do that, is outlined before. For other circumstances, you will need to adopt a completely different approach, all of which I have included below, so continue reading for this information.
Fix Disk Controller Drivers
There is a strong possibility that the UNMOUNTABLE_BOOT_VOLUME error is due to a corrupted disk controller driver. This is a fairly common situation that can be repaired by reinstalling the drivers, rolling back to an older driver or updating the drivers.
For individuals that would like to reinstall the latest drivers for their disk controller, they have two options. The first is to visit the website of the manufacturer of their motherboard and download the disk controller drivers there. The second option is to use a driver updater, which will search the internet automatically, and download and install the latest drivers, for not just your disk controller, but all the devices in your computer. For this particular task, I’d like to recommend DriverFinder, which you can download from the following link:
CLICK HERE TO CHECK OUT DRIVERFINDER
The next option entails rolling back your drivers, in the event that you installed new drivers just before you started to encounter this error. This is a simple task, which can be done by doing the following:
1. First, boot into your computer with administrative rights.
2. Then press  + R, type devmgmt.msc and click on OK.
+ R, type devmgmt.msc and click on OK.

3. Once Device Manager loads up, click on the + symbol next to Disk Controller then double click on the Primary IDE Channel.
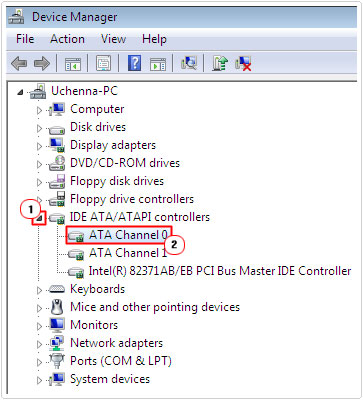
Note: The actual name of your disk controller will vary, depending on the specifications of your motherboard.
4. This will bring up your Primary IDE Channel Properties page, from here, click on Driver, then click on Roll Back Driver and follow the onscreen instructions.
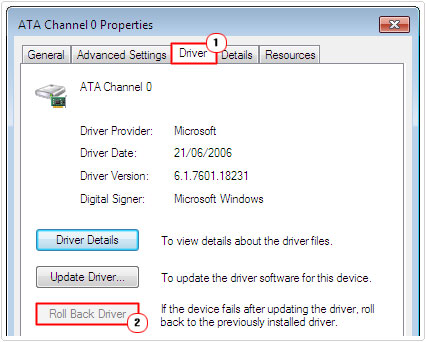
Use Automated Startup Repair
One of the quickest and simplest method of tackling this problem for individuals on Windows Vista/7/8 based systems is to utilise the Automatic Startup Repair tool. If you’re computer is continuously restarting, due to this UNMOUNTABLE_BOOT_VOLUME error, then this repair tool should start automatically.
However, to run the tool manually, you will need your Windows installation CD, and to follow the instructions below:
1. First, turn on your computer and insert the Windows CD into your CD/DVD ROM drive.
2. When the computer passes the POST (Power on Self Test), the notification will appear on the screen saying Press any key to boot from CD or DVD, press any Key on your keyboard.
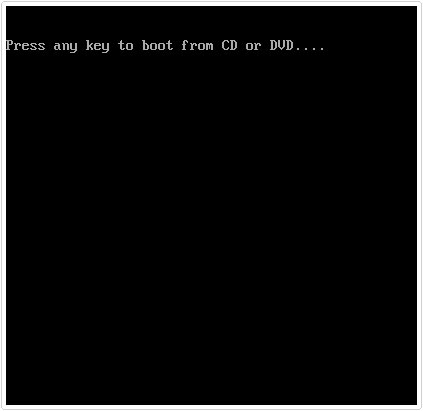
3. This will take you to the Windows Boot Manager, select Windows Setup and press Enter.
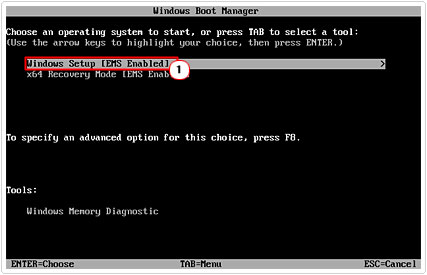
4. This will bring up the Install Windows menu, from here, select your Language to install, Time and currency format and Keyboard or input method and click on Next.
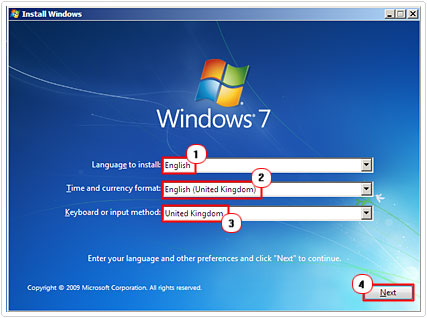
5. On the following screen click on Repair your computer.
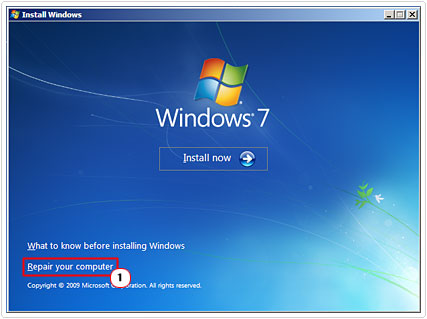
6. On the System Recovery Options screen, click on Use recovery tools that can help fix problems starting Windows. Select an operating system to repair. Then click on your Windows Version and click on Next.
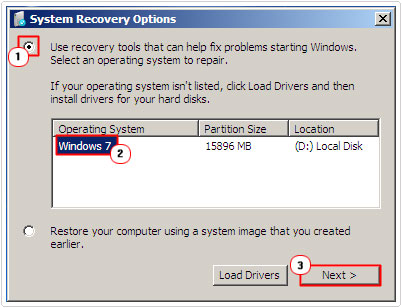
7. This will take you to the Systems Recovery Options screen, from here, click on Startup Repair and it will automatically scan your system for errors.
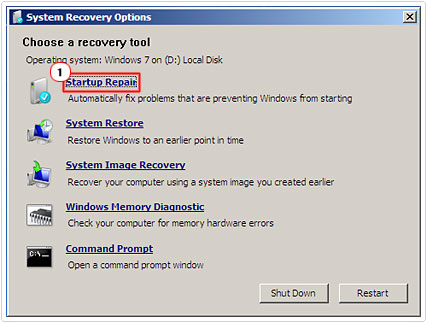
Run a Recovery Scan
This next option entails running a recovery scan of your hard drive in Command Prompt. This method is helpful in fixing this UNMOUNTABLE_BOOT_VOLUME error if the primary cause is due to bad sectors. For Windows Vista/7/8 users, you can do this by doing the following:
Note: For Windows XP users, I recommend you check out my post on repairing bad sectors.
1. First, turn on your computer and press the F8 key, right after the POST (Power on Self Test) screen.
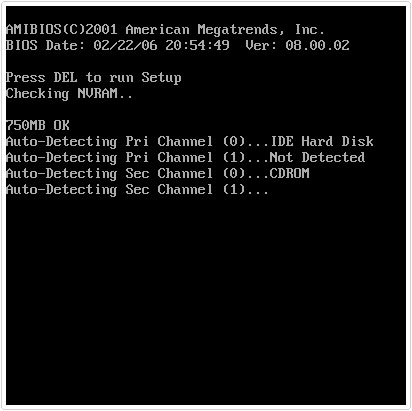
2. This will bring up the Advanced Boot Options screen, from here, select Repair Your Computer and press Enter.
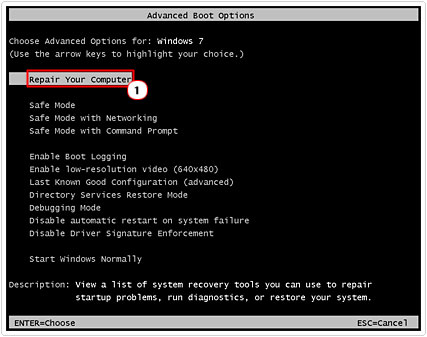
3. A System Recovery Options dialog box will pop up, asking you to Select a keyboard input method, simply select your country/region and click on Next.
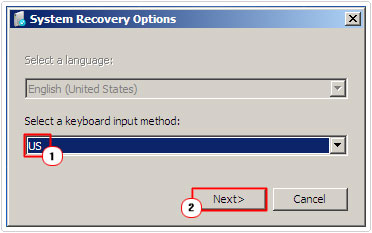
4. The next System Recovery Options screen, will ask you to put in your User name and password, for your Windows Profile. Simply do that, and select OK.
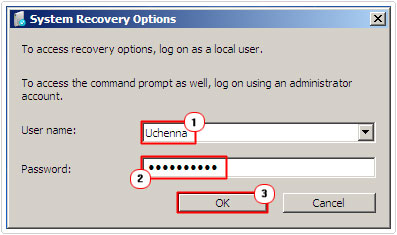
5. This will take you to the full System Recovery Options screen, from here, click on Command Prompt.
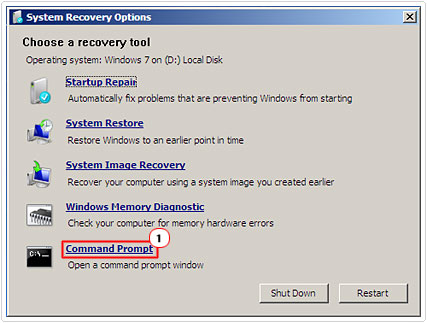
6. Once Command Prompt loads up, type chkdsk /r c: and press Enter.
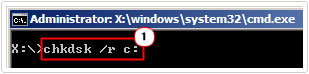
Note: Where C: is your drive letter.
Check Your RAM
If you have failed to fix this UNMOUNTABLE_BOOT_VOLUME error up till now, then you may want to look into the possibility of your RAM being damaged. In order to evaluate this, you will need to use a stress testing tool.
There are many of these tools around, which is why I recommend you check out my post on stress testing tools.
Note: You will need to run a test on your memory for at least 12 hours, before you will be able to determine whether or not there is anything wrong with them.
Alternatively, you can use the built in memory diagnostic tool, which comes as standard with the latest operating systems. For information on how to do this, I suggest you check out my post on repairing Kernel_Data_Inpage_Errors.
Repair Boot Record
If your still experiencing the UNMOUNTABLE_BOOT_VOLUME error, after attempting all the above methods, it’s likely that your boot volume got corrupted by a recently installed application, Windows update or virus infection. The good thing is that it’s possible for you to repair your boot volume using command prompt, though it does require some level of expertise. Anyway, you to do it, simply follow the instructions below:
Note: Before you can go ahead, you will need to keep note of your drive letter, as you will need to use it, to fix your boot record.
1. First, copy steps 1 – 6 of Run a Recovery Scan.
2. Once Command Prompt loads up, type C: and press Enter.
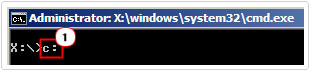
Note: Where C: is the letter of your primary hard drive partition.
3. From here, type Bootrec.exe /fixmbr and press Enter.
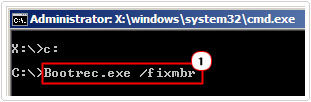
4. Then type Bootrec.exe /fixboot and press Enter.
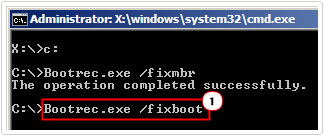
Note: These commands will recreate your master boot record.
5. Once you’ve done that, it’s recommended that you run check disk, which can be done, by typing chkdsk /f /r and pressing Enter.
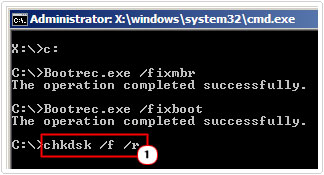
6. Once it’s completed, restart your computer.
Check for Hardware Fault
If all of the above methods have failed to fix this boot volume error, then there is a strong chance that the UNMOUNTABLE_BOOT_VOLUME error is hardware related, in which case you may need to replace certain components to fix the problem.
The first thing you should look at replacing is the IDE or SATA cable that connects your hard drive to your motherboard.
If that fails to fix the problem, then you should look into purchasing a new hard drive, and installing Windows on it. Once you’ve done that, you can then copy all of the data from your faulty hard drive to your new one. For help on how to accomplish this, I suggest you check out my post on how to copy your hard drive.
Are you looking for a way to repair all the errors on your computer?

If the answer is Yes, then I highly recommend you check out Advanced System Repair Pro.
Which is the leading registry cleaner program online that is able to cure your system from a number of different ailments such as Windows Installer Errors, Runtime Errors, Malicious Software, Spyware, System Freezing, Active Malware, Blue Screen of Death Errors, Rundll Errors, Slow Erratic Computer Performance, ActiveX Errors and much more. Click here to check it out NOW!

