| Attention Before you read this post, I highly recommend you check out my resources page for access to the tools and services I use to not only maintain my system but also fix all my computer errors, by clicking here! |
It’s a problem that many people are met when – you connect a USB device to your system, such as a printer, camera, external hard drive, or scanner, and your presented with an error message that reads USB Device Not Recognised. In most cases, when you’re presented with this message, it typically means that there is some kind of interference between the devices drivers and the USB port.
USB devices are attached to your system through a USB port, which allows that device to be able to interact with the host controller on your motherboard. Specialised software called drivers is used to manage this whole process. The purpose of the device drivers is to act as a manual that the computer is able to read, enabling it to interact and/or communicate with the device. The drivers are made up of a number of instructions which the computer can refer to whenever it wants to carry out basic input output functions with the device.
When presented with the USB device not recognised error, it’s usually due to a fault in the device drivers. Besides the types of devices that I mentioned early, there’s also the mouse, keyboard, flash drive and keyboard that are also capable developing the same symptoms. Although the mode in which these devices interact with your system is the same, (through the host controller), there are some devices, such as the keyboard, and flash drive that require unique drivers in order for them to function. It’s this discrepancy, in the various devices and required driver types that make it rather difficult to troubleshoot such errors, as the method of repair will vary depending on which component you’re having trouble with.
Common Causes of USB Device Not Recognised Errors
Each hardware device that you connect to your computer comes with its own drivers. Thus, when it comes to this USB device not recognised error, that’s something that you’ll need to keep in mind when trying to diagnose and repair the problem. Because of the various drivers that are required for the different kinds of devices, the type of device that is giving you trouble will determine what you’ll have to do in order to remedy it. Below is a list of some of the more common reasons why this USB device not recognised error occurs.
- Drivers are corrupt, missing, out-of-date or not installed.
- The host controller has malfunctioned.
- The device may require a USB 2.0 port which your system does not support.
- The PSU (Power Supply Unit) is not supplying enough power to the USB port.
- The USB device is not plugged into the USB port correctly.
- The USB device is damaged.
One or more of the issues listed above could be the main culprit(s) for your computers inability to recognise the USB device connected to it. All of these possibilities must be considered when troubleshooting this problem. Continue reading for a host of manual remedies that you can use to rectify this issue.
The Automated Solution
The vast majority of USB device not recognised errors are the result of driver issues. Whether it’s due to a corrupt driver, an out-of-date driver or a missing driver, the problem is almost always related to the driver. The unfortunate thing is that it can be rather difficult to pinpoint the exact driver that is causing the USB device not recognised error, however, that’s where automated software such as DriverFinder come in handy.
DriverFinder is piece of advanced software that is able to scan your system for drivers that are corrupt, missing or out-of-date and download and install the most current ones for them. It takes a fairly complicated issue like this, and makes it incredibly easy for you to repair, as the whole process is almost entirely automated. I highly recommend that, before anything else, you try DriverFinder, which you can download from the following link:
CLICK HERE TO CHECK OUT DRIVERFINDER
 The solution(s) below are for ADVANCED level computer users. If you are a beginner to intermediate computer user, I highly recommend you use the automated tool(s) above! The solution(s) below are for ADVANCED level computer users. If you are a beginner to intermediate computer user, I highly recommend you use the automated tool(s) above! |
Manually Fixing This Issue
To follow are a number of methods that I recommend you implement when trying to troubleshoot the USB device not recognised error! I will also show you how to manually find, download and install the most up-to-date drivers for hardware devices on your system.
Insufficient Power Supply
Your computers inability to recognise the USB device plugged into its USB port may be due to your power supply not providing the port with sufficient power. To verify whether the problem is due to your PSU, simply shut your computer down, and then unplug it from the mains socket. Wait a couple of minutes, then plug it back in and start your system up.
Hopefully this would have fixed your problem, however, in the event that it didn’t, continue reading for more remedies.
Rescan Device in Device Manager
The problem you’re faced with may be due to an operating system conflict, which may be resolved by simply rescanning your system for new devices. To do this, simply do the following.
1. First, log into your computer with administrative rights.
2. Then click on Start -> Run [Windows Vista/7: Press  + R], type devmgmt.msc and click on OK.
+ R], type devmgmt.msc and click on OK.
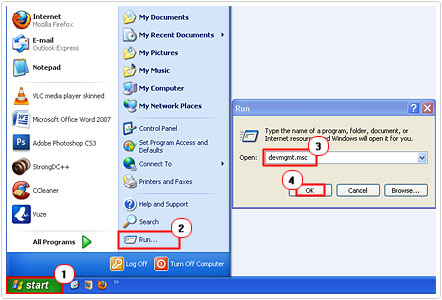
3. Once Device Manager loads up, click on Action -> Scan for hardware changes.
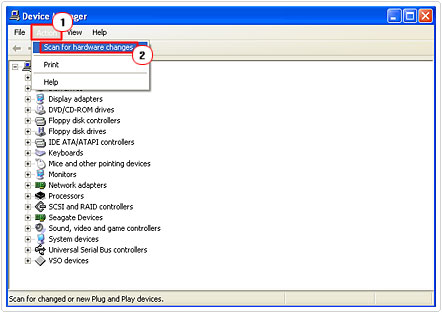
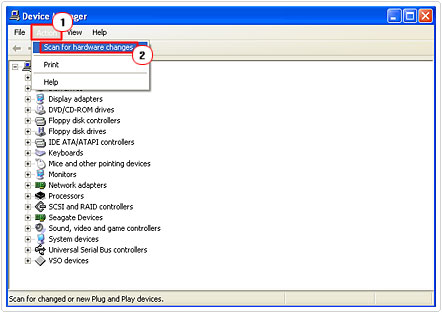
Once you click on Scan for hardware changes, it will attempt to connect to any new device(s) that it finds. If the USB device that you’re trying to connected to your computer is still unrecognised, then you should continue on.
Disable Power Management
The next thing that you’ll want to do is disable Power Management for the USB controllers. To do this, do the following.
1. From within Device Manager, click on the + symbol beside Universal Serial Bus controllers, and then double click on USB Root Hub.
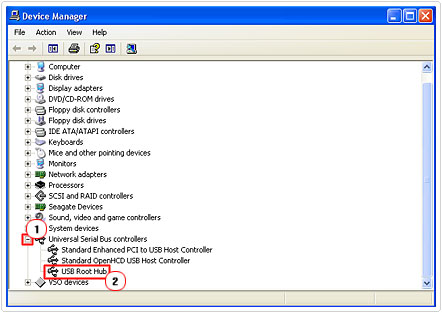
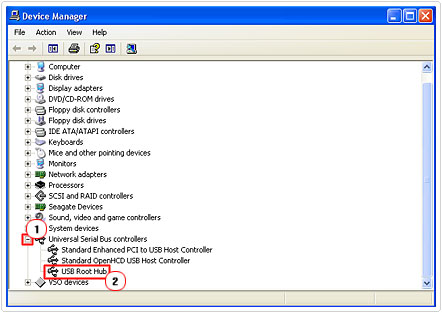
2. One USB Root Hub Properties loads up, click on the Power Management Tab, then uncheck the box next to Allow the computer to turn off this device to save power, then click on OK.
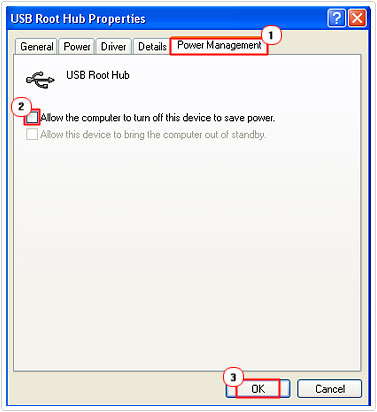
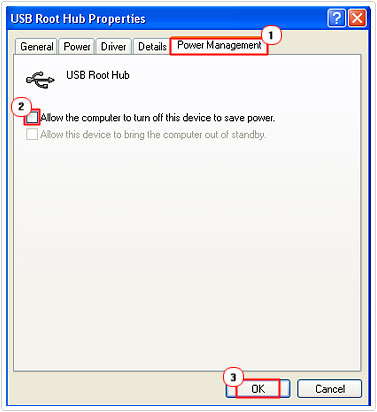
3. Then click on Action -> Scan for hardware changes.
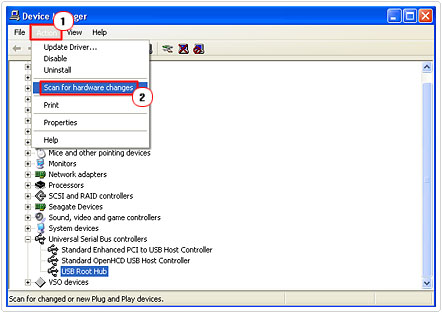
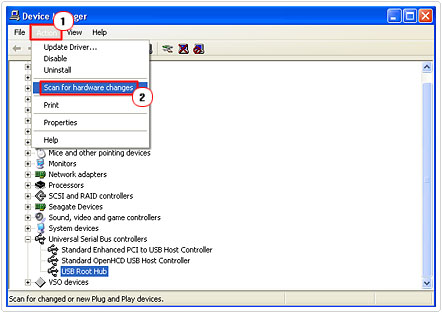
Windows will then proceed to scan your system for any new hardware devices. If it’s unable to recognise your USB Device, then continue reading.
Use System Restore
If your computer is unable to recognise your USB device, it could be due to conflicts within your registry, rolling your system back to a previous state when the device was working, could fix this problem. One thing you should keep in mind is that, if this does fix your problem, it’s still important that you find out what exactly caused the USB device not recognised error, otherwise it could re-emerge.
After restoring your system to a previous state, it’ll probably be a good time for you to update all out-of-date drivers on your system.
In order to restore your system back to a previous state, simply follow the instructions outlined in my tutorial on using system restore.
Manually Updating Your Drivers
When it comes to updating the drivers of a hardware component, there is a two way process that you must go through. The first is as follows.
Identify Make and Model of Device
This is a fairly simple process, as it entails checking the box that you purchased the device in to find out the exact make and model of the device.
After you have identified the device by its make and model, your next step will be to find out which version of Windows you’re running. This is because hardware drivers are made specifically for certain versions of Windows. You can skip the next step if you already know what version of Windows your running, however, if you don’t then continue reading.
Identifying Your Operating System
To find out which version of Windows your running is fairly simple. Just do the following.
1. First, click on Start -> Run [Windows Vista/7: Press 


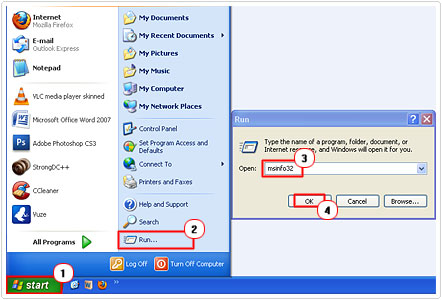
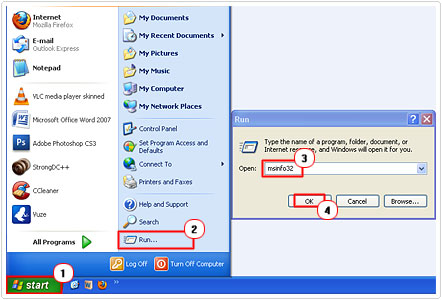
2. This will load up System Information. On the right pane, you should be able to see your OS Name.
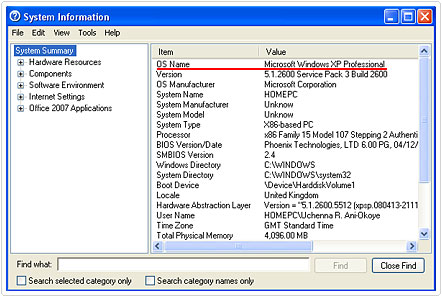
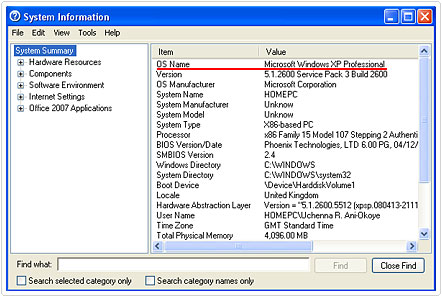
Install New Drivers
The final step is for you to locate, download and install the most up-to-date drivers for the USB device on your computer. To do this, do the following.
1. Double click on your Internet Browser.
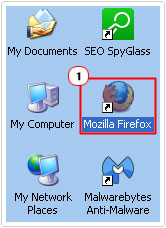
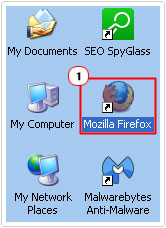
2. Using the information compiled earlier, go to the manufacturer’s website. You should be able to find it by doing a quick search on any major search engine.
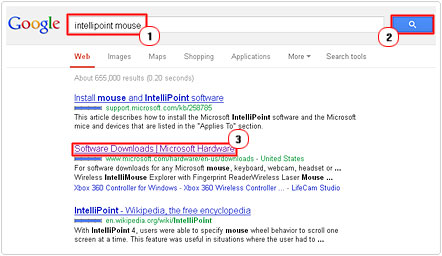
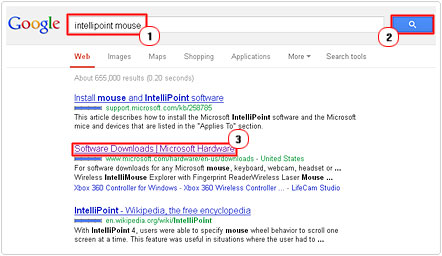
3. Once you’re on the website, look around for a Support, Downloads or Drivers section. Because of the infinite number of device manufacturers and their respective websites, it’d be virtually impossible for me to give you detailed instructions on how to navigate through all of them. If you’re having difficulties finding drivers on the website, then you should use the search feature.
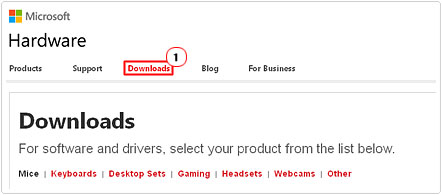
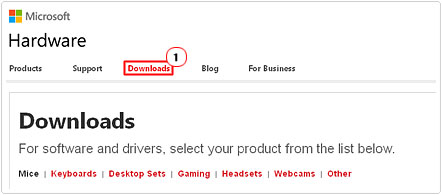
4. Once you’ve found the drivers section of the website, it’s likely that the website will request some information about the device you intend to download the drivers for. The types of information they require are as follows:
- The device model.
- Your version of Windows.
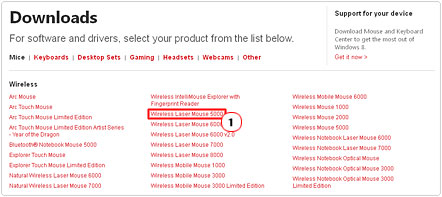
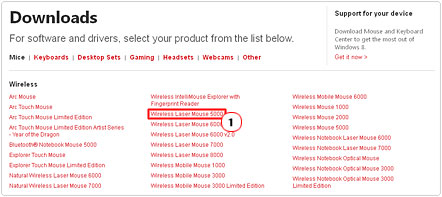
5. Once you’ve provided the website with the requested information, it should then take you to the download page. Downloading the drivers should be fairly straightforward. Simply click on the download link, and accept any terms and agreements. Then save the file to your hard drive and double click on it to install. Once the installation process has finished, you should then restart your computer.
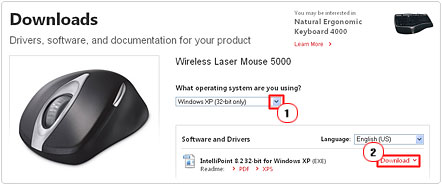
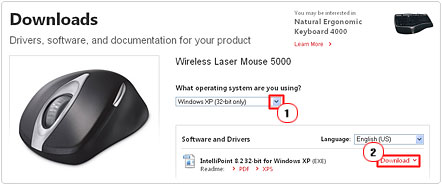
Windows Doesn’t Support the Device
If you’re running an older version of Windows such as Windows ME, 98, NT or 2000, then there is a chance that the operating system is unable to identify the latest USB devices. Thus, the best thing to do in this situation is either to upgrade your version of Windows or purchase a device that is compatible with your OS to combat the USB device not recognised error message.
Are you looking for a way to repair all the errors on your computer?


If the answer is Yes, then I highly recommend you check out Advanced System Repair Pro.
Which is the leading registry cleaner program online that is able to cure your system from a number of different ailments such as Windows Installer Errors, Runtime Errors, Malicious Software, Spyware, System Freezing, Active Malware, Blue Screen of Death Errors, Rundll Errors, Slow Erratic Computer Performance, ActiveX Errors and much more. Click here to check it out NOW!

