| Attention Before you read this post, I highly recommend you check out my resources page for access to the tools and services I use to not only maintain my system but also fix all my computer errors, by clicking here! |
The VIDEO_DXGKRNL_FATAL_ERROR is a driver related issue that can and does occur for a number of different reasons. Users that have recently upgraded their operating system are most likely to encounter this error, as certain drivers, develop errors and conflicts with other Windows components during the upgrade process.
Symptoms of VIDEO_DXGKRNL_FATAL_ERROR
This particular error is known to manifest itself in a number of different ways, but the most common are as follows:
- The computer crashes presenting the user with a blue screen.
- STOP Error 0x113: VIDEO_DXGKRNL_FATAL_ERROR is displayed.
- VIDEO_DXGKRNL_FATAL_ERROR appears and crashes all actively running programs and services.
For most users, they will encounter this particular blue screen of death error, right after they have made a significant change to their system, such as hardware or software change. This error has been known to appear during the installation of an application, while the user is operating a particular program or while the computer is attempting to load a Windows driver. This error may also appear when shutting down or starting up the system. Keeping track of when and how you encounter this error is very important, because the differences can be fairly stark.
What Causes This Error?
There aren’t too many things that cause this error, as they all tend to be driver related. However, of the various causes, the most common are as follows:
- Corrupted, outdated, incompatible or incorrectly configured device driver.
- Windows registry has been corrupted due to a recent software change.
- The system has become infected with a virus or malware.
- A device driver is conflicting with the drivers of another device, present on the system.
- Important system files have been inadvertently removed, corrupted or damaged, during the installation of an application.
- The hard drive is faulty or damaged.
There are also many other situations that can result in this error, such as a faulty motherboard, memory modules or graphics card.
How to Fix It
There are many different things that you can do to fix this error, but of course, that will depend greatly on whether the error is due to a software or hardware fault. The repair process for hardware faults are fairly straightforward, in that user has the single option of replacing the device in question.
However, when it comes to software related issues, there are many different things that you can do to fix this error, most of which I have outlined before, so be sure to check them out.
Use DriverFinder
If you’ve encountered this error on a system that does not have an Nvidia graphics card in it or if you find the whole process of manually downloading the most up-to-date drivers and installing them, time consuming, confusing or difficult, then you should consider using advanced driver updater software, such as DriverFinder.
This software is designed to scan, detect and download the latest drivers for all the devices in your computer, with just a single click of a button. This is especially beneficial, as it will update the drivers for all your hardware components.
So, if this option appeals to you, then I recommend you download DriverFinder from the following link:
CLICK HERE TO CHECK OUT DRIVERFINDER
Run a Registry Scan
If all the above method fails, then there is a good chance that the error may be due to a corrupted Windows registry. If that is the case, you will need to scan and repair the registry. To do this, you have two options, the first entails manually editing the registry, which is an extremely longwinded and dangerous process, as you can very easily render your system inoperable, if you delete the wrong registry key.
The second option involves using a registry repair tool, such as Advanced System Repair Pro, which will scan and repair your registry. Using a registry repair tool will automate the entire process, by scanning and detecting invalid registry entries, missing file references, and damaged links within the Windows registry. These tools will also automatically backup the registry, so that you can undo any changes made (in the event that something goes wrong).
The best part of it is that repairing your Windows registry will also increase the overall performance of your computer. Anyway, you can pick up Advanced System Repair Pro from here:
CLICK HERE TO CHECK OUT ADVANCED SYSTEM REPAIR PRO
Repair Installation
This is the next best option available to you for fixing the VIDEO_DXGKRNL_FATAL_ERROR. A repair installation will not erase any of the personal data from your hard drive, so you will not need to start afresh, although, it will reinstall your operating system, so some applications may need to be reinstalled, before you can use them again.
A repair installation should remove all the redundant Windows files that have accumulated over the normal use of your system.
Anyway, for more information on how to carry out this process manually, I suggest you check out my post on speeding up your computer.
Alternatively you could use the Windows repair tool called Reimage, which will reinstall all your Windows files on the fly, without the requirement of your Windows CD, which is a common issue for most systems, since they all tend to come with the operating system pre-installed. Reimage is adept at repairing blue screen of death errors, making this your best option for fixing this particular problem.
You can find out more about this tool here:
CLICK HERE TO CHECK OUT REIMAGE
 The solution(s) below are for ADVANCED level computer users. If you are a beginner to intermediate computer user, I highly recommend you use the automated tool(s) above! The solution(s) below are for ADVANCED level computer users. If you are a beginner to intermediate computer user, I highly recommend you use the automated tool(s) above! |
Using Nvidia Graphics Card
Most of the driver related errors that users encounter today are the result of out-of-date drivers. In this particular situation, you’ll want to reinstall your device drivers. In order to do this, you will first need to totally remove the current installed drivers, to do this, follow the instructions below:
1. First, boot into Safe Mode by pressing F8 after the POST (Power on Self Test) and selecting Safe Mode with Networking on the Advanced Boot Options screen.
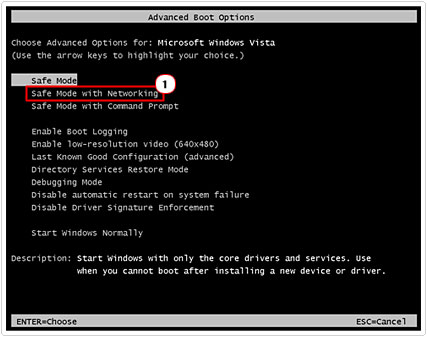
2. Once you’re in Safe Mode, download Display Driver Uninstaller (DDU), from the following link: http://www.guru3d.com/files-details/display-driver-uninstaller-download.html
3. Once you’ve downloaded Display Driver Uninstaller (DDU), extract and run it, then select the Clean and restart option.
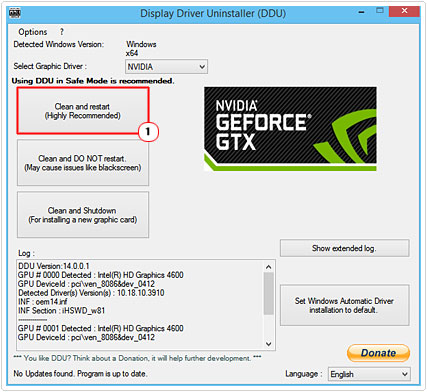
Note: Once the tool has finished removing your device drivers, it will restart your computer.
4. From here, boot into your computer with full administrative rights, and then visit the Nvidia download page: http://www.nvidia.com/download/index.aspx
5. Once you have finished downloading the driver file, double click on it, and follow the onscreen instructions to install it.
Restore Your Computer
Another method that individuals can try, in the event that all the previous methods have failed, involves using System Restore, to restore your system back to a period before you first encountered this error. This method will only work if System Restore is enabled on your computer.
For step by steps instructions on how to use System Restore, I suggest you check out my post on repairing error 800b0100.
Intel and AMD Fix
If you’re using a Windows based system that has a hybrid graphics configuration that utilises both AMD and Intel graphics adaptors and you encounter the VIDEO_DXGKRNL_FATAL_ERROR every time you attempt to wake your computer from standby mode. Then there is a fix that you can use, which was put together by Microsoft.
For more information on this fix, I suggest you visit the following link: https://support.microsoft.com/en-us/kb/2990029
Are you looking for a way to repair all the errors on your computer?

If the answer is Yes, then I highly recommend you check out Advanced System Repair Pro.
Which is the leading registry cleaner program online that is able to cure your system from a number of different ailments such as Windows Installer Errors, Runtime Errors, Malicious Software, Spyware, System Freezing, Active Malware, Blue Screen of Death Errors, Rundll Errors, Slow Erratic Computer Performance, ActiveX Errors and much more. Click here to check it out NOW!


It’s an amazing piece of writing for all the internet users;
they will take benefit from it I am sure.