| Attention Before you read this post, I highly recommend you check out my resources page for access to the tools and services I use to not only maintain my system but also fix all my computer errors, by clicking here! |
Over the years I have worked on countless connection issues, whether wired or the WiFi not working. In many of these cases, the problem was due to something as simple as a wrong network password, bad wireless signal or a wireless adapter that has been accidently switched off.
What tends to perplex most users about connection issues is that, while they occur, everything appears to function as it should. The wireless adapter, for example, has a status showing that it’s working correctly, but despite that, the ability to connect or access the internet is blocked. During instances like this, you may also come face to face with one of the following error messages (usually in the Event Viewer):
Windows could not start the WLAN AutoConfig service on Local Computer
WLAN AutoConfig service cannot start
With wireless internet connectivity, it affords up the luxury of being able to surf the internet, without the need of cables, but a connection that is totally dependent on radio waves will always be subject to interferences, such as, limited signal range (as previously mentioned), hardware issues and operating system errors. With all of that in mind, in this tutorial, I intend to lay out a number of remedies, that you the users can implement in order to fix this problem.
So continue reading, for those struggling to get onto the internet in the office or home, and discover a number of tips, which you hopefully can take away and use over and over again to fix this problem, if and when it rears its ugly head again.
Symptoms When WiFi Not Working
Before you attempt to fix an issue such as this, it always helps to first identify the problem, which can be done by analysing the various symptoms. The three scenarios outlined before, are the most common, all of which are fixable:
- WiFi not working when system comes out of standby: instances like this, when you are unable to connect to any available network, when you wake your computer, this may be the result of your system not having the appropriate updates installed.
- WiFi connection is limited: If you see a limited connectivity message (in the bottom right corner) in Windows, usually the local network works, but the internet does not.
Note: A limited connection situation may be the result of a number of different things, including the WiFi drivers. Although not restricted to the drivers, as it’s typically the result of a number of factors such as the router firmware, BIOS configuration, access point configuration etc.
- WiFi connectivity works, but works very slowly, due to a weak signal: A slow wireless network can and does occur for many different reasons. The router may be inundated with requests and thus too busy to serve several PCs at once. Simple solutions, such as disconnecting other PCs from the network may or may not work.
How to Fix It?
With all of that said, when it comes to solutions when the WiFi not working is your problem, there are many different things that you can do. I have attempted to make this tutorial as expansive as possible, ensuring there is a solution that meets your expectations. Anyway, continue reading for my step-by-step solutions.
Repair Windows
Before attempting any of the methods below, the WiFi not working at all or partially, can be resolved quite easily, there is a chance that it may be caused by severe Windows corruption. As a result, I highly recommend you consider repairing your operating system. However, the downside to this method is that you could potentially lose all your personal data in the process.
However, you used the Windows repair tool called Reimage, a tool that is capable of reinstalling your operating system on the fly, you would also be able to preserve all your personal files in the process, while fixing your Windows based errors. Anyway, you can acquire this powerful tool from here:
CLICK HERE TO CHECK OUT REIMAGE
 The solution(s) below are for ADVANCED level computer users. If you are a beginner to intermediate computer user, I highly recommend you use the automated tool(s) above! The solution(s) below are for ADVANCED level computer users. If you are a beginner to intermediate computer user, I highly recommend you use the automated tool(s) above! |
Switch Wireless On
If you’re having this problem on a laptop computer, then the first thing you’ll want to do is ensure that the wireless device is switched on. In the vast majority of laptops today, it’s possible to switch the wireless adaptor on or off by pressing the Wireless Signal button. It’s location on the laptop will vary, sometimes it requires a combination of pressing Fn + F4, in other situations it may be a switch on the side of the system.
Check Internet Connection
If you are able to connect to your WiFi device (router), but are unable to surf the internet, it may be because the WiFi device has no established connection with your ISP.
You can verify whether this is the case by attempting to connect to the internet through your WiFi device, using another computer or smart phone.
Verify the SSID
If, under available wireless networks, you see multiple options, you’ll want to ensure that you are connected to the correct network; by checking the SSID (network name) and that you have entered the correct password.
If you have accidently established a connection with a neighbour’s router, entering an incorrect password, then functionality on such network will be limited, almost certainly blocking your access to the internet.
Enable Wireless Adaptor in Windows
If you are still unable to connect to the internet, then you should ensure that your wireless adaptor has been enabled within your Windows environment. To do this, simply do the following:
1. First, boot into your computer with full administrative rights.
2. Then click on Start -> Run, type Control Panel and click on OK [Windows Vista/7/8/8.1/10: Press  + R, type Control Panel and click on OK].
+ R, type Control Panel and click on OK].
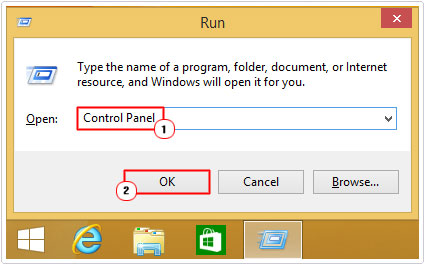
3. When Control Panel loads up, double click on Network Connections [Windows Vista/7/8/8.1/10: click on View network status and tasks].
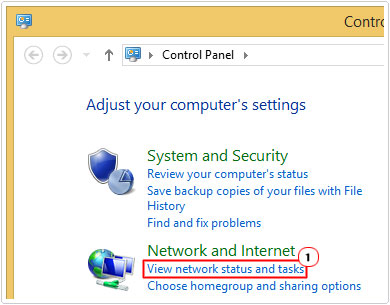
4. Double click on your Internet Connection under LAN or High-Speed Internet [Windows Vista/7/8/8.1/10: click on Change adaptor settings].
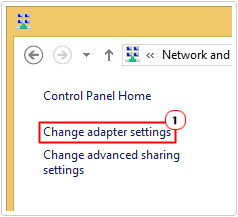
5. Then make sure your Internet Connection is not disabled, if it is click on Enable [Windows Vista/7/8/8.1/10: double click on your Internet Connection].
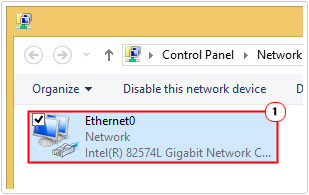
6. Windows Vista/7/8/8.1/10: Check that your Internet Connection is as it should, if not, then click on Enable.
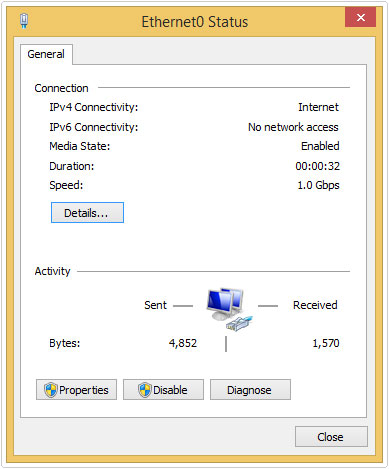
Check Cable Connections
This may sound obvious, but the reality is that it’s something many of us forget to do. There is a strong possibility that someone accidently pulled your internet line cable out, causing your system to lose its connection to the internet. So make sure you check all cable connections, ensuring they are securely connected.
The internet line cable is the most important, the WiFi not working could be resolved as simply as checking and possibly replacing it, if you have a spare one lying around.
Restart Your Router
In many cases, the WiFi not working, preventing the user from connecting to the internet may be a result of a connection loss between the router and ISP. Usually a simple restart is all that is needed to fix the problem. To do this properly, follow the instructions below:
1. First, unplug your router.
2. Then wait at least 60 seconds.
3. Plug the router back in, and switch on the device.
4. Wait several seconds for the router to reinitialise all connections, which it should indicate with the corresponding lights.
5. Then try connecting to your WiFi again.
Note: Some routers have on and off switches on them, so make sure the device is switched on, when you plug it back in.
Reset Your Router
If all of the above methods failed and the WiFi not working is still a problem, then you may want to consider resetting the router. If the problem is due to a particular router setting, then a reset may fix it. The likelihood of this method working is small, but it’s still worth a try.
To reset your router, simply do the following:
1. First, unplug your router.
2. Then locate the Reset pinhole button, and use a small long object, such as a needle, to press the button down. You will need to hold it in its downward position for at least 20 seconds.
3. Once you’ve done that, plug the router back in, and switch it on.
Update Wireless Adapter Drivers
In certain situations, the WiFi not working may be the result of corrupted or outdated wireless device driver; this especially reigns true in situations where a user has upgraded from one operating system to another. In situations like this, you can upgrade your wireless adaptor drivers by doing the following:
1. First, boot into your computer with full administrative rights.
2. Then get online and locate the most up-to-date drivers for your wireless adapter device.
Note: Obviously you will need to access the internet on another system.
3. Once you’ve done that, copy it to a USB stick, and install it on your problematic machine.
Repair System Files
If important system files have been damaged or corrupted, possibly by a virus or power surge, then it can lead to all kinds of problems for your system, the inability to connect to your WiFi network, being but one of many such symptoms. In situations like this, you can reinstall all your system files by using the system file checker tool.
For step by step instructions on how to use this tool, I recommend you check out my post on SYSTEM_THREAD_EXCEPTION_NOT_HANDLED issues.
Reposition the Router
If your computer is having difficulties maintaining a strong signal with your router, then this can lead to the connectivity issues you’re currently facing. Consider re-positioning the antenna on your router or consider moving the router altogether. If you’re using a laptop, then think about moving it closer to your router.
You can also use a ranger extender in order to boost the signal throughout your home or office.
Disable Firewall
Having multiple firewall programs installed on your computer is capable of causing issues with your internet connection. To ensure that your firewall program(s) is not the blame in this situation, I suggest you disable it/them.
Use Windows Restore
Bad software or an incorrect Windows setting may be to blame for your systems inability to connect wirelessly to your router. In this situation, you should consider using Windows restore, to set the system back to a state when it was working.
For step by step instructions on how to use Windows restore, I suggest you check out my post on tackling CRITICAL_STRUCTURE_CORRUPTION issues.
Bad Hardware
If you have attempted all of the above solutions and the WiFi not working is still an issue, preventing you from connecting wirelessly to the internet, then it’s likely that your wireless adapter is defective. If you’re using a wireless expansion card, then I recommend you replace it. If you have a computer that has WiFi built into the motherboard (onboard), then I suggest checking all its connection cables and ports are intact. If not, then you can acquire a wireless expansion card and use that in place of the defective one.
If you’re getting the same problem on multiple devices across your network, then you know the problem is caused either by your router or ISP (if you are able to connect to your network but not the internet). Contacting your ISP is properly a safe option, otherwise you could try buying a new router.
Are you looking for a way to repair all the errors on your computer?

If the answer is Yes, then I highly recommend you check out Advanced System Repair Pro.
Which is the leading registry cleaner program online that is able to cure your system from a number of different ailments such as Windows Installer Errors, Runtime Errors, Malicious Software, Spyware, System Freezing, Active Malware, Blue Screen of Death Errors, Rundll Errors, Slow Erratic Computer Performance, ActiveX Errors and much more. Click here to check it out NOW!

