| Attention Before you read this post, I highly recommend you check out my resources page for access to the tools and services I use to not only maintain my system but also fix all my computer errors, by clicking here! |
The Stop 0x0000000A error message can be very frustrating when it first appears on your screen, prohibiting you from doing the things that you’d like to do on your computer system.
Stop 0x0000000A, Stop 0A or error 0x0000000A are all the same issue that is also known by its more notable name, the Blue Screen of Death (BSOD).
BSOD error messages are self-explanatory, they are accompanied by a unique blue error screen that stops your system, right dead in its tracks.
BSOD errors typically indicate that there is something seriously wrong with your computer, as they are the most severe error types. Typical causes for these kinds of errors, includes things like driver corruption, OS corruption, or a general hardware fault.
Error 0x0000000A is known to occur on all versions of Windows, from XP to 10.
What Causes Error 0x0000000A?
Error 0x0000000A typically occurs on your system, when a particular driver makes an attempt to read a memory address that is either corrupted or non-existent. The system in turn, halts the operating system, in order to prevent any additional damage, either to the hardware component, or the Windows operating system.
Error 0x0000000A may also occur if the operating system is corrupted or one of your hardware components is faulty. For end users that encounter this error, actions must be taken to rectify this problem, as it won’t simply go away. Fortunately, it is possible to fix this error, and I’m going to show you how, in this post.
Below is a list of some of the common causes for error 0x0000000A:
- An incompatible hardware component.
- Hardware drivers are corrupted.
- The Windows registry has been corrupted.
- A malicious file has infected and corrupted the operating system.
There are so many reasons why this error may occur, but not all the causes are made equally. For example, driver corruption tends to be a major cause for BSOD errors in general, so there’s a strong possibility it’s to blame in this case.
How to Fix It
Below, I’ve outlined a number of methods, all of which have proven highly effective at fixing error 0x0000000A, thus, I recommend you attempt them in the order that they are presented.
Not all of the methods may be applicable to you, but I have made attempts to provide you with everything you need to repair this nagging error.
Last thing to note, is, if you’re unable to boot into Windows, because the BSOD error message is preventing you, then you will need to boot into Safe Mode to attempt all the solutions I’ve provided below.
For instructions on how to properly access Safe Mode, my post on mdm.exe errors, will help you.
Update Your Drivers
Error 0x0000000A is most known to occur on systems that either have outdated, incorrect or corrupted drivers installed. Thus, the first thing you’ll want to do is update your device drivers. If you don’t know how to go about doing this, then I’d suggest that you used DriverFinder, which is an automated driver updater tool, capable of scanning the internet, locating, downloading and installing all the latest drivers for your computer system.
DriverFinder as a tool, is very easy to get to grips with, and is the preferred solution, for those users who’ve never really updated their system before, or are not too sure about the various components installed in their computer.
Anyway, you can learn more about DriverFinder from the link below:
CLICK HERE TO CHECK OUT DRIVERFINDER
Run a Registry Scan
The Windows registry is a very large database that the operating system uses when carrying out its various functions. This registry is used for storing information ranging from wallpaper settings, software settings and hardware settings. The registry is integral to Windows, but is also likely, a big part of what is causing error 0x0000000A on your system.
The registry has a lot of data in it, that Windows needs to refer to, when loading a program or utilising a hardware component, and over time, it’s common for these registry entries to become corrupted or damaged, making such references unreadable. It’s this corruption that can result in error 0x0000000A, as Windows is now unable to refer to the appropriate registry keys, when attempting to load your sound card, for example.
Thus, as a solution you may want to consider cleaning the registry. Which is a process that entails, removing and repairing damaged entries within the registry. To do this however, you will need to use a professional registry cleaner tool, like Advanced System Repair Pro, which is capable of doing all that, in addition to optimising your systems performance.
With that said, you can learn more about Advanced System Repair Pro, from the link below:
CLICK HERE TO CHECK OUT ADVANCED SYSTEM REPAIR PRO
Run Reimage
If both solutions above, fail to fix error 0x0000000A, then it’s possible that the corruption runs much deeper than just the registry. Typically, a BSOD error can be repaired by simply updating your faulty drivers, as such error types will usually reference the specific driver at fault, when the error occurs.
However, in this cases, it’s highly likely that error 0x0000000A is the result of Windows corruption, which could have been caused by a malicious file, the repeated installation and uninstallation of programs, or a faulty component, either way, you’ll want to repair it.
To do that, you’ll need to run a repair installation on your system, so depending on what Windows version you have, you’ll need your Windows CD, and product key, then put that CD into your CD-ROM drive and follow the onscreen instructions for the appropriate repair install.
However, if you do not have a Windows CD, which is common nowadays, then I’d recommend you tried Reimage, which is a Windows repair tool, capable of reinstalling all your original Windows files on the fly, without the requirement of a CD and without any risk to your important personal data.
With that said, check out the link below, for more information on this powerful tool:
CLICK HERE TO CHECK OUT REIMAGE
 The solution(s) below are for ADVANCED level computer users. If you are a beginner to intermediate computer user, I highly recommend you use the automated tool(s) above! The solution(s) below are for ADVANCED level computer users. If you are a beginner to intermediate computer user, I highly recommend you use the automated tool(s) above! |
Edit the BIOS
If error 0x0000000A persists after attempting all the solutions above, you may want to consider changing certain BIOS options, which are known to causes this error.
WARNING: Altering the BIOS is very dangerous and should only be attempted if you are an advanced user, outside of that, I would not recommend this option.
1. First thing you’ll need to do is boot into your BIOS, to do this, I suggest you follow step 1, from my post on cssauth.exe errors.
2. Once in the BIOS, you’ll want to turn off the following CMOS settings.
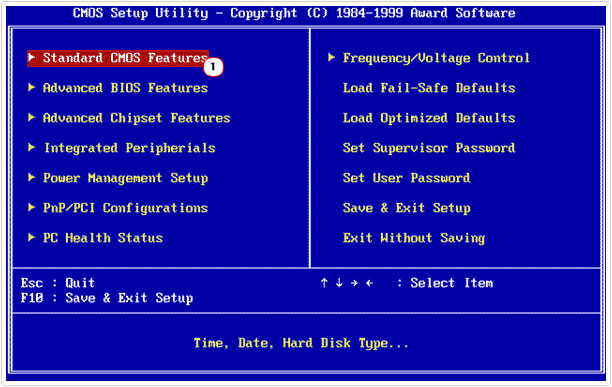
All caching, including BIOS, L2, write back caching on disk controllers and internal/external All shadowing Plug and play Any virus protection BIOS feature
3. Once you’ve done that, you’ll need to isolate the error cause. To do that, re-enable each feature, one after the other, restarting your computer each after and verifying whether or not the error appears.
4. If error 0x0000000A appears right after you enable a particular feature, then simply disable it, and re-enable all the other features.
Although a fix, you may want to delve a little deeper, and find out why that particular feature is causing the error, as it is most likely the result of a hardware fault or conflict.
Run System Restore
If after attempting all of the above solutions, error 0x0000000A continues to rear its ugly head, then you may want to try restoring your system back to a period, before the error started to occur.
To do that, you will need to use System Restore, which is a built in Windows Restore tool, that allows you to set your system back to previous states.
Note: This feature must be enabled for it to work, and the appropriate system restore point, must be present on your system.
For step-by-step instructions on how to use Windows System Restore, I suggest you check out my post on error code 800b0100.
Are you looking for a way to repair all the errors on your computer?

If the answer is Yes, then I highly recommend you check out Advanced System Repair Pro.
Which is the leading registry cleaner program online that is able to cure your system from a number of different ailments such as Windows Installer Errors, Runtime Errors, Malicious Software, Spyware, System Freezing, Active Malware, Blue Screen of Death Errors, Rundll Errors, Slow Erratic Computer Performance, ActiveX Errors and much more. Click here to check it out NOW!

