| Attention Before you read this post, I highly recommend you check out my resources page for access to the tools and services I use to not only maintain my system but also fix all my computer errors, by clicking here! |
Have you recently encountered a MEMORY_MANAGEMENT 0x0000001A error on your system?
Looking for ways to rectify this known issue?
Yes? Then you’ve come to the right place. This blue screen of death (BSOD) error is one of the more common occurring errors on Windows 10 platforms. When it comes to BSOD errors, there are a wide range of these error types, such as IRQL_NOT_LESS_OR_EQUAL errors, SYSTEM_SERVICE_EXCEPTION errors and KERNEL_SECURITY_CHECK_FAILURE errors. However, for this article, we will be focusing exclusively on the MEMORY_MANAGEMENT 0x0000001A error.
0x0000001A errors can occur in many different circumstances, including, when attempting to upgrade from an older Windows platform (Vista/7/8) to Windows 10 or from an older iteration of Windows 10 to a newer one. Such errors can and do occur without warning, leaving you with only one option; to establish what’s causing it and how to fix it.
Research has shown that there are numerous elements that can contribute to this error. The MEMORY_MANAGEMENT notification, indicates that the error is in some way related to your system’s memory.
What Causes 0x0000001A Errors?
Before you can properly rectify error 0x0000001A, you must first establish what’s causing it. The most common causes of this error are as follows:
- Faulty motherboard.
- Outdated or incompatible device driver(s).
- A malicious file has infiltrated the system.
- System RAM is mismatched or defective.
- Hardware component(s) are overheating.
- Windows registry is corrupted.
- Hard disk drive is cluttered.
Essentially, error 0x0000001A is likely the result of one or more of the issues outlined above. Now it’s time to discuss the many ways you can fix this issue.
How to Fix It
Error 0x0000001A is typically a clear indication that you system is experiencing a memory issue/fault/error.
However, as previously noted, there are other potential causes of this error. Which is why it’s important you consider everything.
All of the error fixes outlined below are tried and tested, however, the one that will work in your cause, will depend greatly on the cause of the error on your system.
With that said, it’s recommended you attempt the solutions in the order that they appear.
Enter Safe Mode
Before attempting any of the software based solutions below, the first thing you must establish is whether or not the error is software or hardware based. Running the system in Safe Mode, will load up a version of Windows, using basic drivers and none of the services or apps that you would expect to run during a typical Windows session.
If the error does not occur within this Windows state, then you know it’s a software based issue, if it does, then its likely hardware related. In which case, it would likely mean buying new memory modules (RAM), a graphics card or hard disk drive to fix.
Anyway, if you don’t know how to enter Safe Mode, then I suggest you check out my post on fixing error 0x00000028, for step-by-step instructions.
Run Windows Memory Diagnostic Tool
If error 0x0000001A continues to persists, even after entering Safe Mode, then your next best option would be to run the Windows Memory Diagnostic tool.
This tool will run a test on your memory modules and report back with any issues it encounters.
To run this tool, simply do the following:
1. First, ensure you’ve booted into your system as a full administrator.
2. Then press  + R, type mdsched.exe and click on OK.
+ R, type mdsched.exe and click on OK.
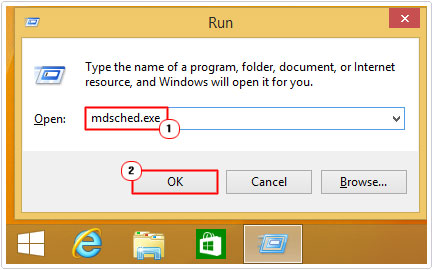
3. This will bring up the Windows Memory Diagnostic dialog box, from here, click on Restart now and check for problems (recommended).
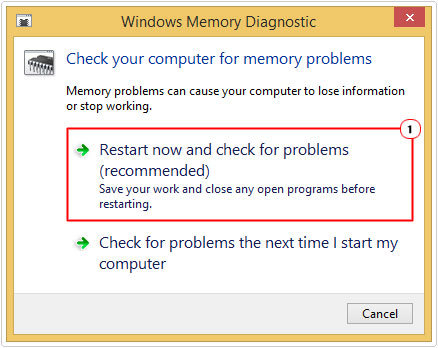
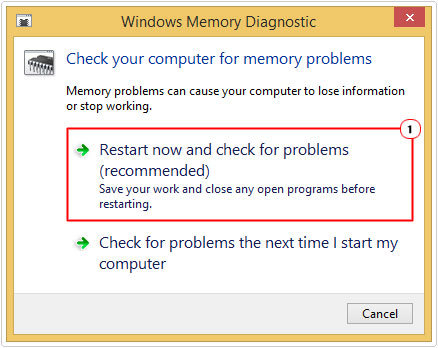
4. The system will restart and run a complete test on your memory modules. After which, it will present you with a full report.
If it does encounter a problem with your memory modules, then you have two options. The first, is to replace the defective memory, and the second is to return (RMA) the PC, if it’s still under warranty they should give you a working one or at the very least, repair it, free of charge.
Run Windows Repair Tool to Fix Error 0x0000001A
The simplest and surest way to rectify error 0x0000001A and general errors of this magnitude is to use a Windows repair tool like Advanced System Repair Pro.
This tool, is highly proficient at fixing a plethora of system issues, such as system performance, Windows errors, virus infections, and much more.
With a simple, install and system scan, it can detect and repair a wide range of issues on your computer, whether it be registry errors, application faults, data corruption and more.
With that said, you can learn more about this powerful tool, and how it can help you, from the link below:
CLICK HERE TO CHECK OUT ADVANCED SYSTEM REPAIR PRO
Update Device Drivers
Another common cause of MEMORY_MANAGEMENT 0x0000001A error is corrupted or outdated device drivers.
If the drivers for your graphics card are outdated, then I recommend you download and install the latest versions for it. However, if you’re already using the latest versions, then I suggest a reinstallation.
If you don’t know what graphics card you have in your system, then I recommend the use of a driver automation tool, such as DriverFinder.
DriverFinder, when run, will do all the leg work for you. It’ll detect your graphics card drivers, locate up-to-date versions for it, and install them, when prompted.
This solution is most ideal for beginners and novices.
You can learn more about this tool, from the link below:
CLICK HERE TO CHECK OUT DRIVERFINDER
  |
Clean Up Temp Files
Error 0x0000001A can occur due to clutter on your hard disk drive. To rectify this problem, the end user will need to clean up their hard drive; that means removing unnecessary programs, clearing temp folders etc.
The easiest way to do this is to use the Disk Cleanup tool. To access this tool, do the following:
1. Boot into your system as a full administrator.
2. Then press 


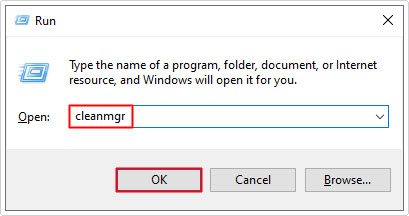
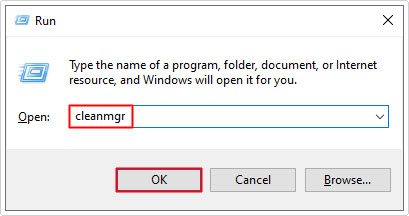
3. This will bring up the Disk Cleanup : Drive Selection applet, from here, select your primary (C:) drive, then click on OK.
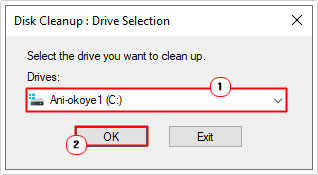
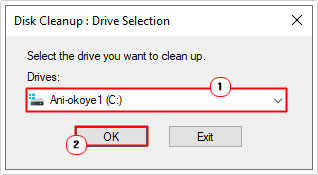
4. This will take you to the Disk Cleanup for (C:) dialog box, from here, tick the boxes under Files to delete, then click on OK.
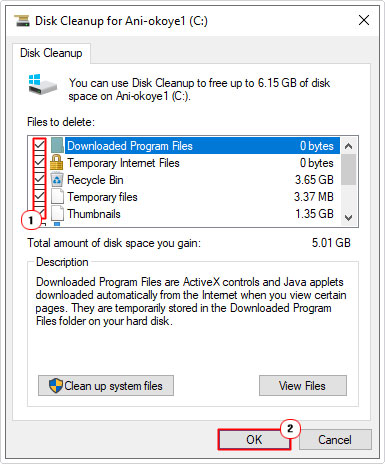
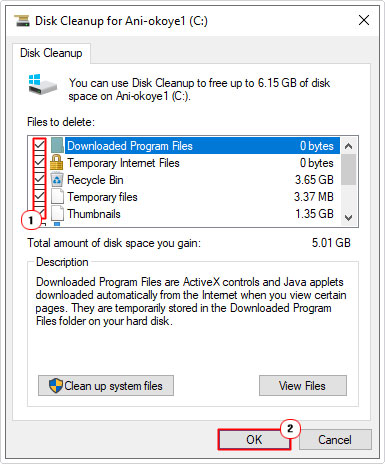
Note: You should tick the boxes next to the areas that contain data.
5. Once complete, click on Clean up system files, and repeat steps 3 – 4.
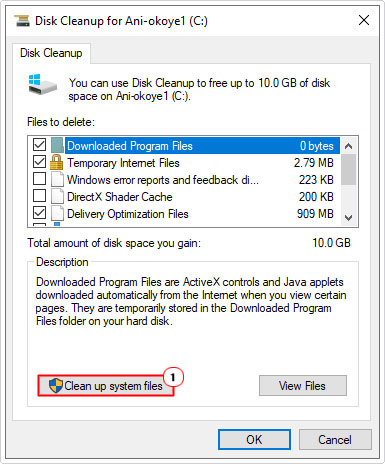
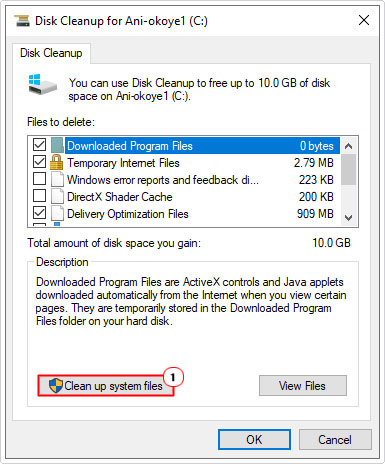
Use System Restore
If you can pinpoint the exact day error 0x0000001A started to rear its ugly head, it may be possible for you to fix the error, by using the System Restore feature.
This built-in Windows feature is capable of restoring your system back to a previous state, however, it does have its limitations, so it’s no guarantee it’ll fix the error.
With that said, you can find everything you need to know about this feature on my post titled what is a restore point.
Remove Recently Installed Hardware
If error 0x0000001A started to occur, right after the installation of a new component, whether it be a hard disk drive, graphics card, SSD etc., then you may want to try the system without it.
It’s possible the system/motherboard is not fully compatible with the new device.
So go ahead and remove the component, then verify whether or not the problem has been resolved.
Fix Hard Drive Errors
If your hard drive has developed physical faults, i.e. damaged sectors, then it can result in error 0x0000001A. To rectify this issue, you can run a thorough scan using check disk.
Check disk will scan, detect and flag any damaged sectors, notifying the operating system not to store data there anymore. This will solve the problem, at least in the short them. Providing you manage your hard drive space correctly.
Anyway, for instructions on how to run this tool, check out my post on fixing error 0x00000028.
Run DISM
DISM stands for Deployment Imaging and Servicing Management, and it’s a Windows tool, designed to restore the integrity of your Windows installation. If error 0x0000001A is the result of a corrupted Windows installation, then this tool may be able to fix it.
For help on how to run this tool, check out my post on fixing logonui.exe errors.
Are you looking for a way to repair all the errors on your computer?


If the answer is Yes, then I highly recommend you check out Advanced System Repair Pro.
Which is the leading registry cleaner program online that is able to cure your system from a number of different ailments such as Windows Installer Errors, Runtime Errors, Malicious Software, Spyware, System Freezing, Active Malware, Blue Screen of Death Errors, Rundll Errors, Slow Erratic Computer Performance, ActiveX Errors and much more. Click here to check it out NOW!

