| Attention Before you read this post, I highly recommend you check out my resources page for access to the tools and services I use to not only maintain my system but also fix all my computer errors, by clicking here! |
Did you recently turn on your computer, only to be greeted with the infamous blue screen 0x0000007b error? Are you wondering why it occurred? Would you like to know what you can do to combat it? If you answered yes to any of those questions, then you’ve come to the right post.
In this post, I will take you through a number of verifiable solutions that you can use to rectify issues associated with error 0x0000007b. Blue screen errors are very common, which is why you will find a plethora of repair guides on this site, for errors such as DNS_PROBE_FINISHED_BAD_CONFIG, CRITICAL_STRUCTURE_CORRUPTION, KERNEL_SECURITY_CHECK_FAILURE and more.
Error Overview
STOP error 0x0000007b is generally, but not exclusively caused by hard drive and other storage device issues. Other possible causes include viruses, hardware failure and data corruption.
A STOP error, is simply another term to describe a Blue Screen of Death (BSOD) error, and refers to the “stop” nature of the error; as it halts access to the system.
When you encounter this error, it usually resembles something like the following:
STOP: 0x0000007B
INACCESSIBLE_BOOT_DEVICE
It’s not uncommon for STOP 0x0000007b to be abbreviated to STOP 0x7B, however, you should always expect the full STOP code to be displayed on the actual error screen.
If after restarting the computer (following the BSOD error message), it’s able to successfully boot up, you may be prompted with the recovery message:
Problem Event Name: BlueScreen
BCCode: 7b
This error occurs on all Microsoft Windows based systems. Which includes Windows NT, Windows 2000, Windows XP, Windows Vista, Windows 7, Windows 8 and Windows 10.
What Causes Error 0x0000007b
Error 0x0000007b is known to occur in one of the following situations:
- Restoring an operating system from another personal computer or with a backup.
- When attempting to migrate another system using an image file.
- After changing the SATA controller mode from AHCI to IDE (or vice versa) in the BIOS.
- When installing a brand new motherboard.
As I previously noted, error 0x0000007b or INACCESSIBLE_BOOT_DEVICE error, is caused by driver-related issues. Essentially it means, your computer is unable to access the boot records stored on your hard drive. However, you should never rule out other known issues as being the culprit.
How to Fix It
The first thing you should do, before anything else, is restart your system. There are many instances where a BSOD error is just temporary. Thus, by restarting your system, you give your system the ideal opportunity to properly start up. However, if the problem continues to persist, even after a restart, only then should you resort to other solution.
If you recently made changes to your systems configuration, whether that be a hardware installation or uninstallation, then you can try starting your computer using the Last Known Good Configuration option. To access this, simply press F8, after the POST (Power on Self-Test).
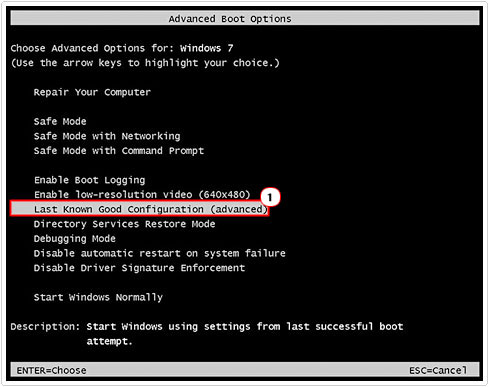
If the computer boots up, but error 0x0000007b continues to occur, sparingly, then I recommend you attempt the many solutions below.
Run a Registry Scan to Fix Error 0x0000007b
BSOD errors, like error 0x0000007b are known to occur due to corruption of the Windows registry. This can happen, right after a disk read/write error has occurred. In this particular case, you’ll need to repair the registry.
Fortunately, it is possible to repair this area of your system, without having to do anything drastic. Simply run a full scan of your system using Advanced System Repair Pro, and it will detect and repair every registry infraction on your system.
You can learn more about this powerful tool and how it can help you, from the link below:
CLICK HERE TO CHECK OUT ADVANCED SYSTEM REPAIR PRO
Rebuild Boot Files
If a registry scan is unable to fix error 0x0000007b, then you may want to consider something a little more drastic. Such as a rebuild of the boot records. However, to do this, it’ll typically require you, either to reinstall your operating system, or run a series of complex command codes. Either way, the risks are there.
Thus, as a viable workaround, I recommend you use Reimage. Which is a Windows repair tool, capable of reinstalling any and all missing and/or corrupted Windows files. This, should make the entire process of restoring the corrupted area of your system, relatively simple.
You can find out more about this tool from the link below:
CLICK HERE TO CHECK OUT REIMAGE
 The solution(s) below are for ADVANCED level computer users. If you are a beginner to intermediate computer user, I highly recommend you use the automated tool(s) above! The solution(s) below are for ADVANCED level computer users. If you are a beginner to intermediate computer user, I highly recommend you use the automated tool(s) above! |
Change BIOS Settings
If you recently made changes to the BIOS, then there’s a strong possibility that those changes were not compatible with your hard drive. The UEFI/Legacy BOOT mode setting, is a major culprit for this issue. So it’s important you take precautions when making any changes in the BIOS.
Another culprit for error 0x0000007b is when the wrong Work Mode is selected for the SATA controller in the BIOS. For any computer system, with a SATA controller, there are three work modes that you can choose from:
- IDE: This is more of a compatibility mode or basic mode, which treats your SATA controller, as if it were a legacy IDE controller. This mode is likely to give you the most consistent, but slowest performance if chosen.
- AHCI: This is the most advanced mode that comes with a number of hardware-level optimisations for both read/write caching and logic. The end result is a considerable speed improvement over the IDE mode.
- RAID: This mode allows the end user to combine the storage space of multiple physical hard drives. For improved performance and redundancy.
If the hard drive installed in your system, doesn’t support any of these modes. Or if Windows was installed and configured with a specific mode, but a different mode was selected in the BIOS, then it can result in error 0x0000007b.
Another possible cause is an incorrect memory setting in your BIOS. If you attempted to tweak your memory settings, then I’d recommend setting them back. Alternatively you could clear the CMOS.
Note: For step-by-step instructions on how to clear the CMOS, consult your motherboard manual.
Check Hard Disk Corruption
If your hard drive has a considerable amount of corrupted files in it, then it could be the root cause of error 0x0000007b. To fix it, you can run the Chkdsk tool. This tool, when run, will scan, detect and repair (where possible), corrupted sectors on the hard drive.
To run this tool, simply do the following:
1. First, boot into your system as an administrator.
2. Then Press  + R, type … and click on OK.
+ R, type … and click on OK.
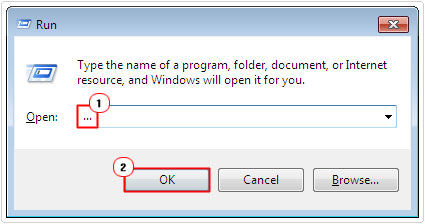
3. When File Explorer loads up, right click on your Primary (C:\) drive and select Properties.
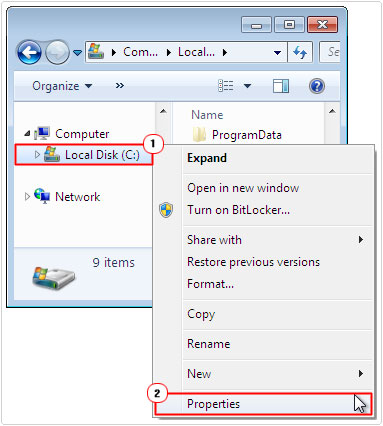
4. When the (C:) Properties applet appears, click on the Tools Tab, then click on Check now and follow the onscreen instructions.
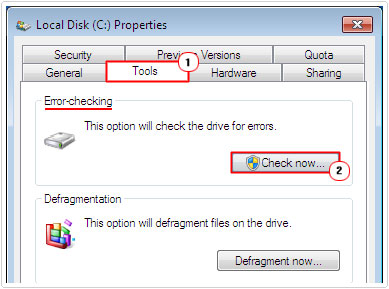
Note: Alternatively, you can run Chkdsk by following the instructions on my post on fixing error 0x80070091.
Use System Restore to Fix Error 0x0000007b
Lastly, if all the solutions above have failed, then you may want to try the system restore tool. System restore uses restore points, to set your system back to a previous state, before you made a particular change or installed a component.
However, in order for this method to work, system restore must already be enabled on your computer. That way, you will have restore points available for you to use.
With that said, you can learn more about this excellent tool, from my post on how to use Windows system restore.
Are you looking for a way to repair all the errors on your computer?

If the answer is Yes, then I highly recommend you check out Advanced System Repair Pro.
Which is the leading registry cleaner program online that is able to cure your system from a number of different ailments such as Windows Installer Errors, Runtime Errors, Malicious Software, Spyware, System Freezing, Active Malware, Blue Screen of Death Errors, Rundll Errors, Slow Erratic Computer Performance, ActiveX Errors and much more. Click here to check it out NOW!

