| Attention Before you read this post, I highly recommend you check out my resources page for access to the tools and services I use to not only maintain my system but also fix all my computer errors, by clicking here! |
Are you having problems printing from a networked printer? Have you received “The operation failed with error 0x0000011b” while attempting to either install or connect to a networked printer? If so, then you’ve come to the right place. In this tutorial, I outline the ins and outs, as well as verifiable solutions that you can use today.
After some thorough research, it was discovered, that error 0x0000011b is as a result of a series of security patches released by Microsoft, in an attempt to fix a Printer Spooler Spoofing issue – an issue that was common on both Windows 10 & 11 platforms.
The whole process entailed, the release of several updates. However, when Microsoft pushed out its last update, although it did do as it was intended to do. It inadvertently created a new issue by altering the TPC Authentication Level of networked printers.
What Causes Operation Failed Error 0x0000011b?
Error 0x0000011b is not uncommon, as it has occurred on a great many Windows based systems. However, when it comes to causes, there are several that sound out, more than others.
These are, as follows:
- The CVE-2021-1678 mitigation feature has been enabled.
- The Windows registry has been corrupted.
- A conflict exists between two or more drivers, present on your system.
- Integral system files have been corrupted. Possibly due to a virus infection.
When it comes to fixing error 0x0000011b, knowing its root cause, though not necessary, can make the entire process of resolution, much more smooth and effective.
Anyway, let’s get to those solutions.
How to Fix It
When delving deeper into one of the main causes of error 0x0000011b, users discovered a specific DWORD value (within the Windows registry) called RpcAuthnLevelPrivacyEnabled.
This DWORD value can be found in the following location within the registry (we will touch more on this later, within the tutorial):
HKEY_LOCAL_MACHINE\System\CurrentControlSet\Control\Print
After the specific alteration was made and enforced, the printing error immediately started to occur. This issue (or error), more commonly occurs on home and small business networks, as they more often than not, do not use a Kerberos setup.
That said, for individuals bogged down with error 0x0000011b, there are several things you can do. This tutorial has arranged things in order of ease of execution, and effectiveness. So it may be in your best interest to attempt them in the order that they appear.
Run Windows Repair Tool to Fix Operation Failed Error 0x0000011b
If your system isn’t running as it normally does. If it’s showing signs of wear and tear. Taking an inordinate amount of time to do simple tasks. Then you should definitely consider using a Windows repair tool like Advanced System Repair Pro.
This tool specifically, is an all-in-one maintenance and repair suite. Capable of scanning, detecting and fixing a plethora of problems on your system.
The types of errors you can expect it to fix include, DLL errors, BSOD errors, registry errors, virus infections and much more. Essentially, the types of root causes potentially causing error 0x0000011b in your system.
It’s also equally adept at fine tuning your system. Making it run faster.
Anyway, you can learn more about this fantastic tool, from the link below:
CLICK HERE TO CHECK OUT ADVANCED SYSTEM REPAIR PRO
 The solution(s) below are for ADVANCED level computer users. If you are a beginner to intermediate computer user, I highly recommend you use the automated tool(s) above! The solution(s) below are for ADVANCED level computer users. If you are a beginner to intermediate computer user, I highly recommend you use the automated tool(s) above! |
Restart Printer Spooler Service
One method a lot of users like to attempt, before tackling any of the more advanced solutions, is a simple service restart. The service we’re talking about here, is the Printer Spooler, which is essential to the Print Job component of your printer.
If this feature is disabled or corrupted, then your system will be unable to schedule prints.
Thus, to eliminate this service as a potential cause, you should do the following:
1. Boot into your system as a full administrator.
2. Then press  + R, type Services.msc and click on OK.
+ R, type Services.msc and click on OK.
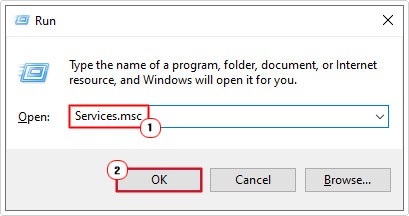
3. When Services loads up, locate, and then double-click on Printer Spooler.
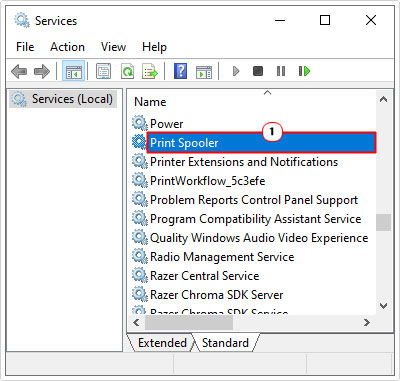
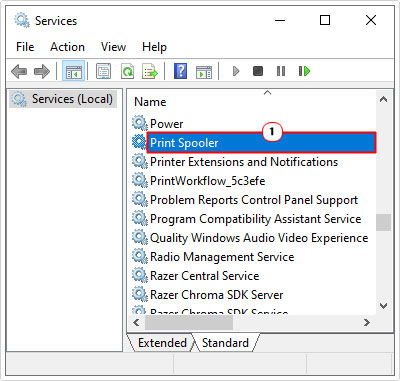
4. This will bring up the Print Spooler Properties applet, from here (on the General Tab), set the Startup type to Automatic. If the Service status is stopped, then click on Start, then click on OK.
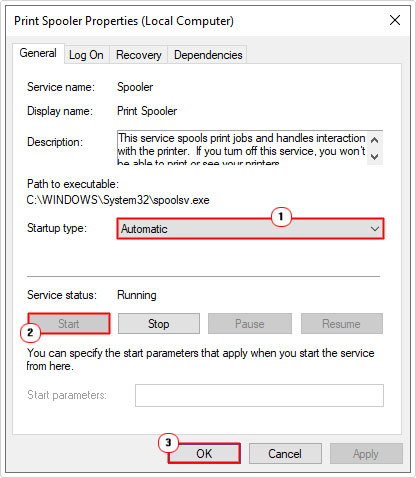
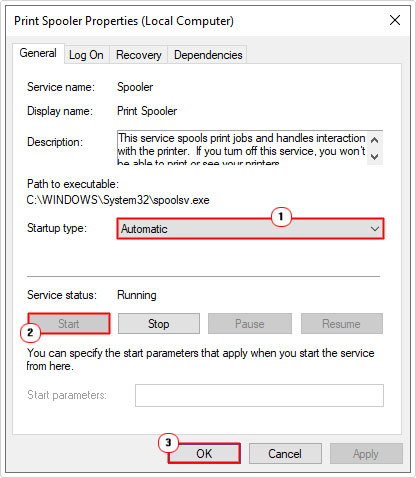
5. Close Services, then verify whether or not the error has been fixed.
Remove Culprit Update
If error 0x0000011b started to occur right after a recent Windows Update, then you may want to consider removing it, as a possible solution.
Users have confirmed the following updates as known culprits. These are:
KB5005565
KB5005568
To remove these updates, simple do the following:
1. Boot into your system as a full administrator.
2. Then press 







3. When Programs and Features loads up, click on View installed updates.
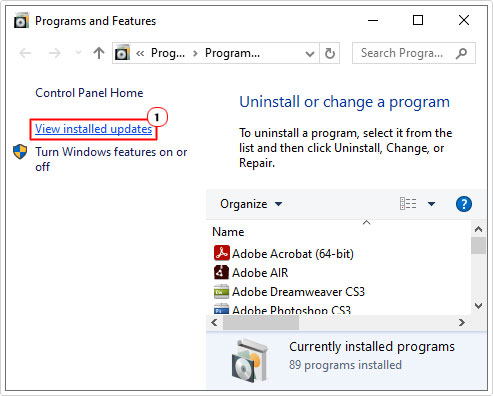
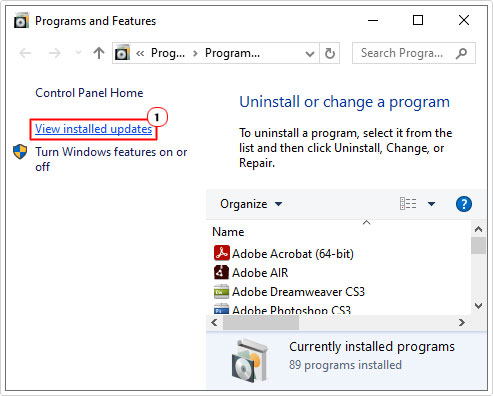
4. This will bring up the Installed Updates applet, from here, click on the Update (from the two listed above), then select Uninstall.
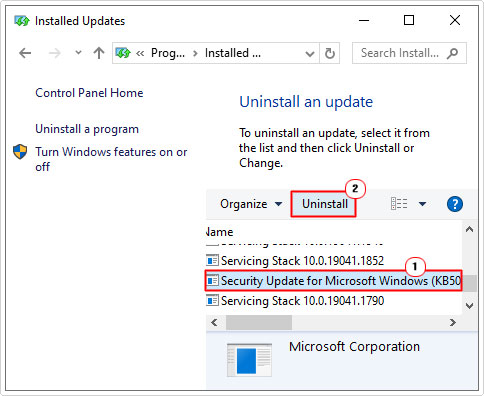
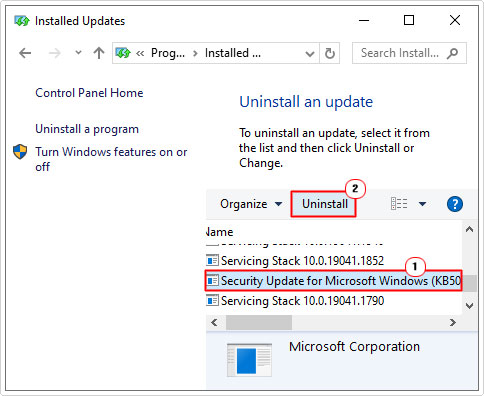
Command Prompt
Another method you can use to remove the specified updates (above) is to use Command Prompt.
This may or may not be simpler, depending on your level of expertise:
1. Boot into your system as an admin.
2. Then press 







3. When Command Prompt loads up, type the following commands below, pressing Enter after each line:
wusa /uninstall /kb: KB5004565 wusa /uninstall /kb: KB5004568
4. Once you’ve removed both updates from your system, you can now check whether or not it has fixed the error.
Install Pending Update(s)
If you have any updates pending on your Windows 10/11 based system, then you should definitely consider installing them – as they just might have the fix for your problem.
Microsoft is constantly pushing out hotfixes for the latest issues, so it’s possible there is already a solution out there, you just haven’t installed it yet.
Anyway, installing updates is a relatively simple process. But if you need any help, then I suggest you check out my post on fixing gdi32.dll errors.
Disable CVE-2021-1678 Mitigation
If error 0x0000011b on your system is a result of the registry modification I talked about early. Then you can fix it, simply by disabling the CVE-2021-1678 mitigation feature.
The main benefit of using this method is two-fold. First, assuming this is the root cause, it will resolve the error. But it will also ensure the system isn’t vulnerable to the original Printer Spooler Spoofing issue, which the initial update was intended to fix.
Anyway, to do this, simply follow the instructions below:
WARNING: This process involves editing/modifying your Windows registry. Thus, any wrong change(s) to this area of your system, can render it inoperable.
1. First, boot into the system as an administrator.
2. Then press 







3. When Registry Editor loads up, go to the following path:
HKEY_LOCAL_MACHINE\System\CurrentControlSet\Control\Print
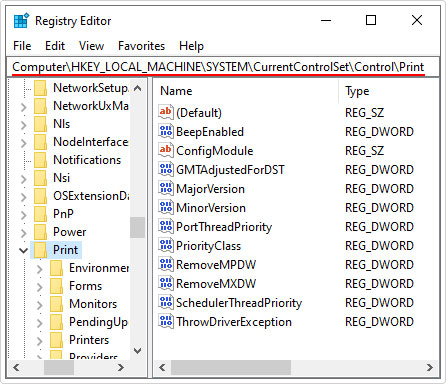
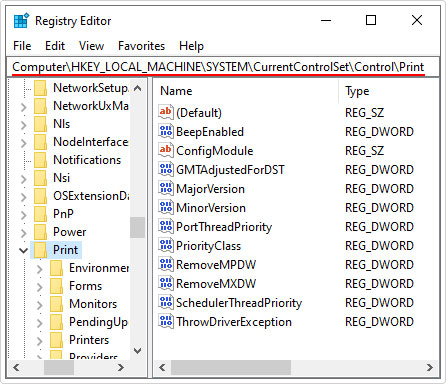
4. Next, right-click in the right pane, then select New -> DWORD (32-bit) Value.
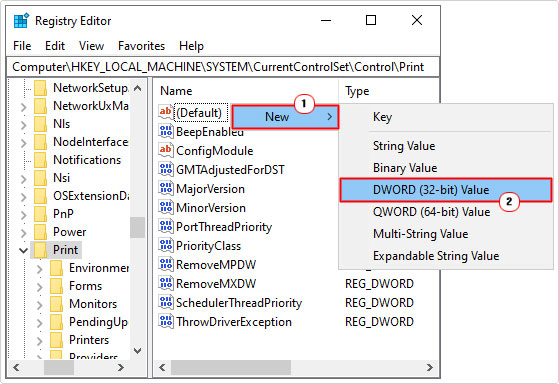
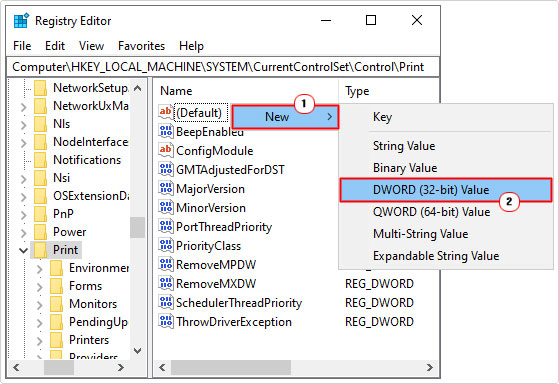
5. Enter the name RpcAuthnLevelPrivacyEnabled.
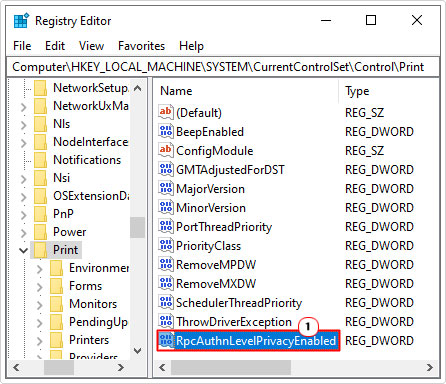
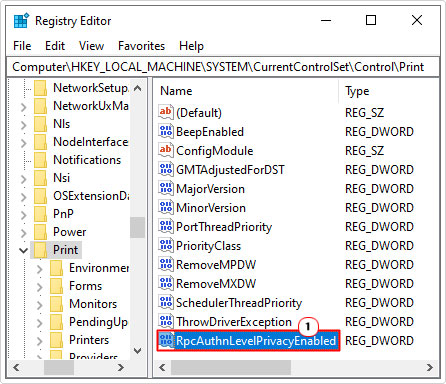
6. Now, double-click on it, and it should bring up the Edit DWORD (32-bit) Value applet, type 0 into the Value data box, then click on OK.
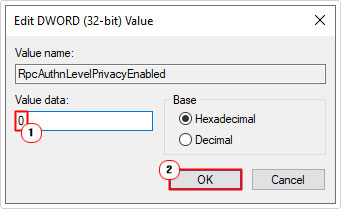
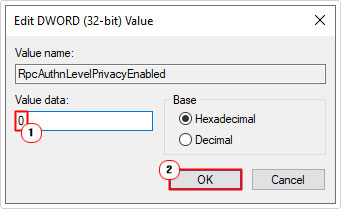
7. Lastly, close Registry Editor, then restart your system.
Once it boots back up, verify whether or not it has fixed the error.
Reinstall Printer
If error 0x0000011b is still there, after attempting all the solutions above, you may want to consider reinstalling your printer. This quick process should result in, all the files and drivers for your printer being reinstalled and reconfigured.
Anyway, reinstallation is simple, just do the following:
1. Log in as an admin.
2. Now press 







3. When Control Panel loads up, type Print into the Search Control Panel box, then click on Devices and Printers.
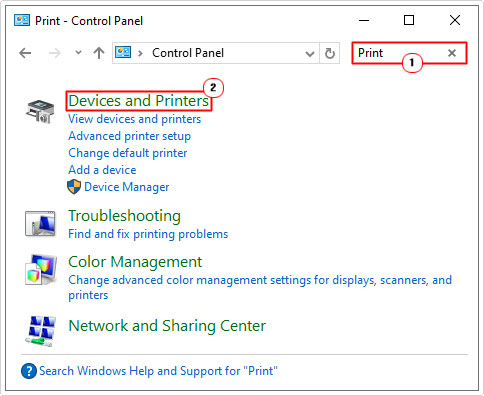
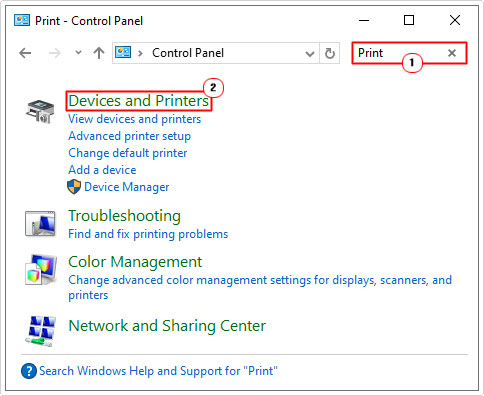
4. This will take you to Devices and Printers. Now, right-click on your Printer, then select Remove device.
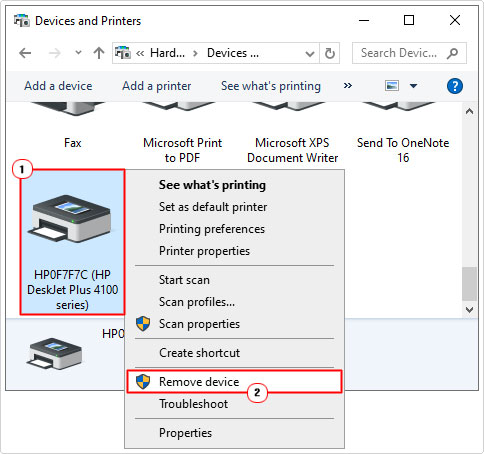
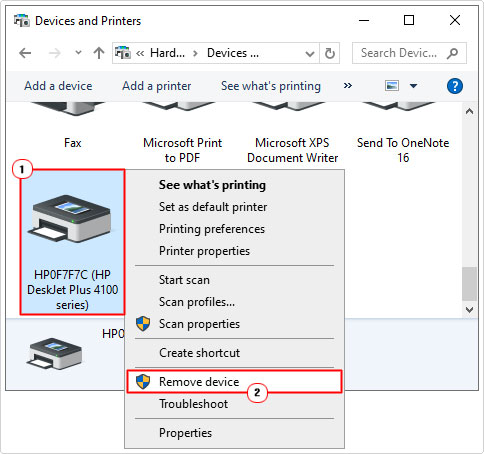
5. Once the printer has been successfully removed from your system, click on Add a printer.
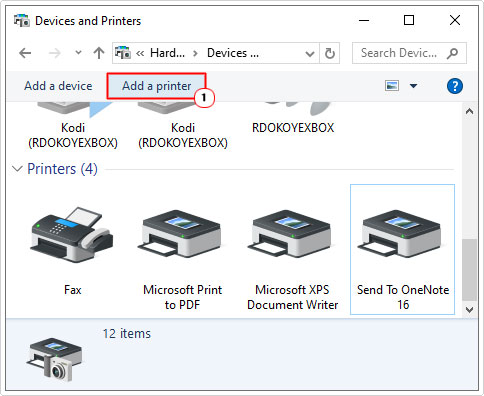
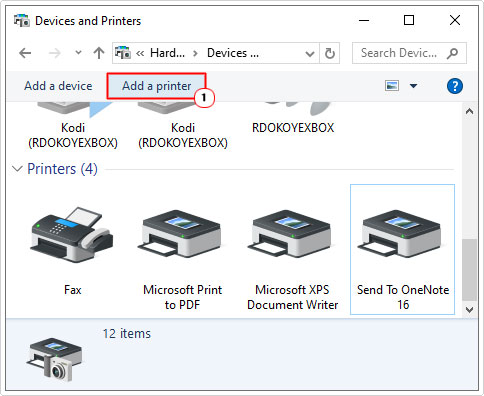
6. This will bring up the Add a device applet. It will run a scan and locate your printer(s). Simply click on it, then click on Next.
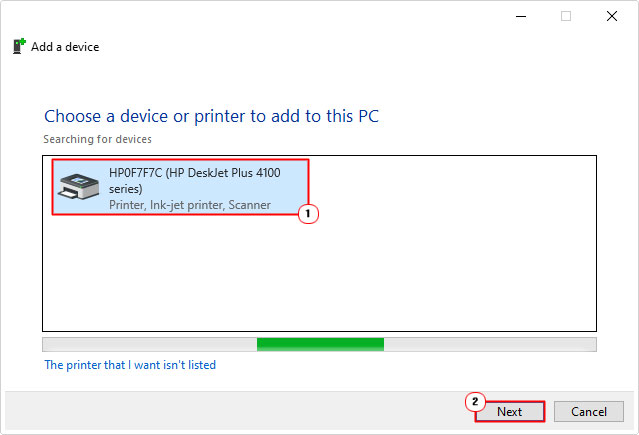
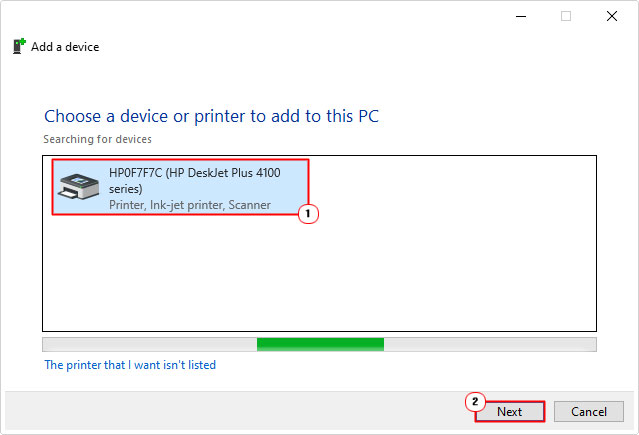
7. The install Wizard will automatically source and install the printer’s files. Now you can check whether or not the issue has been fixed.
Fix Corrupt Files to Fix Error 0x0000011b
The corruption of integral system files can cause certain features to break. A print error (such as 0x0000011b) could be the manifestation of that. Fortunately, there is a way to tackle Windows corruption.
That is, through the use of the built-in System File Checker (SFC) tool. You can learn more about how it can help you, and how to use it, from my post on how to run SFC Scannow.
Are you looking for a way to repair all the errors on your computer?


If the answer is Yes, then I highly recommend you check out Advanced System Repair Pro.
Which is the leading registry cleaner program online that is able to cure your system from a number of different ailments such as Windows Installer Errors, Runtime Errors, Malicious Software, Spyware, System Freezing, Active Malware, Blue Screen of Death Errors, Rundll Errors, Slow Erratic Computer Performance, ActiveX Errors and much more. Click here to check it out NOW!

