| Attention Before you read this post, I highly recommend you check out my resources page for access to the tools and services I use to not only maintain my system but also fix all my computer errors, by clicking here! |
Over time, due to the obvious repeated use of your computer system, you are forced to delete things. Whether its specific files that you downloaded. Files left behind by a program that you installed, or temporary files from all the websites you’ve visited. This is where error 0x80004002 comes into the equation.
When attempting to erase any of these files, you may encounter errors, stating that you lack the appropriate permissions to delete the file, or that the file is currently in use. These errors may be accompanied by an error code, which, to most users, would mean very little. In most cases, you’ll be able to supersede the error message and delete the file, but if you receive:
Error 0x80004002: No such interface supported
It can and typically does, complicate matters. This error 0x80004002, in of itself, is multipronged, and can and does occur in many different situations. Situations such as when an end user attempts to run a specific application. Typically programs such as Windows Explorer (explorer.exe), but it’s also known to occur when the end user attempts to run a third party application.
Other iterations of error 0x80004002 may occur when the end user attempts to sync their address book. Receiving the following error message:
Unable to cast COM object of type ‘xxxxxxxxxxxxxxx’. This operation failed because the QueryInterface call on the COM component for the interface with IID ‘{xxxxxxxxxxxxx}’ failed due to the following error: No such interface supported (Exception from HRESULT: 0x80004002 (E_NOINTERFACE))
This error message essentially prohibits the end user from syncing their address book.
Another instance when this error is known to occur is when the end user uses the Microsoft Baseline Security Analyser (MBSA) to download Mssecure.cab security patch. The error message is displayed in the following fashion:
No such interface supported. (0x80004002)
What Causes Error 0x80004002
Error 0x80004002: No such interface supported, occurs in many different situations, and in each scenario, the cause is different. When it comes to the Microsoft Baseline Security Analyser (MBSA), which has since been discontinued, the error can occur, if the end user, uses a download accelerator program.
There are a number of these tools, such as GetRight, Download Accelerator Plus (DAP) and Download Express.
Essentially, these tools, prohibit the MBSA tool, from properly downloading the security update.
When it comes to the syncing issue with Microsoft Outlook. The problem is said to be, primarily with Microsoft Office. In many instances, it’s due to an incorrect setting.
However, this incorrect setting exists within the Windows registry, and occurs because:
- The end user installed the latest version Microsoft Office, then removed it to install an older version.
There are several scenarios where this may have been accidental. Such as, when an end user is given a trial version of Microsoft Office. Then removes the trial, and installs a full version of Ms Office, not knowing that it’s an older version than the original trial.
Other things known to cause error 0x80004002, include:
- A malicious file has infected the system.
- Important system files have been corrupted or erased.
How to Fix It
When it comes to fixing error 0x80004002, the solution that you adopt, depends greatly on the scenario that the error occurs in. If you’re having trouble with the MBSA tool, then the simple work around is to uninstall any and all download managers on your computer.
However, the MBSA has since been discontinued, so it’s unlikely that, that is the situation you are currently experiencing the error in.
Thus, I recommend you attempt the many solutions below, taking scenario into account, with the solution(s) you adopt.
Run a Malware Scan
Malicious files are one of the most common causes for a great many problems that occur on your system, including error 0x80004002. Thus, one of the very first things you’ll want to do is run a full virus scan of your system. So, go ahead and do that, with whatever solution you currently have.
Alternatively, if you don’t have an antivirus scanner, or would like to use the very best. Then I’d recommend you used SpyHunter. Why? Because it’s one of the most effective and efficient at scanning, detecting and removing infractions within the operating system.
SpyHunter is jam-packed with features and functionalities, and is sure to thoroughly scan and detect any issues with your system. With that said, you can learn more about this tool, from the link below:
CLICK HERE TO CHECK OUT SPYHUNTER
Run Reimage
If the error is not caused by a malicious file, then it’s most likely due to a fault within the operating system itself. This is where the Windows repair tool Reimage comes into the equation. As a tool capable of repairing and replacing integral system files, from its repository of Windows files. Reimage is also capable of enhancing the overall performance of your system.
You can learn more about Reimage and its many benefits from the link below:
CLICK HERE TO CHECK OUT REIMAGE
 The solution(s) below are for ADVANCED level computer users. If you are a beginner to intermediate computer user, I highly recommend you use the automated tool(s) above! The solution(s) below are for ADVANCED level computer users. If you are a beginner to intermediate computer user, I highly recommend you use the automated tool(s) above! |
Delete File(s) In Safe Mode
There are those instances when an application is actually blocking the end user from deleting a file. In situations like this, you’ll want to run Windows in Safe Mode. Essentially with minimal programs running in the background, and attempt the removal there.
If the problem is simply an application, then this should work.
The instructions on how to enter Safe Mode, varies, depending on the version of Windows you have. For older Windows XP/Vista/7 operating systems, I recommend you check out my post on mdm.exe, for step-by-step instructions.
Alternatively, if you’re running one of the later operating systems, Windows 8/8.1/10, then you can find step-by-step instructions on how to get into Safe Mode from my post on System Restore Failed 0x800700b7.
Reset Internet Settings
If the operating system blocks you from deleting your temporary internet files. Presenting you with the error 0x80004002 message, then you can work around this, by doing the following:
1. First, boot into Safe Mode, using the instructions highlighted in the Delete File in Safe Mode section.
2. Once in Safe Mode, press  + R, type inetcpl.cpl and click on OK.
+ R, type inetcpl.cpl and click on OK.
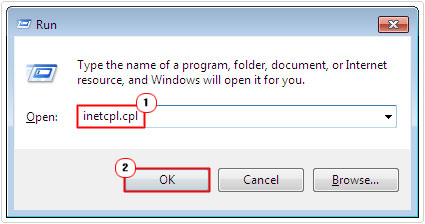
3. When the Internet Properties applet appears, click on the Advanced Tab, then click on Reset.
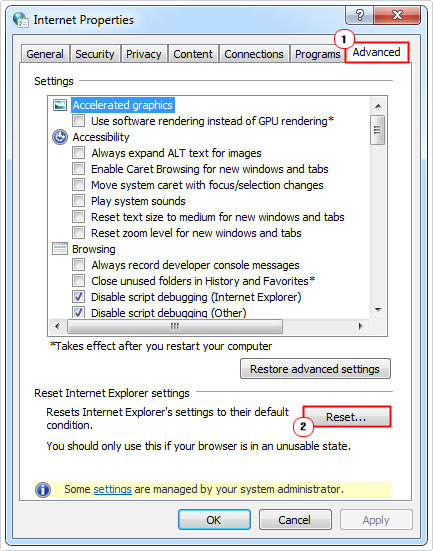
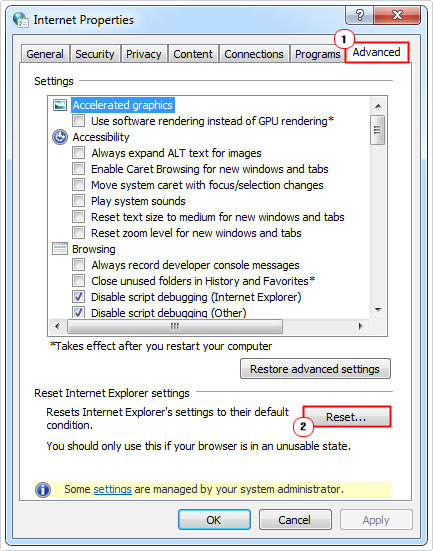
4. This will bring up another small applet, called Reset Internet Explorer Settings, tick the box next to Delete Personal Settings, and then click on Reset.
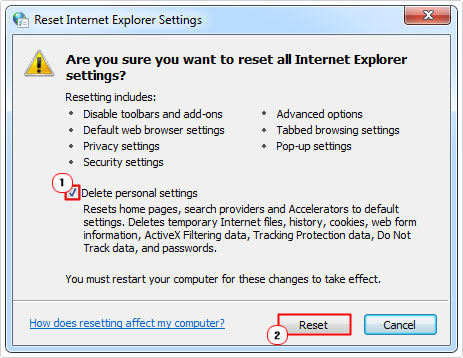
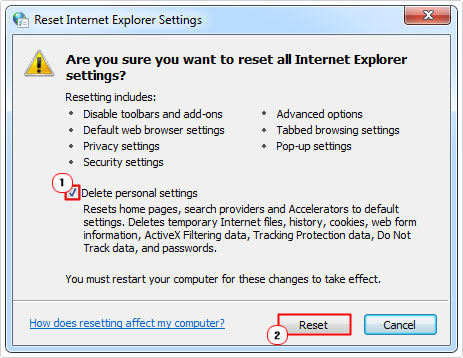
Note: This will delete all of your confidential browser data, including username, passwords etc.
Repair Microsoft Office
The Microsoft Outlook syncing issue, is usually due to corruption within the Microsoft Office installation. Thankfully, it is possible to fix this, using its built-in repair facility. To do that, follow the instructions below:
1. First, ensure you’ve booted into your computer with full administrative privileges.
2. Then press 





3. When Uninstall a Program loads up, click on Microsoft Office, then click on Change.
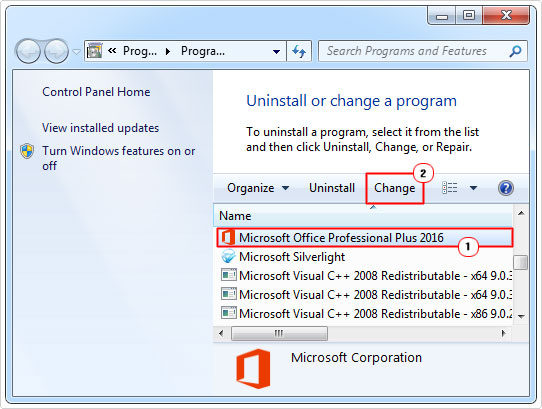
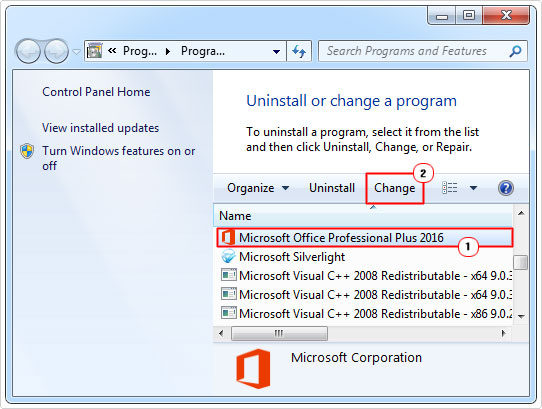
4. This will bring up a Microsoft Office applet, from here, select Repair, and then click on Continue.
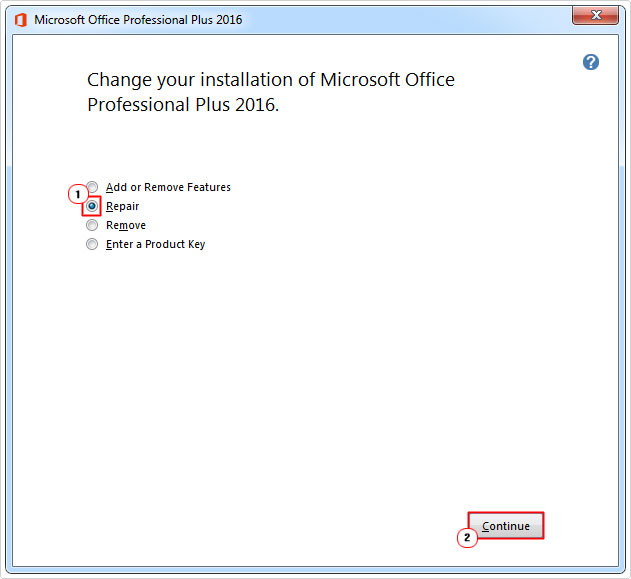
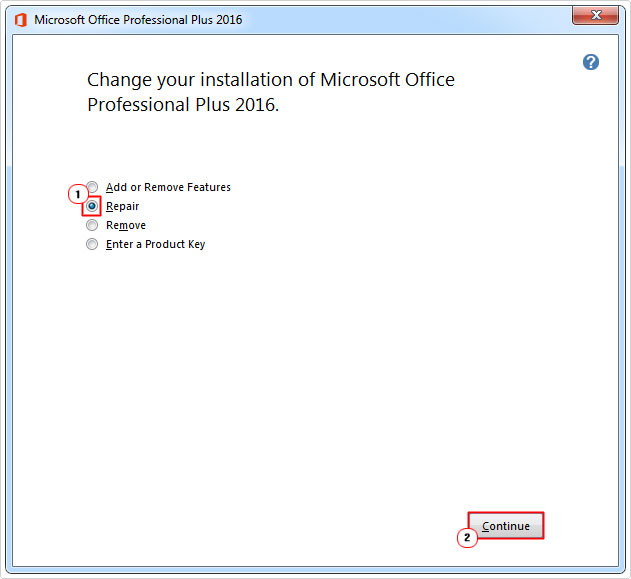
Note: You may be required to reboot your computer after the repair process has completed.
5. Once complete, you should be able to sync up with Microsoft outlook’s address book.
Re-Register Actxprxy.dll
There is one particular DLL file that is commonly associated with error 0x80004002 related issues. That is actxprxy.dll. Thus, if all else fails, you may want to consider registering this file into the operating system.
Note: If you run reimage, then you won’t need to do this, as it’ll do it automatically.
Anyway, to re-register a DLL file, simply do the following:
1. First, boot into your computer with full administrative rights.
2. Then press 





3. When Command Prompt loads up, type regsvr32 actxprxy.dll and press Enter.
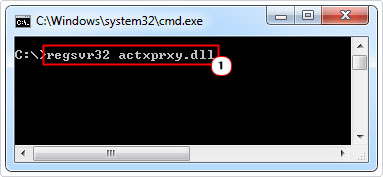
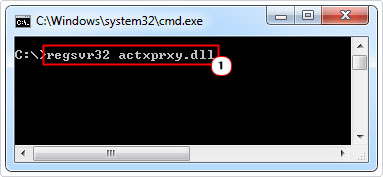
Note: A dialog box will appear, indicating that it was successfully completed. Click on OK, to bypass it.
Are you looking for a way to repair all the errors on your computer?


If the answer is Yes, then I highly recommend you check out Advanced System Repair Pro.
Which is the leading registry cleaner program online that is able to cure your system from a number of different ailments such as Windows Installer Errors, Runtime Errors, Malicious Software, Spyware, System Freezing, Active Malware, Blue Screen of Death Errors, Rundll Errors, Slow Erratic Computer Performance, ActiveX Errors and much more. Click here to check it out NOW!

