| Attention Before you read this post, I highly recommend you check out my resources page for access to the tools and services I use to not only maintain my system but also fix all my computer errors, by clicking here! |
As the world is forever growing remotely, people will continue to communicate through email. Unfortunately, at some point, you’re likely to encounter issue, maybe an Outlook glitch, like the 0x8004010F error. However, with a manual solution like the recovery toolbox, you’re certain to fix any error associated with your PST file.
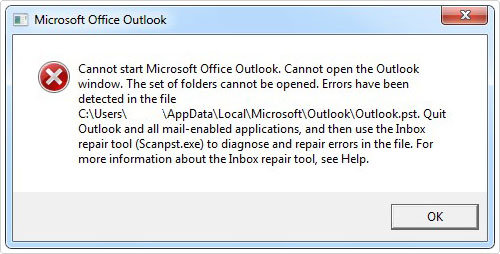
Causes of This Outlook Error
Understanding the reason behind the 0x8004010F error can help guide you on how to avoid the “Outlook data file cannot be accessed” issue:
- The 0x8004010F error can happen during an Outlook upgrade.
- It can occur due to corrupted files.
- There’s a chance of possible damage from profile problems.
- It could result from the inappropriate location of the data.
- It can also arise when your Outlook data files are too large for the software to handle.
Possible Solutions for 0x8004010F Errors
As mentioned earlier, the case of “Outlook data file cannot be accessed” doesn’t necessarily translate to permanent damage. There are methods or approaches to repair such errors.
Method 1: Alter the Outlook delivery place
Try to change the delivery location that’s been used by Outlook. By doing so, the error code 0x8004010F can be fixed.
To do this, carefully follow these steps:
1. Click the Start button and head to the Control Panel. Select the mail icon, scroll to Mail settings, and choose the Show profiles option.
2. On the Active profile, go to the Properties menu and click on the Data files tab.
3. Next, you’ll be required to provide some details, like the name and current location of the corresponding file, to your profile. The data file will be your default option.
4. Proceed to mark it and close the window.
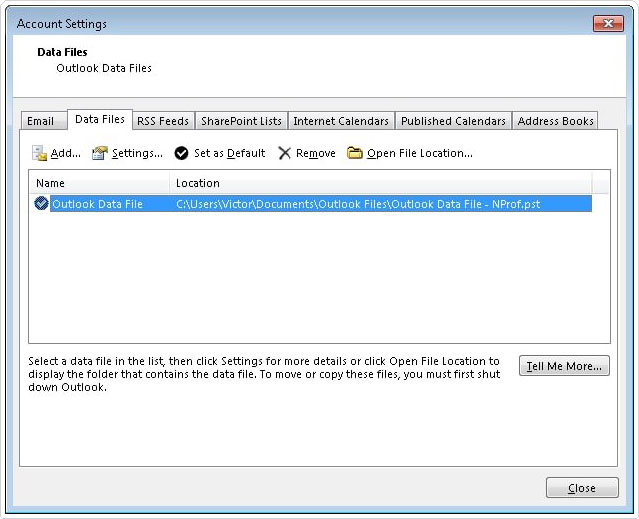
Method 2: Adopt a new Outlook profile
If the problem persists after trying the first method, here’s another option to fix the 0x8004010F problem. A new profile can be adopted manually or automatically. For the automatic process, follow the steps on “Method 1” until you arrive at the show profiles tab.
1. To add anything, click the General tab and choose Add. Remain on the box tagged “Always use this profile.” Then, on the Add new account page, proceed to fill in the required information and click OK.
2. The email address will appear on the new window, then click Done.
For manual set-up:
1. Open the system preferences panel. Left-click the show profile button on the new window titled Mail setup – outlook.
2. Select active profile and click the Add button.
3. You’ll be required to choose a new name for the new profile. Do this, and then select OK.
4. Next, you will be shown a new tab labelled Add a new account. Click the “Manual setup or additional server types” button and choose Next.
5. Input your email address into the new box “Choose service”.
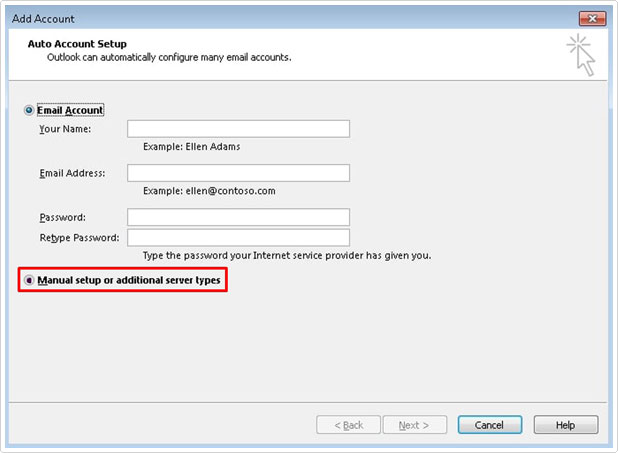
6. Enter your account information in “Internet email settings” and click the Test account settings. Your account will start the validation process.
7. After that, choose Existing outlook data file, accompanied by browse and Open outlook data file from the drop-down options. You’ll find a list of data files, select the one that was previously discovered on the search and click OK.
Method 3: Use the PST file recovery feature on Microsoft Outlook
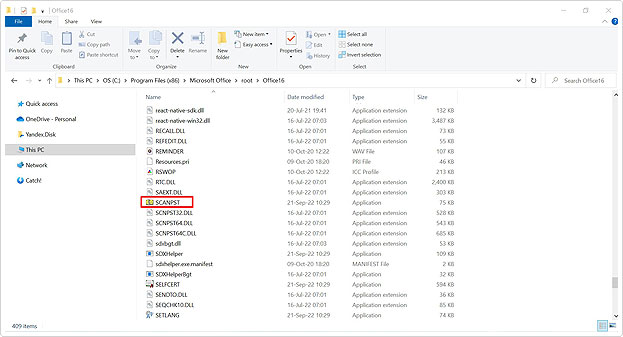
There’s a free built-in option available on the older versions of MS Outlook. It is called the inbox repair tool (SCANPST. EXE). This feature can help to solve Outlook data issues when:
- Outlook encounters difficulties in opening your file.
- Outlook can’t access a set of folders
- Any data file has been damaged on the program.
This repair tool is not responsible for analysing or connecting data in the exchange mailbox. Rather, it’ll only check for corrupted files and fix the errors.
You may be required to locate your outlook data files on the software before attempting to repair any damaged PST files. To do this:
- Select File, click on Account settings and open the Data files tab.
- Your outlook data files (.PST) and offline data file (.OST) will appear with the associated account name.
To fix a (PST) file, close Microsoft Outlook and visit any of these places:
- (For Outlook 2019) – C:\ Program Files (x86) \Microsoft Office\root\Office 16
- (For Outlook 2016) – C:\ Program Files (x86) \Microsoft Office\root\ Office 16
- (For Outlook 2013) – C:\ Program Files (x86) \Microsoft Office\ Office 15
- (For Outlook 2010) – C:\ Program Files (x86) \Microsoft Office\Office 14
- (For Outlook 2007) – C:\ Program Files (x86) \Microsoft Office\ Office 12
Then proceed to follow the guide:
1. Open SCANPST.EXE.
2. Click on Browse to select the exact file to scan.
3. Select Start to scan.
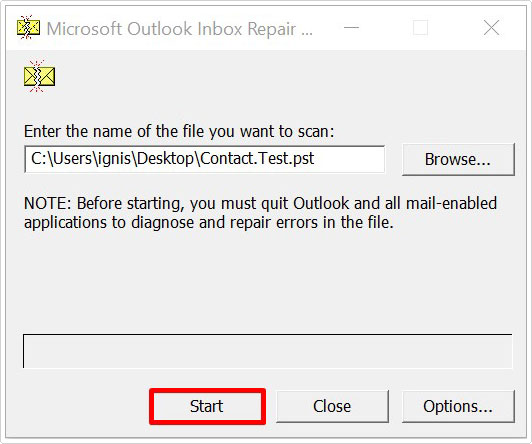
4. If there’s an error with the scan, click Repair to fix it.
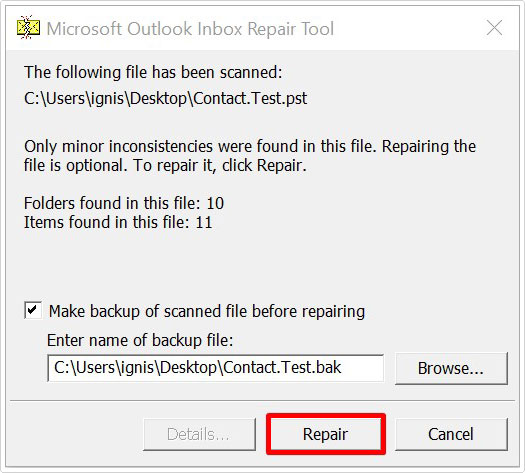
5. Now, launch Outlook with the profile that corresponds with the repaired data file.
Note: A backup is created during the repair process, carrying the same name as the original file with a .bak extension. To change the details, click on the Enter space, give it a name, or click Browse to select the file you prefer to use.
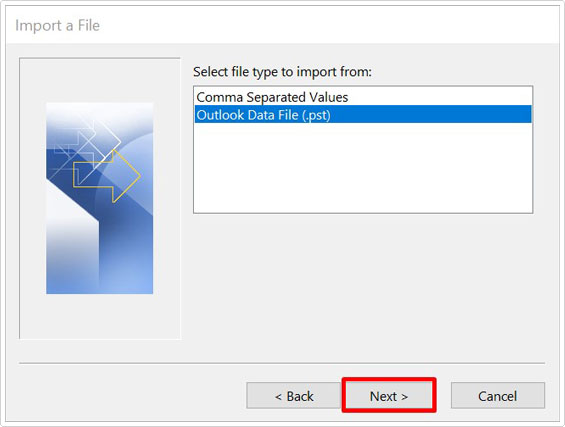
Method 4: Consider using “Recovery Toolbox for Outlook” to repair the 0x8004010F error

While the previous method may encounter some breakdown situations due to large files, opting for a shareware utility like the Recovery Toolbox for Outlook, could be the perfect solution to repair the 0x8004010F error.
It is a free app that is available online and offline. With it, you can restore any email, PST file, task, calendar, contact, and damaged data from the Outlook database.
For the case of the “Outlook data file cannot be accessed,” here are the Recovery Toolbox for Outlook repair guidelines:
1. Download and launch the program from here: https://outlook.recoverytoolbox.com/outlook-data-file-cannot-be-accessed.html
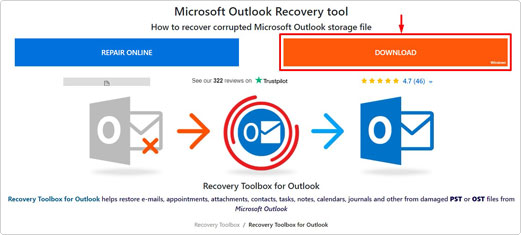
2. Search for a corrupt .PST file on your computer.
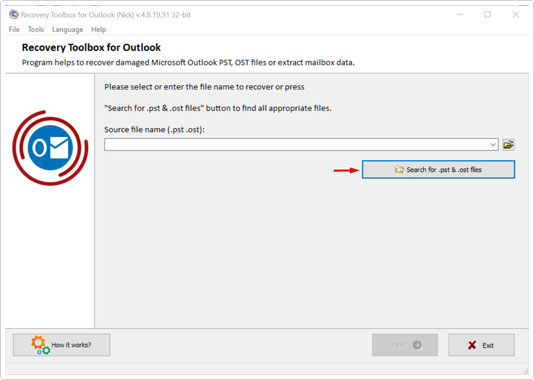
3. Select a location and click Search Now.
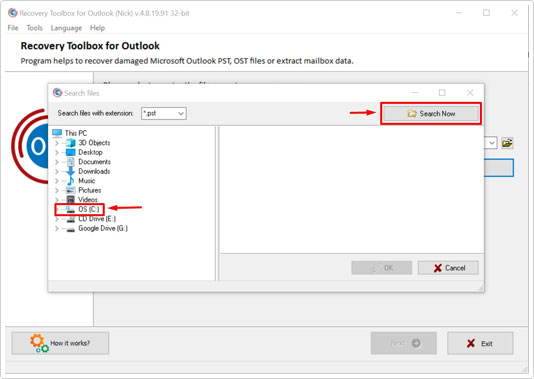
4. Choose a damaged PST file and click OK.
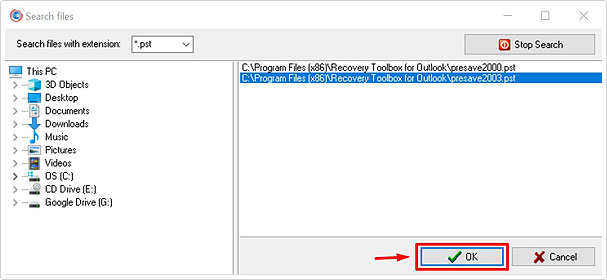
5. Select the corrupt file and click Next.
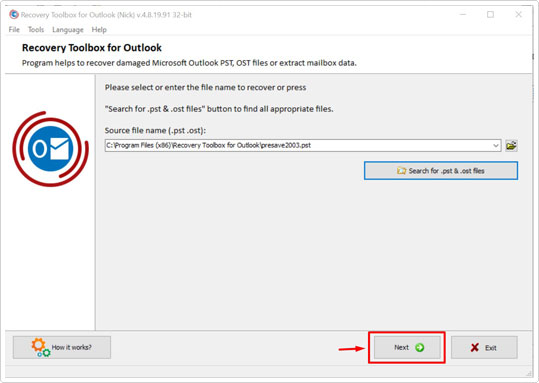
6. Choose Recovery mode, then click Next.
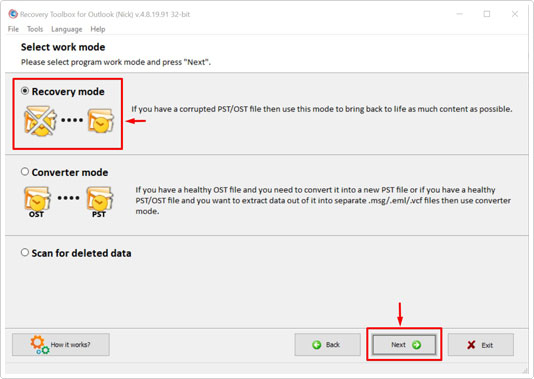
7. Click on Yes to begin the recovery process.
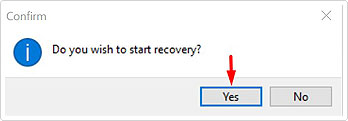
8. Examine the preview data and click Next to secure the recovered data to a new location.
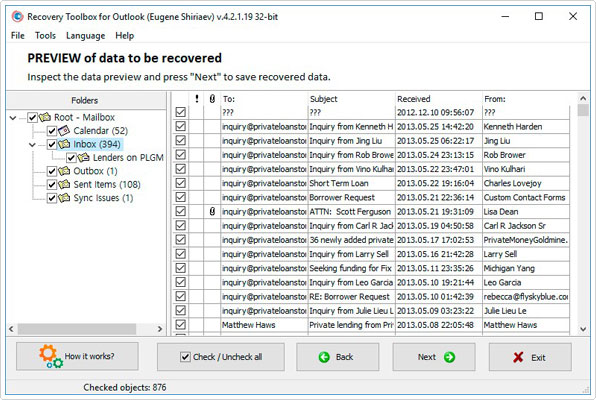
9. Input the location to save the file. Then, click Next.
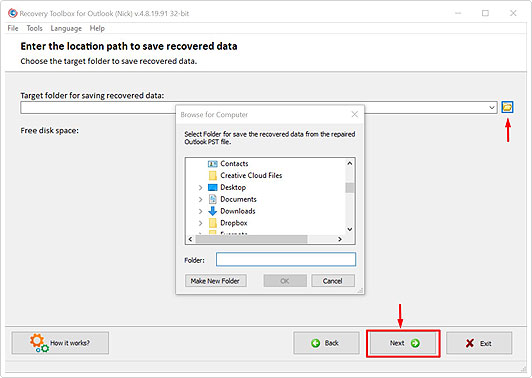
10. Save the recovered file(s) as new PST data.
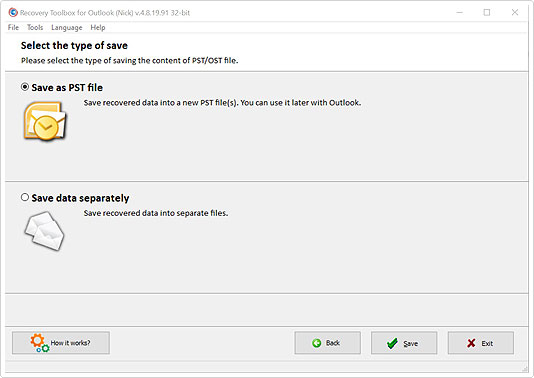
11. Ensure the success of the process, then click Finish to exit the Recovery Toolbox for Outlook program.
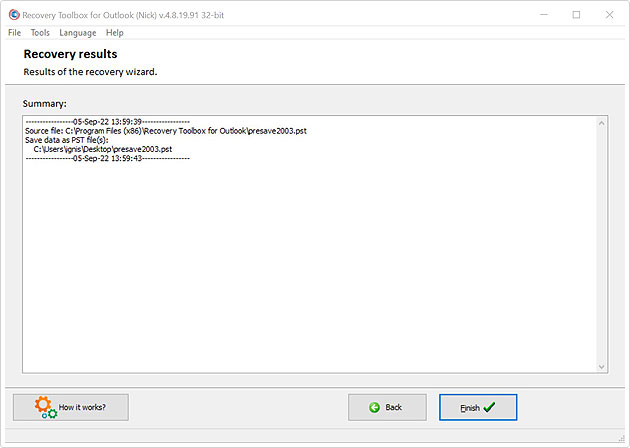
You should also consider replacing the corrupt file with the recovered version or simply include it in your list of files in Outlook. If you are using Microsoft Outlook versions 2021, 2019, 2016, and 2013, here’s how to handle the replacement:
1. On the menu items, choose File | info.
2. Click on Account settings.
3. Select Account settings on the drop-down menu.
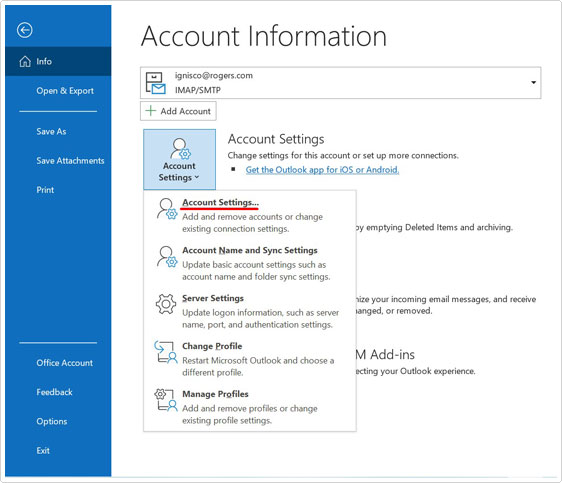
4. Click on the Data files tab and select Add.
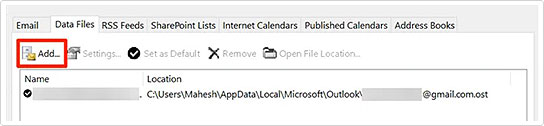
5. Open file location and select the restored data. Then click set as default.
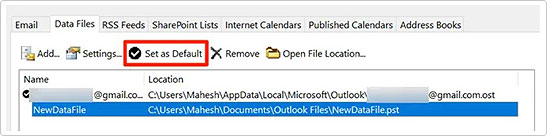
Hopefully, by this point, your corrupt PST file problem will have been solved.
Method 5: Fixing the 0x8004010F error online with Recovery Toolbox
Recovery Toolbox for Outlook does not only offer an offline solution to your damaged file but there’s also a provision for online repair. You can recover any OST and PST file of different versions, like ANSI (Outlook 97-2003) and Unicode (2007 and above).
It also repairs password-protected files online at: https://outlook.recoverytoolbox.com/online/, and you aren’t mandated to install the Outlook application for it to work.
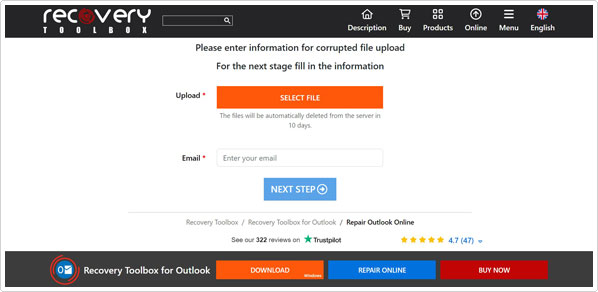
Here’s a quick guide on the process:
1. On the platform, click on Select file and choose an Outlook file with .pst or .ost extension.
2. Input your valid email address.
3. Click on Continue.
4. Hold on for the damaged file to be restored.
5. Then, go and download the recovered file.
The restored outlook data will be saved as a new Microsoft Outlook file with a .pst extension. Which makes it easy to repair the Outlook Personal folder on any device online.
Additional Value: Convert .OST Files to a Different Format like PST
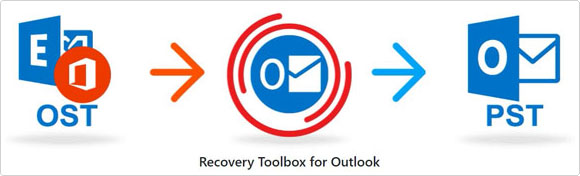

In a case where Outlook is unable to access an .ost file, you can extract it to another format. There’s an additional feature available here: https://osttopst.recoverytoolbox.com/, where you can do this.
You have the option to convert online on any device (PC, Mac) by uploading the corrupted .ost file. Which will commence the conversion process. After that your data will be exported in a format that’s compatible with .pst. You will then find the recovered data. Export and open it on any other platform like Thunderbird, Mail spring, mail bird, etc.
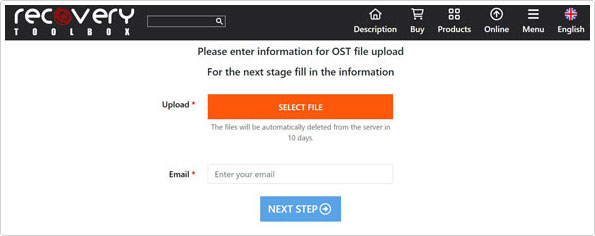
Conclusion
By now, you should understand that Microsoft Outlook saves all emails, reminders, tasks, and contacts locally in a pst file, and you need software such as Recovery Toolbox for Outlook to help you fix any corrupted data of different versions like ANSI (Outlook 97-2003) and Unicode (2007 and above), repair pst files of any size (180gb +), resolve password-protected data, penetrate encrypted pst files, and resolve the 0x8004010F error. It is indeed the ultimate solution to Microsoft Outlook problems!
Are you looking for a way to repair all the errors on your computer?

If the answer is Yes, then I highly recommend you check out Advanced System Repair Pro.
Which is the leading registry cleaner program online that is able to cure your system from a number of different ailments such as Windows Installer Errors, Runtime Errors, Malicious Software, Spyware, System Freezing, Active Malware, Blue Screen of Death Errors, Rundll Errors, Slow Erratic Computer Performance, ActiveX Errors and much more. Click here to check it out NOW!

