| Attention Before you read this post, I highly recommend you check out my resources page for access to the tools and services I use to not only maintain my system but also fix all my computer errors, by clicking here! |
Did you recently come face to face with the “There was a problem connecting to OneDrive” error code 0x8004de40? If so, then you’ve come to the right place. In this particular tutorial, you’ll find information on what causes this error, along with viable solutions you can implement today.
When end users first encounter this error, it typically looks something like the following:
There was a problem connecting to OneDrive
Check your Internet connection, then try again. (Error Code: 0x8004de40)
This error notification indicates that the OneDrive app is unable to connect to the cloud. This could be the result of a number of different things.
In most cases, end users will assume that it’s a connection problem, however, after careful analyses, this is oftentimes not the case. Usually, the problem will be restricted solely to this app, so other Windows features, such as Microsoft Store, Edge, Update etc., all work without hiccup.
Microsoft OneDrive, for a great many people, is an important backup and content synchronisation tool, making issues, such as error code 0x8004de40, very alarming.
However, for those of you in this position, I say, do not panic. Below you will find a wide assortment of solutions, all of which you can implement, right now.
What Causes OneDrive Error Code 0x8004de40?
The vast majority of end users, when first encountering error code 0x8004de40, will assume it’s a connectivity issue. This may be the case, however, there are, other culprits, one must consider.
Error code 0x8004de40 is not uncommon, and thus, has and does occur under many different circumstances. These are, as follows:
- Intermittent Internet Connection: For error code 0x8004de40, the most obvious cause, is undoubtedly an unstable connection to the internet. This could be the result of changes to important internet settings, or data corruption.
- Outdated Windows: Have you gone a considerable length of time, without updating your OS? Without constant Windows Update, it’s possible for certain in-built apps to simply stop working.
- Corrupted Installation: It’s possible the Microsoft OneDrive app was improperly installed. An improper installation oftentimes means a corrupted installation, which in turn, will adversely affect the proper functionality of the tool.
- Improper Internet Settings: In order for your system to establish a secure encrypted connection over a network, security protocols must be used. An improperly configured protocol can inadvertently inhibit the Microsoft OneDrive app.
The causes outlined above, are the most common. The solutions below will thus, assume, the error cause is at least one of those outlined above.
Now, let’s get to those solutions.
How to Fix It
As previously noted, problems with your connection to the internet, is generally assumed to be the root cause of error code 0x8004de40. This may or may not be the case, but we’ll assume, at least for the time being, that it is. So how do you solve a connectivity problem? Well, there are several things you can, and should do. To start with, you’ll want to begin with a simple system restart.
It’s possible the OneDrive error code 0x8004de40 is as a result of a small glitch, in which case, restarting the system may be all that’s required to fix it.
Restarting your system is a simple process, my post on Microsoft Store is blocked errors, will show you how to do it.
After restarting your system, you can now try launching the OneDrive app.
If that doesn’t work, then the next step should be to check your connection to the net.
It’s very likely the OneDrive error code 0x8004de40 is due to a faulty internet connection. Your internet connection may have stopped, causing the error code to appear.
To verify your internet connection health, follow these steps:
- Make sure your wired connection to your router is properly secure. This is usually indicated by a light, right next to the Ethernet port.
- If you connect to the internet through a router, then you should definitely restart it.
- Once the two previous steps have been successfully completed. You should then load up your web browser and surf the net – try accessing a couple of sites.
If the pages load, without issue, then you know the error isn’t due to your internet connection.
However, if the page(s) fail to load or take a considerable length of time to load, then contact your ISP for additional support.
Run Windows Repair Tool to Fix OneDrive Error Code 0x8004de40
If you’re Windows based system isn’t running as fast as it once did, or it’s currently bogged down with issues, such as error code 0x8004de40, then you should definitely try this Windows repair tool.
The tool I’m talking about is Advanced System Repair Pro, which is a highly advanced maintenance suite, capable of detecting and fixing various different issues on your system. One simple scan will detect and fix DLL errors, BSOD errors, app errors, fatal errors, malware infections and much more.
It’s also equally adept at optimising your systems performance – so you get a computer that runs like new.
Anyway, the link below you will provide you with additional information on this tools, so please check it out:
CLICK HERE TO CHECK OUT ADVANCED SYSTEM REPAIR PRO
 The solution(s) below are for ADVANCED level computer users. If you are a beginner to intermediate computer user, I highly recommend you use the automated tool(s) above! The solution(s) below are for ADVANCED level computer users. If you are a beginner to intermediate computer user, I highly recommend you use the automated tool(s) above! |
Reset OneDrive
If solutions outlined above failed to fix the error code 0x8004de40, then you may want to try resetting the OneDrive app back to default settings. This solution should work if the error is due to an issue with the app.
Note: You won’t lose any stored data when you reset the app. However any custom preferences will be removed.
To reset OneDrive, simply do the following:
1. First, boot into your system as a full administrator.
2. Then press  + R, type %localappdata%\Microsoft\OneDrive\onedrive.exe /reset and click on OK.
+ R, type %localappdata%\Microsoft\OneDrive\onedrive.exe /reset and click on OK.
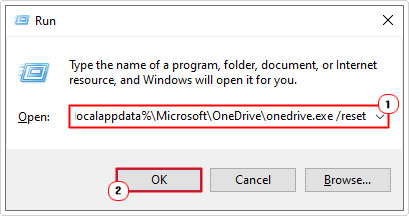
Note: If you receive an error notification (Windows cannot find), then replace the directory above, with one of the following:
C:\Program Files\Microsoft OneDrive\onedrive.exe /reset C:\Program Files (x86)\Microsoft OneDrive\onedrive.exe /reset
3. Once the process completes, then you can try launching OneDrive again, to verify that the problem has been fixed.
Enable TLS
TLS is a security protocol that is used by the operating system when establishing a secure encrypted connection over a network. The OneDrive app will cease to function, in the event that this protocol is disabled.
Thus, you may want to check that TLS is enabled and if not, enable it.
My post on fixing error 0x80072f8f-0x20000 will show you how.
Note: You should also enable TLS 1.0, if it has also been disabled.
Reset Winsock
Winsock is a Windows Sockets API which determines how network-enabled apps, such as OneDrive communicate over TCP/IP. Thus, if you’re having connecting issues with apps, such as OneDrive, it makes sense to reset this API.
To do that, check out my post on fixing Winsock errors.
Add OneDrive to Exceptions
A common reason why network-enabled apps like OneDrive may fail to establish a connection to the internet is because they’re being blocked by a firewall. In situations like this, you can alter your firewall settings to allow both ingoing and outgoing communications with OneDrive.
To do that, you will need to add OneDrive to the whitelist of your firewall. For this tutorial, we’ll assume you’re using Windows Firewall. However the steps are somewhat similar across a multitude of Firewall applications.
Anyway, the steps are as follows:
1. First, boot into your system as a full admin.
2. Then type Windows Firewall into the Type here to search box, and click on Windows Defender Firewall.
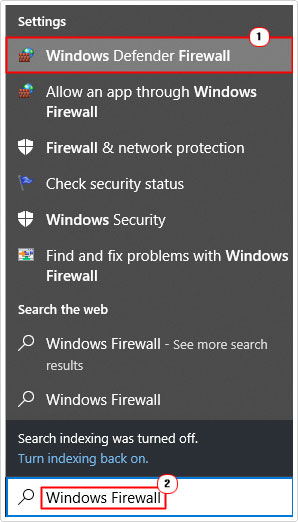
3. When the Windows Defender Firewall applet loads up, click on Allow an app or feature through Windows Defender Firewall.
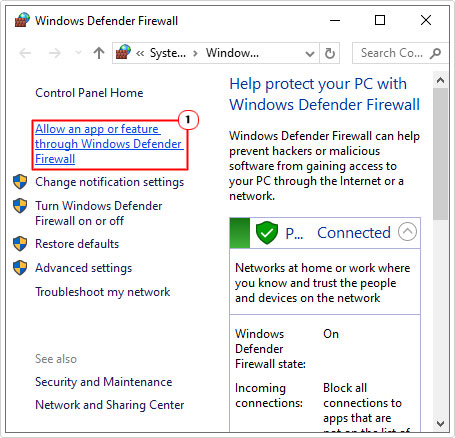
4. Next, click on Change settings.
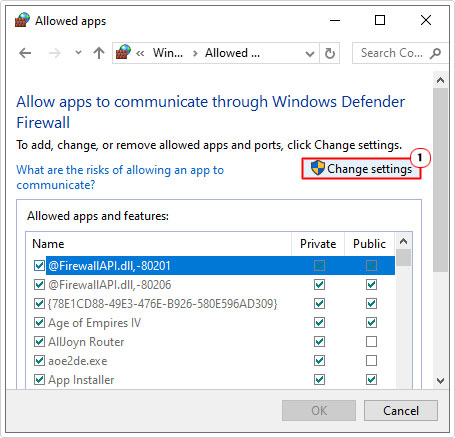
4. Now locate Microsoft OneDrive, then tick the Private and Public boxes besides it. Lastly, click on OK.
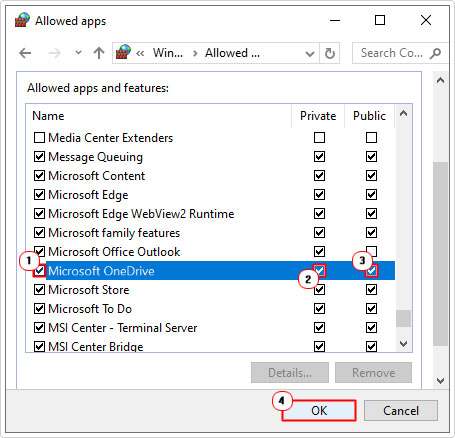
Note: Make sure the box next to Microsoft OneDrive is ticked.
Are you looking for a way to repair all the errors on your computer?

If the answer is Yes, then I highly recommend you check out Advanced System Repair Pro.
Which is the leading registry cleaner program online that is able to cure your system from a number of different ailments such as Windows Installer Errors, Runtime Errors, Malicious Software, Spyware, System Freezing, Active Malware, Blue Screen of Death Errors, Rundll Errors, Slow Erratic Computer Performance, ActiveX Errors and much more. Click here to check it out NOW!

