| Attention Before you read this post, I highly recommend you check out my resources page for access to the tools and services I use to not only maintain my system but also fix all my computer errors, by clicking here! |
When using your Windows based computer, it’s not uncommon for you to encounter an error unexpectedly. Unexpected errors, are basically, those errors that occur, without any discernible catalyst. Error 0x80070091 is an issue that I would put into that category. The complete error message, typically looks like the following:
Error 0x80070091: The directory is not empty
In short, the error message indicates that you are unable to delete the folder that you are attempting to erase at the time. But it also indicates that the directory (folder) is not empty, which typically causes confusion amongst users.
Error 0x80070091 occurs when the end user attempts to delete a folder or file. However, this error is known to cause additional problems, such as an inability to update Windows Store or install new apps.
What Causes Error 0x80070091?
End users report encountering error 0x80070091 most commonly, when attempting to delete a folder from an external device, such as a pen drive, hard disc drive or SD card. But, as previously mentioned, it’s also known to occur on local drives.
When it comes to the various causes of this error, they range from a number of possible ailments. That said, the most common causes, tends to be the following:
- A corrupted device driver.
- Windows operating system is filled up with junk files.
- The computer user lacks the required privileges to modify the file/folder.
- The hard drive contains bad sectors.
- The Windows registry has been corrupted.
How to Fix It
Although, at first glance, the error may appear somewhat minor, it’s not uncommon for it to cause additional problems on your system. It’s for this reason, why it’s in your best interest to fix it at your earliest convenience. Fortunately, there are many viable solutions available to you.
One of the first things you’d want to examine (before attempting any of the solutions below) is Windows Explorer. This Windows component, was first introduced with Windows 95, and is designed to manage folders, files and network connections, in additional to various other features and capabilities.
If Windows Explorer reports error 0x80070091, every time you attempt to delete a folder. The first thing you’ll want to do is restart Windows Explorer. To do that, simple follow the instructions below:
1. First, ensure you’ve booted into your system, as an administrator.
2. Then right-click on the Taskbar and select Task Manager.
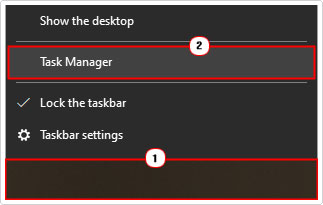
3. When Windows Task Manager loads up, navigate to the Processes Tab. Then right-click on Windows Explorer and select Restart.
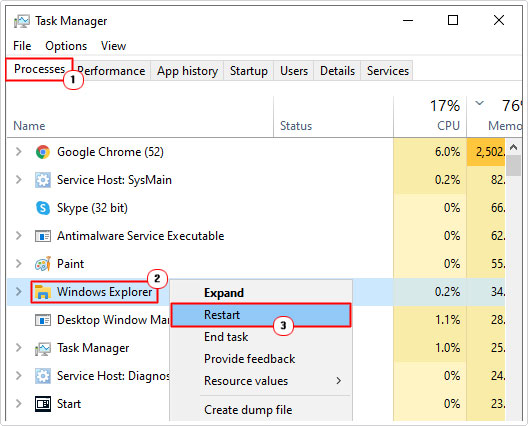
4. Once Windows Explorer has finished restarting, try deleting the problematic folder again. If the error message persists. Then I recommend you attempt the solutions below.
Run Repair Tool to Fix Error 0x80070091
Error 0x80070091, as previously explained, can be the result of a number of things. Thus, if the problem is due to an ailment with the system itself, then Advanced System Repair Pro (ASR) is your go to application.
ASR is capable of carrying out a number of checks on your system, including device driver checks. If error 0x80070091 is the result of outdated or corrupted drivers, then ASR will locate, download and install the most up-to-date drivers for all the various devices connected to your system.
If the error is the result of corruption within the registry. Then ASR will carry out a full scan of the registry, identifying and repairing all infractions that it finds.
In the event that the error is caused by a malicious file. Then ASR will scan your system for the most notably malware, to date. This is just some of the things that this tool can do for you.
For a full synopsis of the many benefits of using this tool. Visit the following link:
CLICK HERE TO CHECK OUT ADVANCED SYSTEM REPAIR PRO
 The solution(s) below are for ADVANCED level computer users. If you are a beginner to intermediate computer user, I highly recommend you use the automated tool(s) above! The solution(s) below are for ADVANCED level computer users. If you are a beginner to intermediate computer user, I highly recommend you use the automated tool(s) above! |
Run Check Disk
Error 0x80070091 is known to occur on hard drives that have a substantial number of bad sectors on them. To rule out bad sectors as a potential cause of this error, it’s recommended that you run Chkdsk; which is a built-in Windows hard drive diagnostic tool.
To utilise this tool, simple do the following:
Note: A full system sector scan can take several hours to complete, depending on the size of your hard drive. So make sure you set aside enough time to complete the scan.
1. First, ensure you’ve booted into your computer as an administrator.
2. Then press  + R, type cmd and press CTRL + Shift + Enter.
+ R, type cmd and press CTRL + Shift + Enter.


3. When Command Prompt loads up, type the following command, and press Enter:
Chkdsk /f /r C:
Note: Where C: is the letter of the problematic hard drive.
4. When prompted, press Y, then press Enter.
Note: You will need to reboot your system, for the scan to commence.
Once the scan has finished, error 0x80070091 should be resolved.
Rename the Folder
Another method that you can use, which sometimes works, is to rename the problematic folder. This is something you can do in a few simple steps highlighted below:
1. Simply, click on the Folder and select Rename.
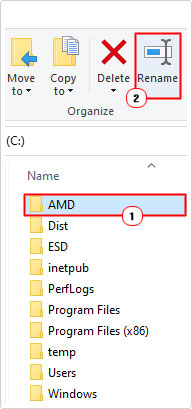
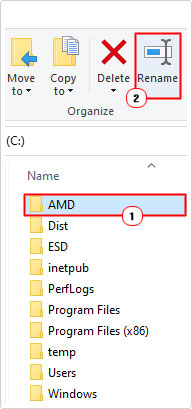
2. Then add a – at the end of the Folder Name.
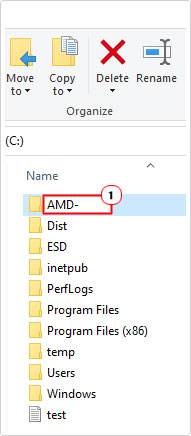
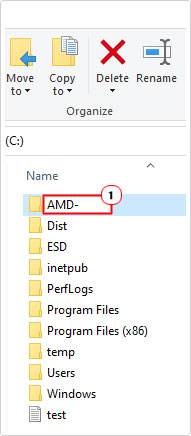
3. Then click on the Folder and select Delete.
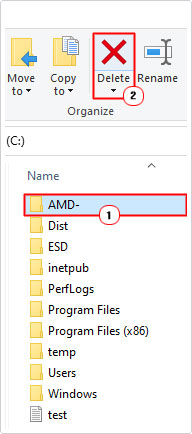
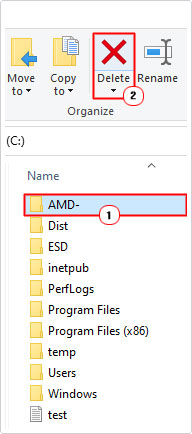
Remove System Junk Files
When your system has a large amount of junk files on it, it can lead to a number of ailments. Error 0x80070091 being one of many. Thus, to rectify this problem, you’ll want to remove all unnecessary files and programs from your system. To do that, simply follow the instructions below:
1. First, boot into your system, as an administrator.
2. Then press 


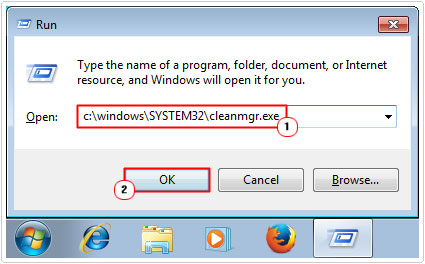
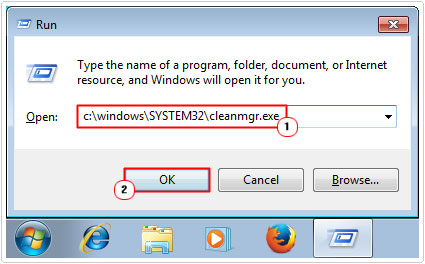
3. This will bring up the Disk Cleanup: Drive Selection applet, from here, select the appropriate Hard Drive, then click on OK.
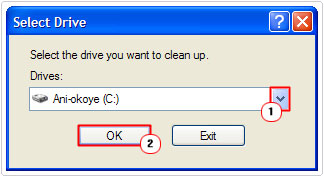
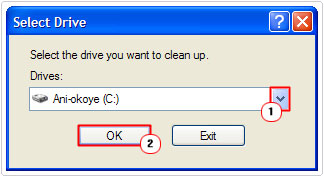
4. A new applet titled Disk Cleanup for DRIVE should appear. Make sure there’s a tick next to Downloaded Program Files, Temporary Internet Files, and Temporary Files, then click on OK.
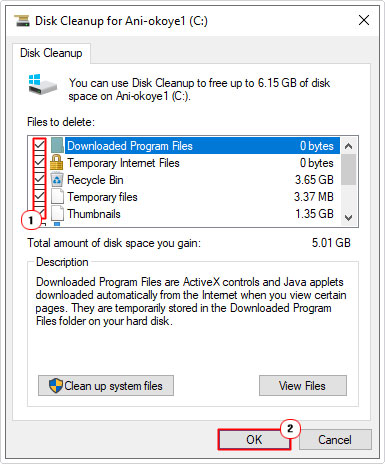
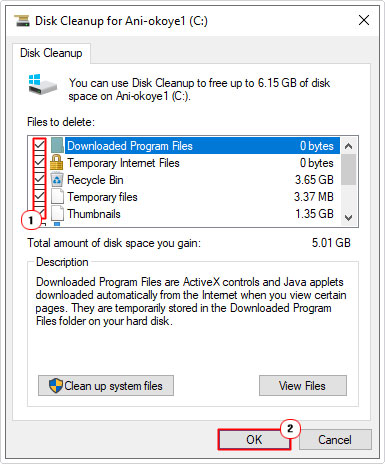
5. This will start the clean-up process. Once it’s completed. You can try deleting the file/folder.
Change Folder/File Permissions
Sometimes, an inability to delete or alter a specific file/folder is the result of insufficient privileges. In short, the end user lacks the appropriate rights to the file/folder. If error 0x80070091 is the result of folder/file permissions, then you can fix it, by doing the following:
1. First, be sure to boot into your computer, as an administrator.
2. Then right-click on the Folder/File (you are unable to delete) and select Properties.
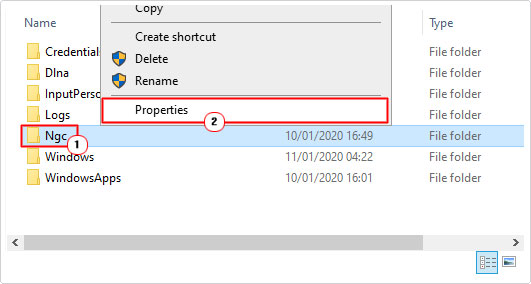
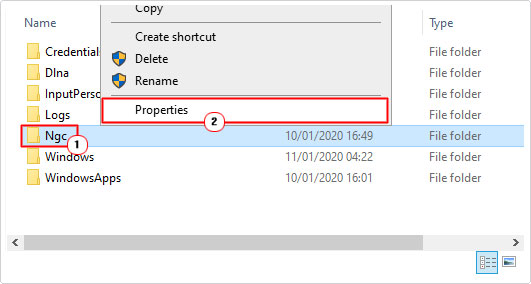
3. This will bring up its Folder/File Properties applet, from here, click on the Security Tab, then click on Advanced.
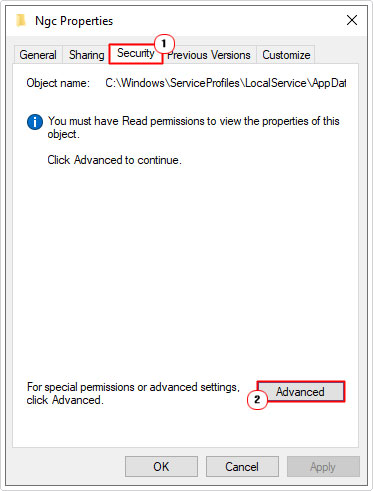
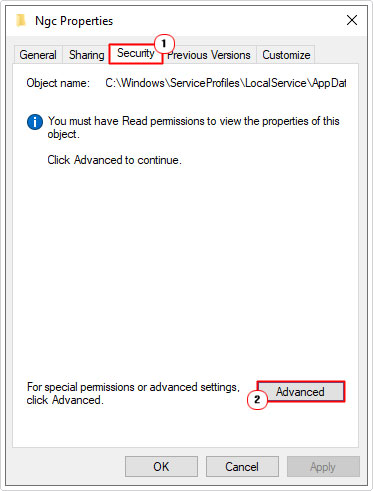
4. When the Advanced Security Settings for [File/Folder] applet pops up, click on Change.
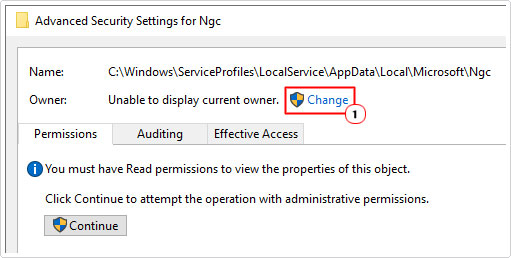
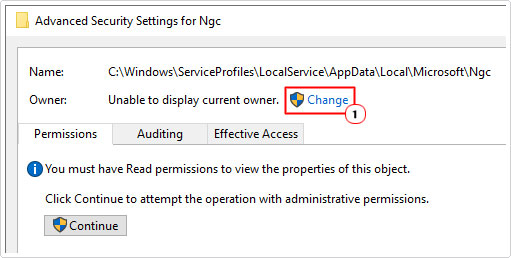
5. This should bring up a Select User or Group applet. From here, type your Account Name into Enter the object name to select, then click on Check Names. Lastly, click on OK.
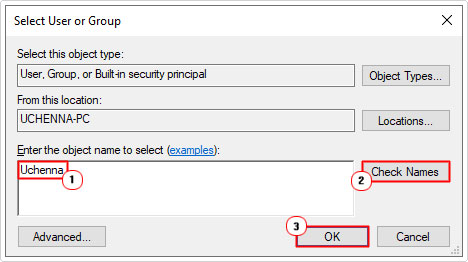
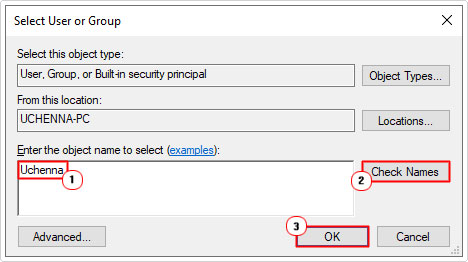
6. This will bring you back to Advanced Security Settings for [File/Folder], from here, click on OK.
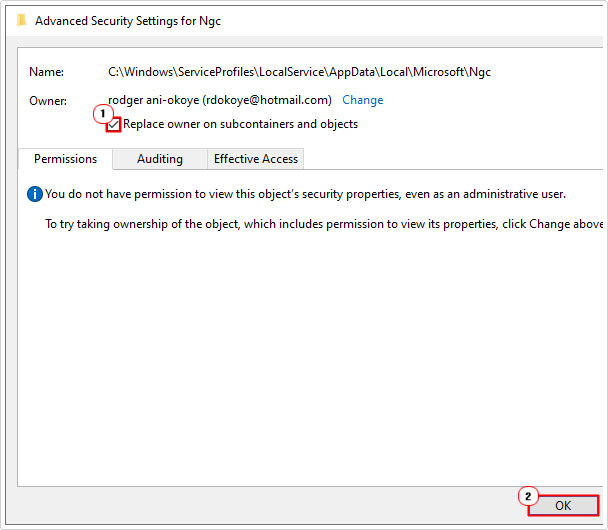
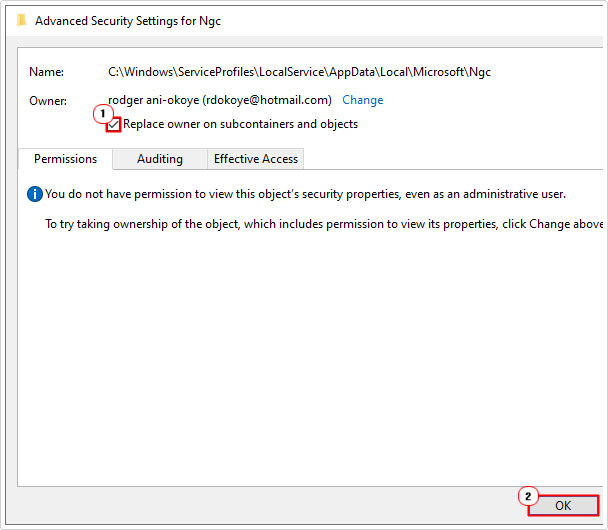
Note: Make sure the Replace Owner on subcontainers and objects box is ticked, before clicking on OK.
7. Lastly, right-click on the Folder/File and select Delete.
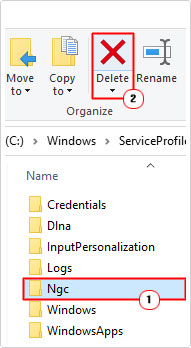
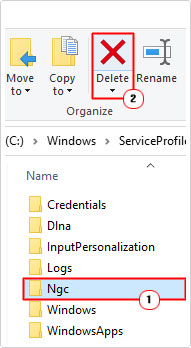
Are you looking for a way to repair all the errors on your computer?


If the answer is Yes, then I highly recommend you check out Advanced System Repair Pro.
Which is the leading registry cleaner program online that is able to cure your system from a number of different ailments such as Windows Installer Errors, Runtime Errors, Malicious Software, Spyware, System Freezing, Active Malware, Blue Screen of Death Errors, Rundll Errors, Slow Erratic Computer Performance, ActiveX Errors and much more. Click here to check it out NOW!

