| Attention Before you read this post, I highly recommend you check out my resources page for access to the tools and services I use to not only maintain my system but also fix all my computer errors, by clicking here! |
OneDrive is an online cloud service created by Microsoft and integrated into its latest iteration of Windows. This program and its features link seamlessly with both Windows 8 and 10. As a viable upgrade to past services (originally integrated with MSN Messenger) this program is/was designed primarily to create a save point or backup solution for files/documents saved on Windows. The whole process, when it works, should make it simple for you to access your documents, whether on your computer, smartphone, laptop or tablet machine. However, as is typically the case with software, it does have its problems. OneDrive has a whole slew of issues, encountered by its many active users. Error 0x8007016A “The Cloud File Provider Is Not Running” – being amongst the most popular.
Most end users report encountering error 0x8007016a when attempting to move or erase files/folders within OneDrive. This error is known to occur, even on the latest versions of OneDrive. Stats have shown that it most commonly occurs on Windows 10.
What Causes Error 0x8007016a?
In order to come up with a suitable list of common causes, I had to look at the various error reports. Based on those findings, it can be shown that there are a multitude of potential causes. Which means, there is much for you to consider:
- Corrupt Windows Update: Many end users have reported encountering error 0x8007016a, right after an update which involves the KB4457128 security update.
- Power Plan Settings: This possible cause is limited to portable systems, such as notebooks, laptops and ultra-books. It’s possible that the set power plan is not providing the system with enough power to run certain features integral to OneDrive, such as the syncing feature.
- Files in OneDrive are corrupted: It’s possible, the program (OneDrive), synced with a corrupted and/or infected file on your system.
- File-On Demand has been enabled: A common cause of error 0x8007016a is when the file-on demand feature of OneDrive has been enabled.
For those of you currently bogged down with this issue, there are a many possible solutions, all of which I hope to cover in this tutorial.
So continue reading for those much coveted solutions, and I hope you resolve this problem by the end of this post.
How to Fix It
Knowing why error 0x8007016a occurs, is likely to mean very little to the vast majority of you. What you want to know, is where you go from here. Well, the first thing you’ll want to do, is stay composed, and don’t panic.
As always, to ensure that you get the most out of the solutions outline below, it is recommended that you attempt them in the order that they appear. Some of the solutions may or may not be applicable to your predicament. So keep that in mind.
Run a Repair Install to Fix Error 0x8007016a
Before attempting any of the more, complex solutions above, the first solution I’d have you look into, is a potential repair installation. A repair installation, in theory, will fix any and all errors and glitches on your system. However, performing a proper repair install does have its drawbacks, and in many instances could be considered a little too drastic.
This is why I recommend you use Advanced System Repair Pro in its stead. This program, when run, will revitalise your Windows components, including OneDrive, without corrupting, removing or disabling any of your programs, games, personal documents or Windows settings. It’s much more streamlined and easy to execute, for all Windows users. It’s also just as effective as a real repair install, but without any of the known drawbacks.
If a repair install interests you, then I suggest you give Advanced System Repair Pro a look in. You can learn more about this powerful tool, from the link below:
CLICK HERE TO CHECK OUT ADVANCED SYSTEM REPAIR PRO
 The solution(s) below are for ADVANCED level computer users. If you are a beginner to intermediate computer user, I highly recommend you use the automated tool(s) above! The solution(s) below are for ADVANCED level computer users. If you are a beginner to intermediate computer user, I highly recommend you use the automated tool(s) above! |
Update Windows
One of the more common causes of error 0x8007016a, as I previously pointed out is a corrupted Windows update. There was an update a while back that involved the KB4457128 security update. This unfortunately resulted in the error you’re encountering now. The good news is that Microsoft were aware of the issue, and released a second update to repair the issue.
However, if you missed that hotfix, then, error 0x8007016a could be as a result.
To rectify this problem, simply do the following:
1. Boot into your system as a full administrator.
2. Then press  + R, type ms-settings:windowsupdate and click on OK.
+ R, type ms-settings:windowsupdate and click on OK.
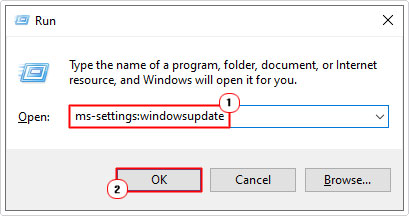
3. This will bring up Windows Update, simply click on Check for updates.
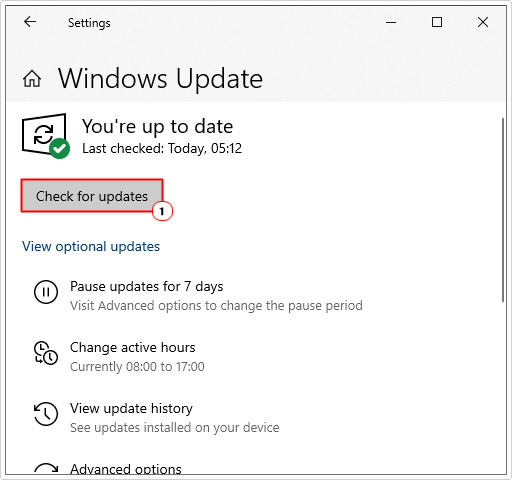
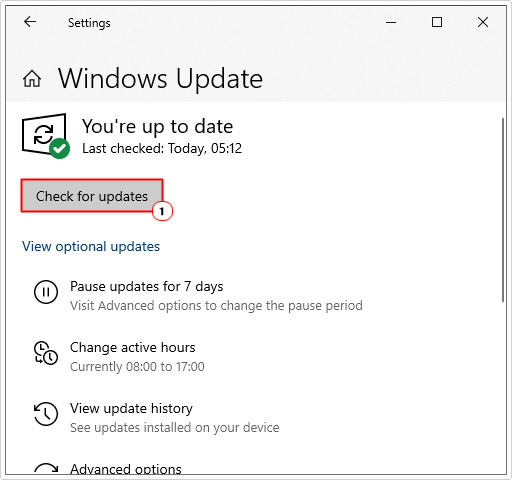
If it finds any new updates, follow the onscreen instructions to install it.
Note: Depending on how many updates are available, the system may or may not restart several times.
Reinstall OneDrive
If the above solution failed to fix error 0x8007016a, then you may want to try reinstalling OneDrive.
Note: Before you begin the reinstallation process, it’s very important you move the files (on OneDrive), that are accessible to you, onto another device. Such as an external hard drive. Essentially, you’re backing up your backup files.
To reinstall OneDrive, simply do the following:
1. Boot into your system as a full administrator.
2. Then press 





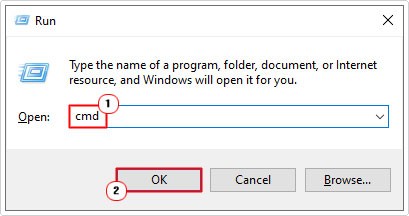
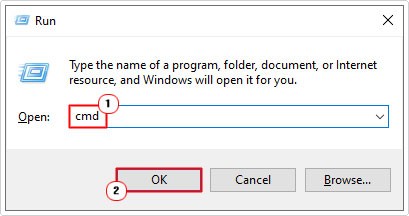
3. When Command Prompt loads up, type the following command (below) and press Enter.
taskkill /f /im OneDrive.exe
4. Depending on your version of Windows (whether it’s 32-bit or 64-bit), type the following command below and press Enter.
32-Bit: %systemroot%\System32\OneDriveSetup.exe /uninstall 64-Bit: %systemroot%\SysWOW64\OneDriveSetup.exe /uninstall
5. Once OneDrive has been successfully removed. You can reinstall it, by typing the corresponding command below, then press Enter.
32-Bit: %systemroot%\System32\OneDriveSetup.exe 64-Bit: %systemroot%\SysWOW64\OneDriveSetup.exe
Disable File-On Demand
Many end users who have encountered error 0x8007016a, stated that they were able to fix the error, simply by disabling the file-on demand feature in Microsoft’s OneDrive Settings menu.
To disable this feature, simply follow the instructions below:
1. First, ensure you’ve booted into your system as a full administrator.
2. Next, press 





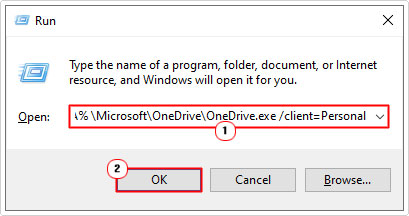
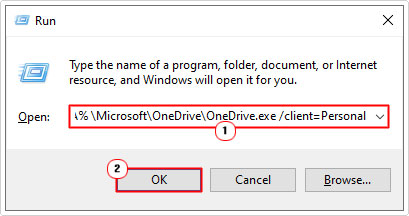
Note: If OneDrive is already running, then you can skip step 2.
3. If OneDrive is running, then you should be able to find its Icon in the Taskbar, simply right-click on it and select Settings.
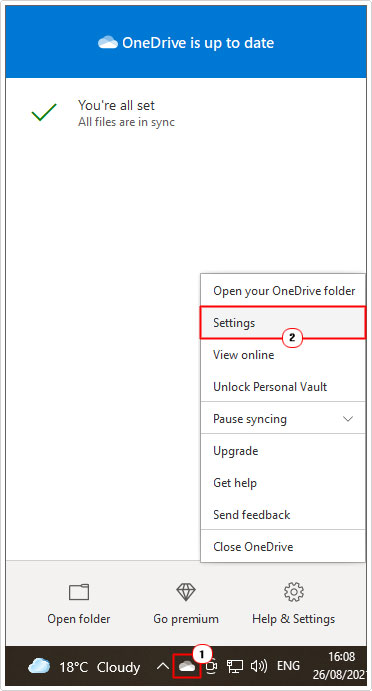
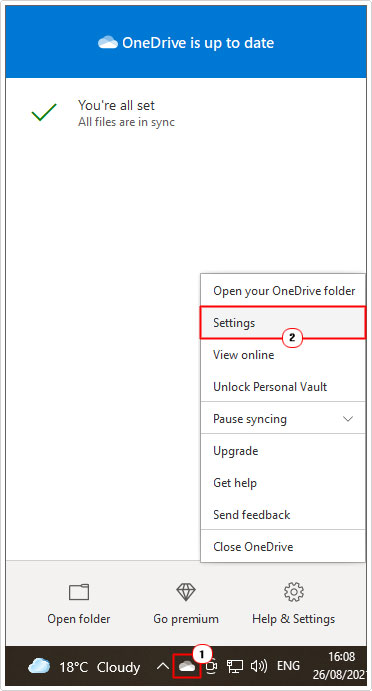
4. This will bring up the Microsoft OneDrive settings applet, from here, click on the Settings Tab. Then un-tick the box next to save space and download files as you use them, under Files On-Demand, and click on OK.
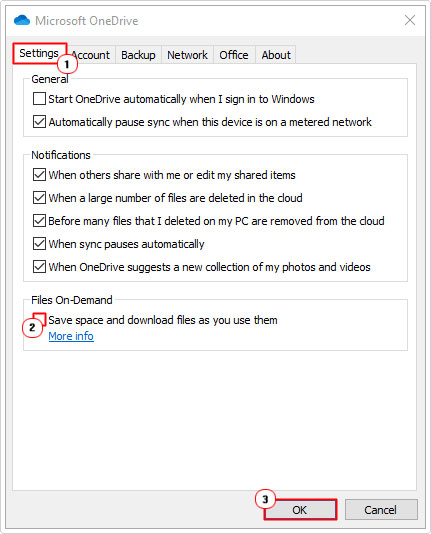
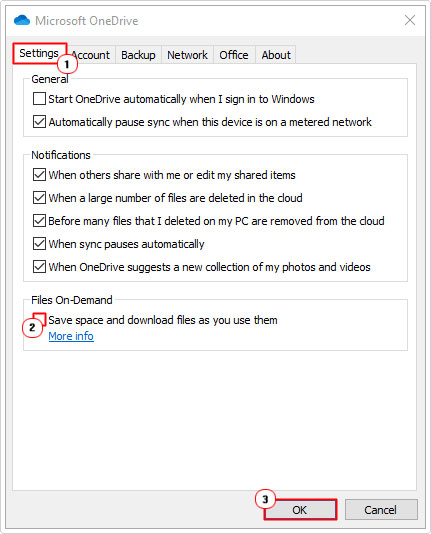
Note: A notification applet will appear, simply click on OK, to agree to the change.
Now you can verify whether or not it has fixed the error, by attempting to access the file(s) in OneDrive that were causing the issue.
Change Power Plan
As discovered by many end users. Error 0x8007016a can occur if the Power Plan set on the device (likely a power-saving plan) is prohibiting certain OneDrive features from working. This possible solution is only applicable for portable devices, such as notebooks and laptops.
Anyway, you can change your Power Plan, by doing the following:
1. Frist, boot into your system as a full administrator.
2. Then press 





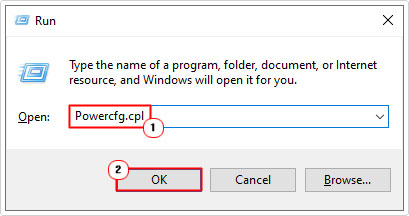
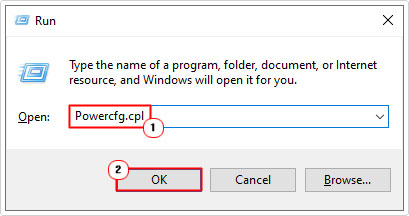
3. This will bring up the Power Options menu, from here, under Preferred Plans, select either a Balanced or High Performance plan.
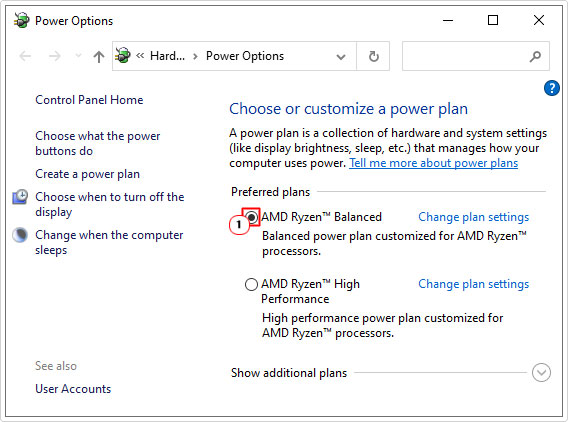
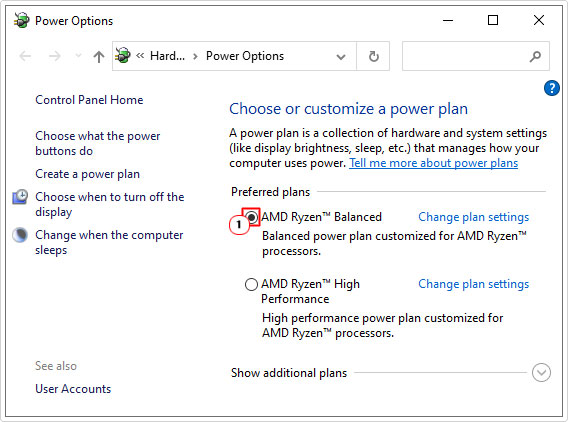
4. Restart your system, then check whether the error has been fixed.
Reset OneDrive to Fix Error 0x8007016a
Another method you can use to fix error 0x8007016a is to reset OneDrive altogether. However, this comes with the downside of you losing any user preference settings.
This can be done simply by following the instructions below:
1. Of course, you’ll need to boot into your system as an admin.
2. Then, press 





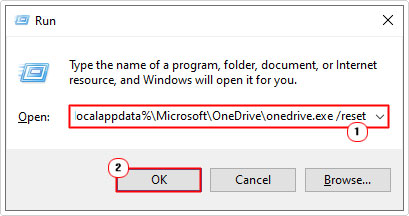
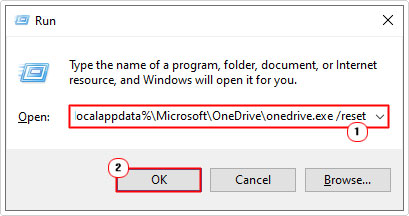
Note: If the command above does not work, then try either C:\Program Files\Microsoft OneDrive\onedrive.exe /reset or C:\Program Files (x86)\Microsoft OneDrive\onedrive.exe /reset.
3. Once OneDrive has been successfully reset, you can now check whether or not the error has been resolved.
Are you looking for a way to repair all the errors on your computer?


If the answer is Yes, then I highly recommend you check out Advanced System Repair Pro.
Which is the leading registry cleaner program online that is able to cure your system from a number of different ailments such as Windows Installer Errors, Runtime Errors, Malicious Software, Spyware, System Freezing, Active Malware, Blue Screen of Death Errors, Rundll Errors, Slow Erratic Computer Performance, ActiveX Errors and much more. Click here to check it out NOW!

