| Attention Before you read this post, I highly recommend you check out my resources page for access to the tools and services I use to not only maintain my system but also fix all my computer errors, by clicking here! |
Microsoft Windows is constantly being updated. These updates are designed to deliver new features and functionality, while enhancing performance and system security. In the vast majority of cases, these updates go through without any hiccups, but there are those odd instances, when an update can actually create bugs of its own. Such instances that spring to mind include error 0x80070422 that typically occurs during the Windows Update process.
When this error occurs, it’s usually accompanied with the following error message:
There were some problems installing updates, but we’ll try again later. If you keep seeing this and want to search the web or contact support for information, this may help: (0x80070422)
What Causes Error 0x80070422?
There are a variety of scenarios that error 0x80070422 is known to occur in. Windows Update being the most common. But it’s also known to occur when using Windows Store and while activating Windows Firewall. However, for this post, I’ll be focusing primarily on Windows Update.
That said, the common causes of error 0x80070422, tend to be the following:
- The Windows Update component has not been started.
- The Background Intelligent Transfer Service (BITS) is unable to start, either because it has been disabled, or because there are no associated services to start it with.
- Windows sign-in account has been corrupted.
- Windows has been infected with a malicious file, which has damaged vital components, namely Windows Update.
How to Fix It
Error 0x80070422 occurs in many situations. Windows Update being the most common. When it occurs, it typically prevents the end user from updating their system.
This, of course, creates its own problems, as a system that cannot be updated, is a system that is vulnerable.
Fortunately, there are certain things that you can do to rectify this problem. All of which have been outlined below, in order of effectiveness and difficulty.
Run a Registry Scan to Fix Error 0x80070422
There are so many factors that could be inhibiting the Windows Update component of your system. Corrupted system files, damaged Windows registry, just to name a few. Which is why, as the first solution, I’d recommend you ran a full scan of your system, using Advanced System Repair Pro.
This tool, is a complete maintenance suite, designed to scan, detect and repair the registry. Restore corrupt and/or missing system files. Optimise your systems performance, and remove malicious files from your system.
All-in-all, Advanced System Repair Pro is capable of carrying out all the checks required to repair error 0x80070422.
That said, you can find out more about this tool, from the link below:
CLICK HERE TO CHECK OUT ADVANCED SYSTEM REPAIR PRO
Run a Virus Scan
Malicious files and viruses are capable of infiltrating your system and causing a plethora of problems on it. So, if you didn’t attempt the solution above. Then you may want to consider a thorough system scan, using your current internet security solution.
If you do not have an antivirus scanner or maybe you’re keen on trying something new. Then I’d personally recommend you used SpyHunter, and that’s because of its efficiency and ability to repair previously damaged Windows component.
You can learn more about SpyHunter, from the link below:
CLICK HERE TO CHECK OUT SPYHUNTER
 The solution(s) below are for ADVANCED level computer users. If you are a beginner to intermediate computer user, I highly recommend you use the automated tool(s) above! The solution(s) below are for ADVANCED level computer users. If you are a beginner to intermediate computer user, I highly recommend you use the automated tool(s) above! |
Use Windows Troubleshooter
Windows has its own built-in troubleshooter. This tool is designed to diagnose and repair a variety of problems on your computer. To be totally honest, Windows troubleshooter is relatively useless, in most cases. This is because it rarely finds a problem, when one is present. In other instances, it’ll find a problem, but will be unable to fix it. Either way, it is something you may want to give a try. If you’re bogged down with error 0x80070422, then this is an option.
If Windows Troubleshooter is something that interests you, then I’d recommend you checked out my post on fixing error 0x80004005.
Reset Windows Update Components
Windows Update 0x80070422 is an error related to the Update component, which means, resetting this component is potentially capable of fixing this error. Given the level of expertise required, some users may stumble into problems, when attempting to reset this component. But if you feel up to it, then it’s worth a shot.
You can find step-by-step instructions on how to successfully reset the Windows Update component on my post called fixing error 0x80070020.
Check Windows Update Service
Microsoft Windows is comprised of a series of services. These services are responsible for running and managing the various programs, and system resources and settings. Thus, if a Windows service is corrupted or disabled, it can and typically does, result in the inability to use a specific component or aspect of your system. In this particular case, if the Windows Update service has been disabled, then it may be what’s causing error 0x80070422.
Fortunately, it is possible to access and modify your Windows services. In this particular case, Windows Update, by doing the following:
1. First, log into your computer with a user account with administrative privileges.
2. Then press  + R, type Services.msc and click on OK.
+ R, type Services.msc and click on OK.

3. When Services loads up, navigate to Windows Update, and double click on it, to open up its properties applet.
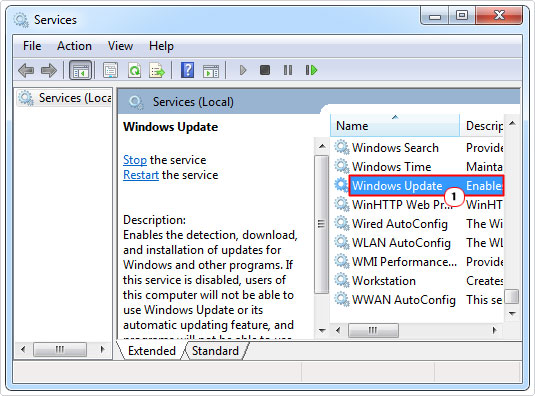
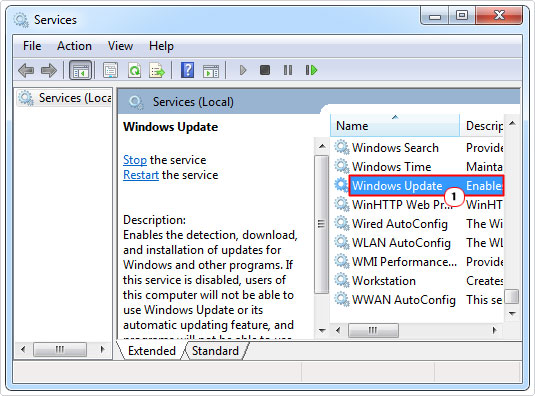
4. When Windows Update Properties appears, click on the Start button, to start the service, in the event that it has been stopped. Then set Startup type to Automatic, and click on OK.
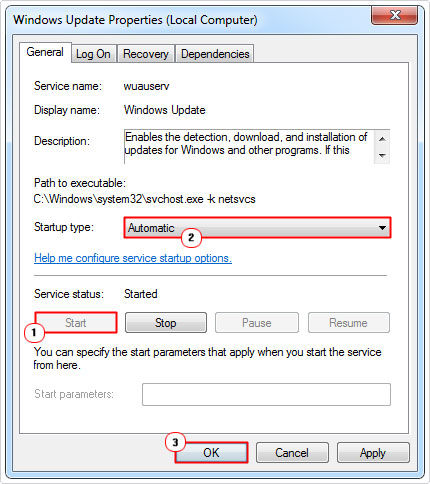
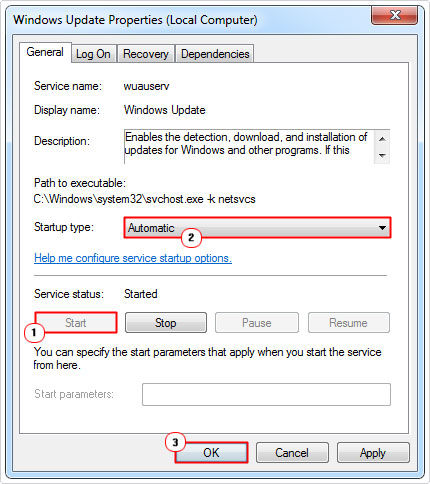
After you’ve finished, you can now try running Windows Update, to see whether or not it has fixed the error.
Restart Network List Service
The Network List Service is a Windows services tasked with identifying networks the system is connected to. Gathering and storing data for the designated network(s), then notify corresponding applications when network changes have been made.
Many end users have discovered that they were able to fix error 0x80070422 by restarting the Network List Service component.
You can do that simply by following the instructions below:
1. Follow Steps 1 – 2 of Check Windows Update Service, to open Services.
2. Once Services has loaded up, right click on Network List Services and select Restart.
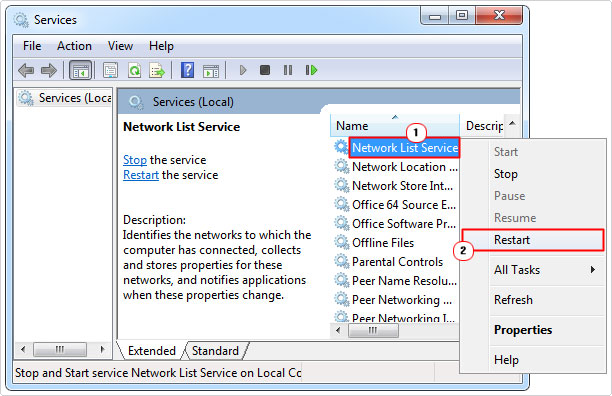
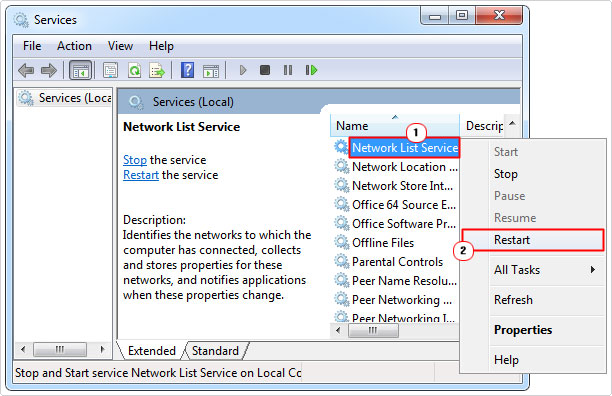
Note: Alternatively, you could click on Stop, then click on Start.
3. Lastly, retry Windows Update, to verify whether or not the error has been fixed.
Disable IPv6 to Fix Error 0x80070422
IPv6 or Internet Protocol Version 6 is currently the most recent version of Internet Protocol (IP). This component allows various networks and nodes (computers) on the network to communicate with one another. IPv6 was introduced to address the IPv4 address limitation. However, over time IPv6 has been culprit to a number of errors that occur on our operating systems.
Fortunately, it is possible to disable this feature, by doing the following:
1. Boot into your computer as an administrator.
2. Then press 


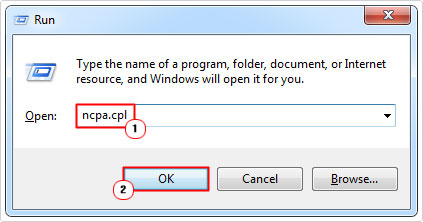
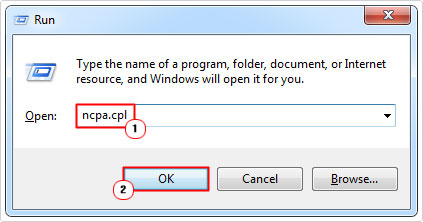
3. This should bring up Network Connections, from here, right click on your Internet Connection and select Properties.
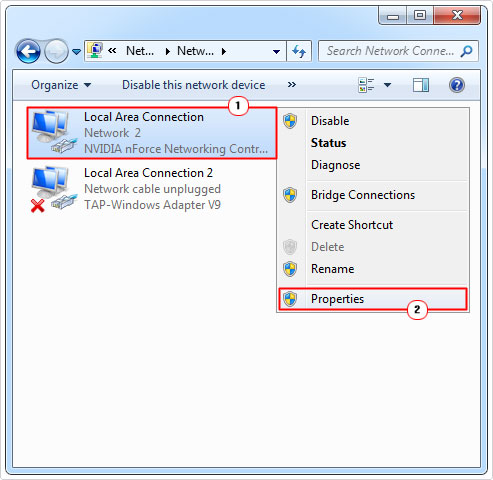
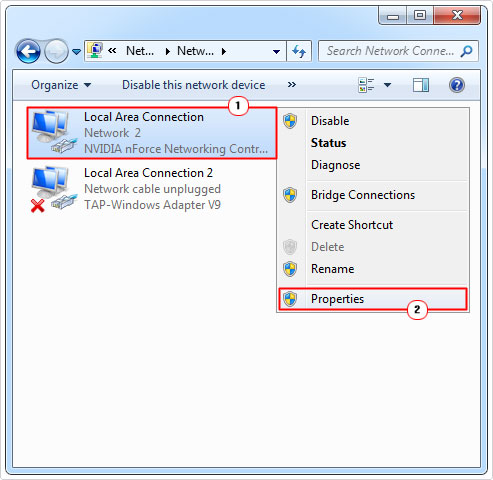
4. When your Internet Connection Properties applet loads up, under the Networking Tab, untick the box next to Internet Protocol Version 6 (TCP/IPv6) and click on OK.
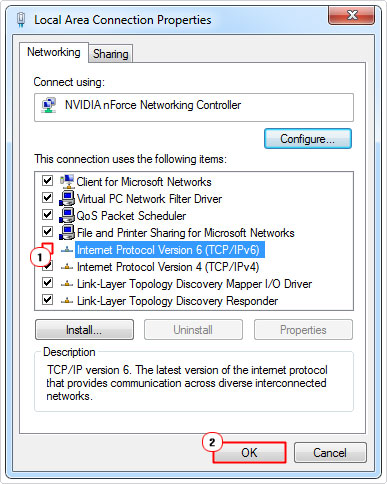
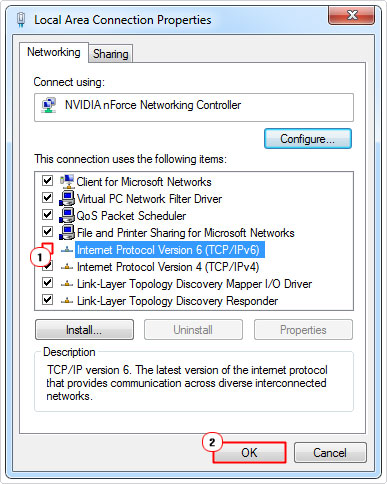
5. Once you’ve done that, restart your computer. Then retry Windows Update, to see whether or not it has fixed error 0x80070422.
Are you looking for a way to repair all the errors on your computer?


If the answer is Yes, then I highly recommend you check out Advanced System Repair Pro.
Which is the leading registry cleaner program online that is able to cure your system from a number of different ailments such as Windows Installer Errors, Runtime Errors, Malicious Software, Spyware, System Freezing, Active Malware, Blue Screen of Death Errors, Rundll Errors, Slow Erratic Computer Performance, ActiveX Errors and much more. Click here to check it out NOW!

