| Attention Before you read this post, I highly recommend you check out my resources page for access to the tools and services I use to not only maintain my system but also fix all my computer errors, by clicking here! |
The Windows 10 Store error 0x80072ee7, was, at a time, very common, occurring, most often after an end user had upgraded or updated Windows. When the error occurs, it’ll usually prevent the end user from using the Store feature, prompting them with some variation of the error messages:
The server stumbled
We couldn’t connect to the server
The error message may also allude to there being no internet connectivity, despite your system having full access to the internet.
What Causes Error Code 0x80072ee7
Error code 0x80072ee7 typically occurs while the end user is either attempting to open Windows Store or is trying to download an app through it. There are a number of contributing factors to error code 0x80072ee7, with the most common being the following:
- Integral system files have been corrupted.
- The system has been infected with a malicious file.
- The Windows registry is corrupted.
- Faulty device drivers.
Error 0x80072ee7 is a relatively expansive error message that relates to, not just Windows store, but also Windows Update. In those other instances, the error may be caused by an incorrect network configuration, either in your DNS settings or HOSTS file.
Many end users have reported fixing this error by deploying several different tactics. Such as an OS repair, or Windows Update fix – depending on the version of the error. Re-registering Windows Store has also proven relatively successfully at fixing this problem.
However, before I go into solution, I’d like to expand on the various versions of error code 0x80072ee7.
Other Related Errors
For end users that have recently encountered this error, there are several solutions that you can adopt to fix it. Don’t worry, you can find those solutions, outlined further down.
However, before delving into those solutions, it makes sense, to take a more in-depth look at error code 0x80072ee7. Looking at the common situations that end users have reported encountering it in. This way, you’ll get a better understanding of your particular error and how to fix it.
Windows Update Error 80072ee7 – While attempting to install a Windows Update, this error may appear (excluding the 0x at the beginning of the error code). In this situation, you’ll want to look at solutions related to the Windows Update component (which I have touched on, in the solutions). https://www.
Error Code 0x80072ee7 Windows Store – This error appears while attempting to access Windows Store. This is the error scenario most commonly associated with this error code. Which is why I led with this particular issue.
Upgrade Error 0x80072ee7 – Somewhat similar to the Windows Update variant. Only it occurs when the end user attempts to upgrade Windows 10. Third-party tools, like antivirus scanners are the most common cause of it. Thus, you may want to consider disabling any of such software before running the update; advice that is applicable to both Windows 7 and Windows 8 variants of the error.
Windows 10 Media Creation Tool Error Code 0x80072ee7 – This version of the error occurs when attempting to run the Media Creation Tool and is caused by an incorrect network configuration.
How to Fix It
When it comes to fixing all variants of the error code 0x80072ee7, there are several solutions you can adopt. All of which are outlined below.
I suggest you determine which version of the error you have first, then use that knowledge, when applying your solution.
Repair Windows Corruption to Fix Error 0x80072ee7
Error code 0x80072ee7, ultimately, irrespective of the variant, is the result of corruption in the operating system. Thus, if you want to fix this problem. Then you must tackle this issue.
When it comes to fixing Windows corruption, the most effective solution is to use Advanced System Repair Pro. Advanced System Repair Pro is a Windows repair tool, capable of reinstalling all your Window files on the fly. This means, you lose nothing, no personal data, no applications, and you end up with a totally refreshed operating system.
There are literally no risks, when you adopt this method, and Advanced System Repair Pro is a very easy tool to get to grips with. That said, you can learn more about this tool, from the link below:
CLICK HERE TO CHECK OUT ADVANCED SYSTEM REPAIR PRO
Update Device Drivers
Error code 0x80072ee7 may appear right after a Windows upgrade, which in turn may prohibit Windows Store from running. In instances like this, a corrupted or invalid installation of your device drivers may be to blame.
Corrupted device drivers has its own symptoms, such as intermittent and poor gaming performance. Blue screen errors and more.
In this situation, what you want to do is update your device drivers where applicable. Unfortunately, to do this manually, would be long, complicated and near impossible.
Fortunately, this is where tools like DriverFinder come into the equation, as an automated driver updater tool. Capable of searching the internet, and downloading and installing the latest drivers for your system.
You can learn more about this tool, and how it can help you, from the link below:
CLICK HERE TO CHECK OUT DRIVERFINDER
 The solution(s) below are for ADVANCED level computer users. If you are a beginner to intermediate computer user, I highly recommend you use the automated tool(s) above! The solution(s) below are for ADVANCED level computer users. If you are a beginner to intermediate computer user, I highly recommend you use the automated tool(s) above! |
Re-register Windows Store Package
Many end users have reported that they were able to overcome Windows Store error code 0x80072ee7, be re-registering the feature.
You can do that, by following the instructions below:
1. First, you must boot into your computer as an administrator.
2. Then right-click on the Start Icon and select Windows PowerShell (Admin).
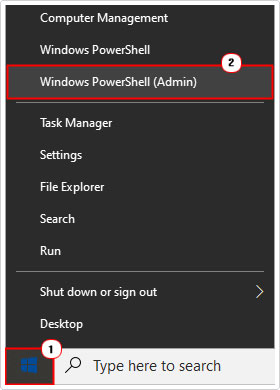
3. When Windows PowerShell loads up, type the follow command, and press Enter.
PowerShell -ExecutionPolicy Unrestricted -Command "& {$manifest = (Get-AppxPackage Microsoft.WindowsStore).InstallLocation + '\AppxManifest.xml' ; Add-AppxPackage -DisableDevelopmentMode -Register $manifest}"4. Lastly, restart your computer, then verify whether or not Windows Store works.
Run Windows Update Reset Script
If error 0x80072ee7 occurs while attempting to run Windows Update, then you can fix it, by running the Windows Update reset script.
This reset script works by automating the process of resetting integral Windows Update components. However, you do need to create the script, before you can execute it. Fortunately, I have provided step-by-step instructions on how to do that, on my post about fixing error 0x80070020.
Delete Invalid Entries in HOSTS File
There are a whole host of programs like DNS caching tools, download accelerators, DNS accelerators, that are known to add a static IP entry into your Windows HOSTS file. Unfortunately, this can, in certain instances causes problem, such as error code 0x80072ee7. Especially when attempting to run Windows update. Fortunately, you can fix this problem, by manually editing the file.
I’ve covered this process on another post about specifically fixing the Windows Update variant of this error. You can find step-by-step instructions on how to do it here.
Check DNS Settings to Fix Error Code 0x80072ee7
Windows Store error 0x80072ee7 is known to occur when a system is configured to contact incorrect or invalid DNS servers.
However, you can fix this problem, by going into the settings and making the necessary changes. To do that, follow the instructions below:
1. First, boot into your computer as an administrator.
2. Then press  + R, type ncpa.cpl and click on OK.
+ R, type ncpa.cpl and click on OK.
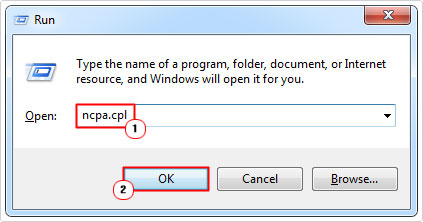
3. When Network Connections loads up, right click on your Network and select Properties.
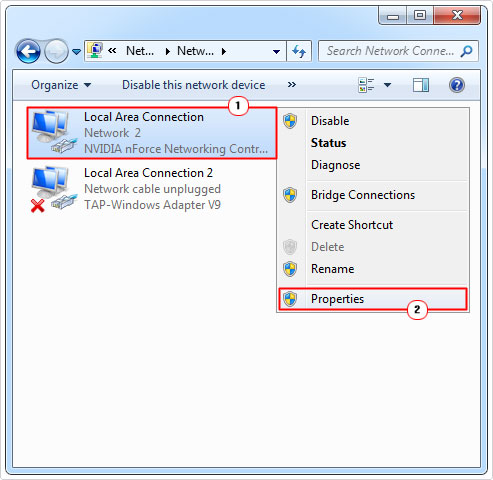
Note: Network = what you use to connect to the internet. Which can either be Wireless or LAN settings.
4. When the Network Properties applet appears, click on Internet Protocol Version 4 (TCP/IPv4) followed by Properties.
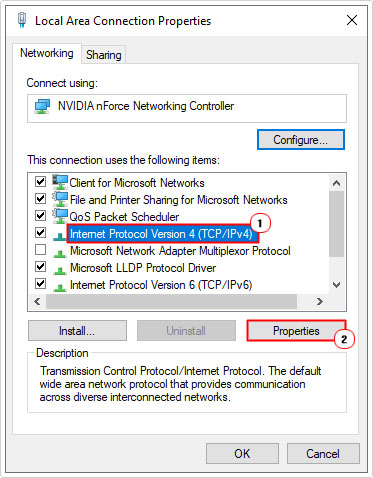
5. This will bring up the Internet Protocol Version 4 (TCP/IPv4) Properties applet, from here, click on Use the following DNS Server addresses, on the General Tab, then type the following Preferred DNS Server and Alternative DNS Server and click on OK.
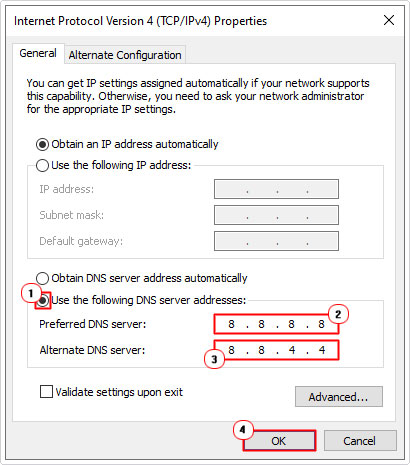
8.8.8.8 8.8.4.4
6. Close everything, then try and run Windows Store again. This solution is commonly used to fix the “The served has stumbled” issue with Windows Store.
Are you looking for a way to repair all the errors on your computer?

If the answer is Yes, then I highly recommend you check out Advanced System Repair Pro.
Which is the leading registry cleaner program online that is able to cure your system from a number of different ailments such as Windows Installer Errors, Runtime Errors, Malicious Software, Spyware, System Freezing, Active Malware, Blue Screen of Death Errors, Rundll Errors, Slow Erratic Computer Performance, ActiveX Errors and much more. Click here to check it out NOW!

