| Attention Before you read this post, I highly recommend you check out my resources page for access to the tools and services I use to not only maintain my system but also fix all my computer errors, by clicking here! |
Did you recently attempt to open Windows Store to acquire and/or update certain apps? Were you prevented from accessing this program, and instead greeted with the error code 0x80072efd; stating that you didn’t have access to the internet? If yes, then you’ve come to the right post, as I will outline why, and how you can resolve this fairly common issue.
Windows Store is an excellent tool, providing quick access to programs that you can use on Windows 10. But like with many components on Windows, it is riddled with issues and errors that Microsoft are constantly having to fix. In the event of error code 0x80072efd, the error message may appear like the following:
Check your internet connection and try again
We couldn’t connect to the server.
The error code is 0x80072efd, in case you need it.
There are several error codes associated with this error, in Windows Store. Other errors include 0x80072ee7, 0x80072eff and 0x801901f7. All of these errors have the same symptoms, which starts with an inability to access Windows Store.
What Causes Error Code 0x80072efd
There are several factors that are known contributors to this issue. But in most cases, the error is caused by connectivity problems. A rundown of the most common causes includes the following:
- The Windows registry is corrupt
- Windows Store component has been corrupted
- Internet configuration issue
The use of proxy servers is also known to cause error code 0x80072efd. Ultimately, there are a number of things for you to consider, when faced with this problem.
Fortunately, I’ve done my utmost to cover solutions for every possible root cause.
How to Fix It
Error code 0x80072efd has been around for a lot longer than Window Store. In Windows 10, it relates exclusively to the Windows Store component, but in Windows 7 it occurs when using Windows Update. So if you’ve encountered this error on an older Microsoft Windows platform, then some of the solutions below, will be applicable to you.
Error code 0x80072efd is most commonly caused by connection problems, whether it’s corruption or an incorrect configuration. That’s why it’s always best to tackle it from this angle.
Thus, the first thing you’ll want to do, is disable both your antivirus and firewall programs, then try and run Windows Store again. If it still doesn’t work, only then, do I recommend you attempt the many solutions below!
Run Windows Repair Tool to Fix Error Code 0x80072efd
As I previously noted, error code 0x80072efd is typically the result of a configuration issue. However, not everyone has the confidence or the expertise to make the necessary changes to their system without damaging it.
This is where the automated repair tool Advanced System Repair Pro comes into the equation. As a tool designed to reinstall your operating system back to its original default settings, without removing any of your personal files or programs in the process. Essentially, it refreshes your system, but without any of the risks associated with that process.
With that said, you can learn more about this powerful tool, from the link below:
CLICK HERE TO CHECK OUT ADVANCED SYSTEM REPAIR PRO
 The solution(s) below are for ADVANCED level computer users. If you are a beginner to intermediate computer user, I highly recommend you use the automated tool(s) above! The solution(s) below are for ADVANCED level computer users. If you are a beginner to intermediate computer user, I highly recommend you use the automated tool(s) above! |
Clear Windows Store Cache
To begin with, when faced with error code 0x80072efd, you should start with a simpler task, such as clearing the cache of the Windows Store component. This tends to be the solution to a great many Windows Store related problems, and it just might do the job in this case.
To clear the cache, simply to the following:
1. First, boot into your computer as an administrator.
2. Then press  + R, type WSReset.exe and click on OK.
+ R, type WSReset.exe and click on OK.
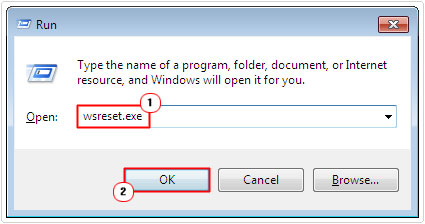
3. Restart your system, then retry Windows Store, to verify that it is fixed.
Apply Registry Edit
As was mentioned, as a possible cause of error code 0x80072efd. There could be a possible permissions issue in your Windows registry. However, in order to fix this problem, you’ll need to edit the registry to change the permission. The steps to carry out this process, are highlighted below:
WARNING: Editing the registry is very dangerous, as the removal or alteration of the wrong registry key, can render your operating system inoperable.
1. First, boot into your computer as an administrator.
2. Then press 






3. When Registry Editor loads up, navigate to the following path:
HKEY_LOCAL_MACHINE\SOFTWARE\Microsoft\WindowsNT\CurrentVersion\NetworkList\
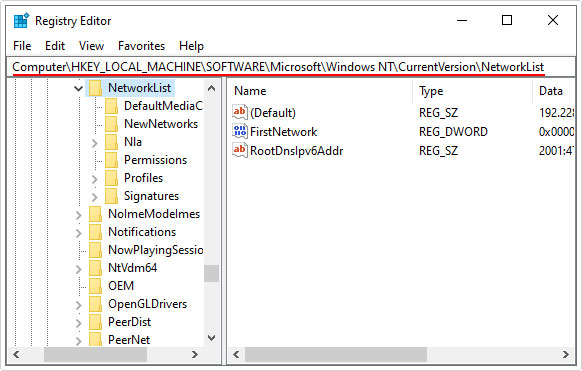
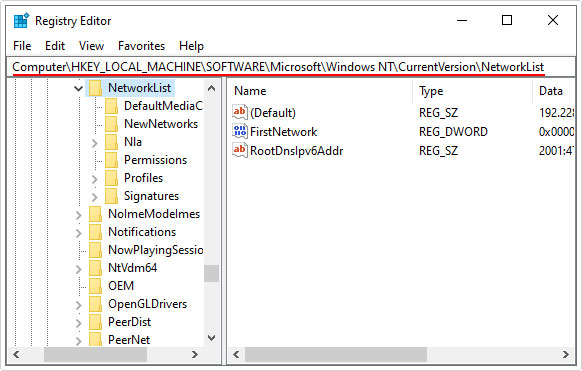
4. From here, right click on the Profiles registry key, then click on Permissions.
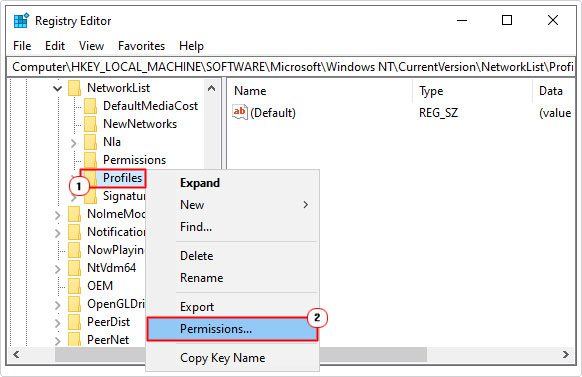
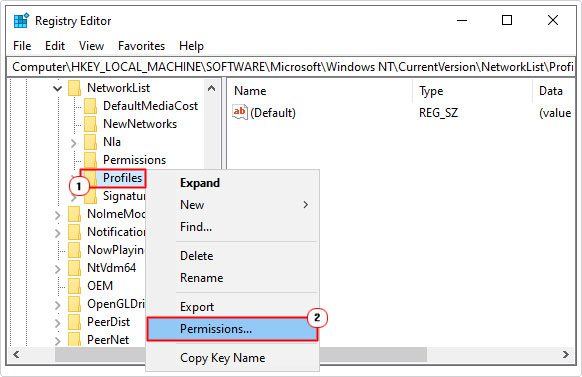
5. This will bring up the Permissions for Profiles applet. From here, click on Advanced.
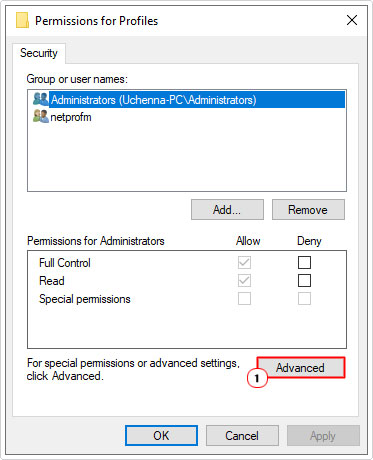
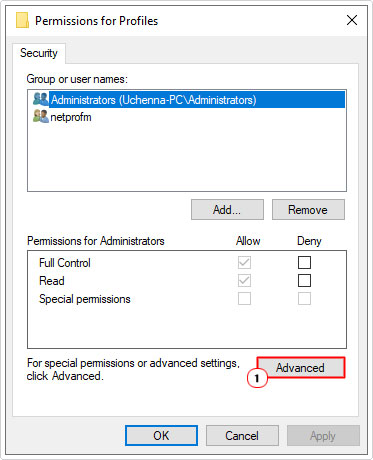
6. When the Advanced Security Settings for Permissions applet loads up, tick the box next to Replace all child object permission entries with inheritable permission entries from this object, then click on OK.
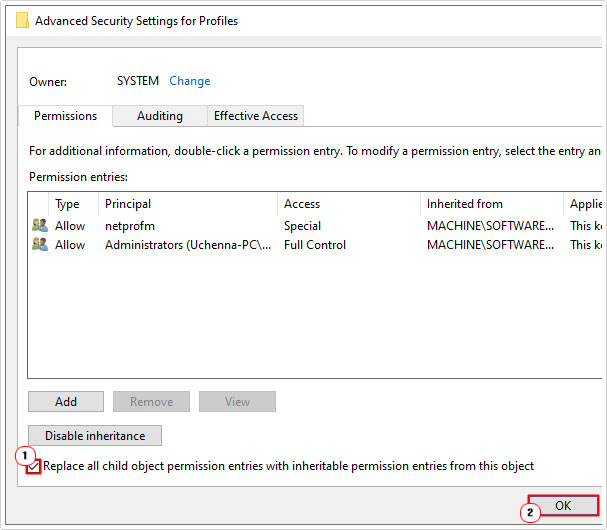
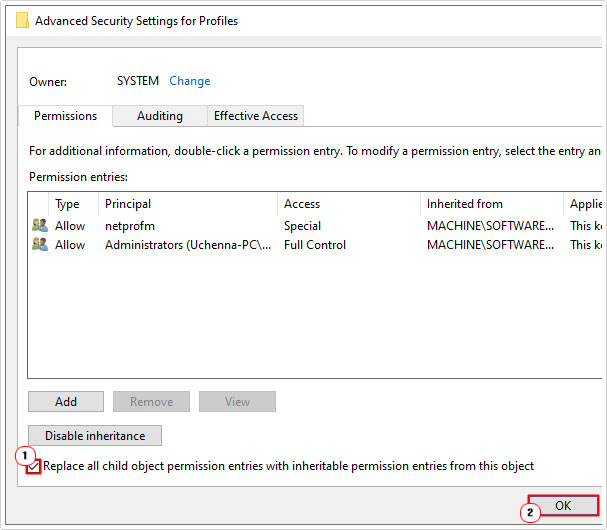
7. Lastly, restart your computer, then retry Windows Store.
Reset TCP/IP and Flush DNS
Clearing the DNS and TCP/IP settings removes all entries, which in turn will remove any invalid records, forcing your system to repopulate all IP address the next time you decide to surf the web. This in turn, may fix error code 0x80072efd, in the event that such entries are to blame.
Anyway, to carry out this process, just do the following:
1. First, boot into your system as a full administrator.
2. Then press 






3. When Command Prompt loads up, type the following, while pressing Enter after each line.
ipconfig /release ipconfig /flushdns ipconfig /renew
4. Once completed, close and open Command Prompt and type the additional commands (pressing Enter after each line).
ipconfig /flushdns nbtstat –r netsh int ip reset netsh winsock reset
Reset Windows Update
When it comes to resetting the Windows Update component, there are several ways this can be done. Renaming the Software Distribution folder is the most common. However, there are a number of features tied into this Windows function.
The easiest way to do this is to follow the instructions I have already laid on my post on fixing error 0x80244010.
Enable TLS
If all the methods above have failed to fix error code 0x80072efd, then the error may be caused by the TLS feature being disabled on your system. If that is the case, you can resolve it, by enabling the feature. To do that, simply follow the instructions below:
1. Boot in as administrator.
2. Then press 




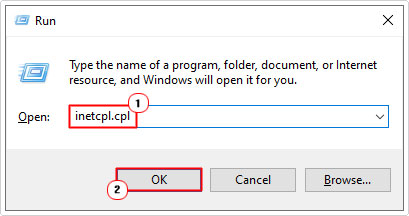
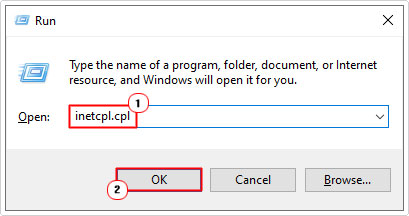
3. When Internet Options loads up, click on the Advanced Tab, and make sure Use TLS 1.2 is ticked in the Security section of the Settings. If it’s not, then you should tick it and click on OK.
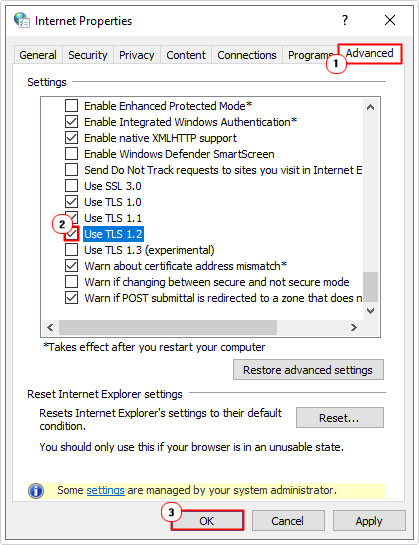
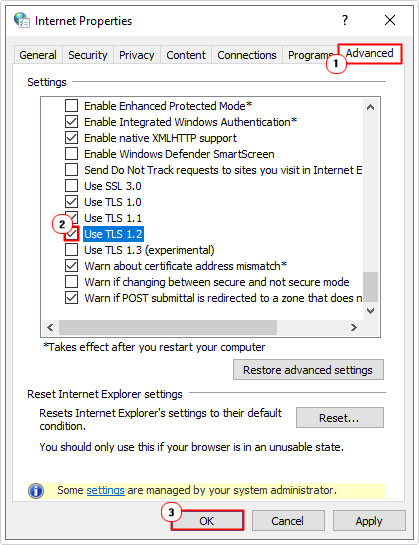
4. Once complete, restart your system.
Disable Proxy to Fix Error 0x80072efd
As previously mentioned, proxies are capable of causing error code 0x80072efd when trying to access Windows Store. Fortunately, it is possible to disable this feature altogether. To do that, do the following:
1. Follow steps 1 – 2 of Enable TLS.
2. When Internet Options loads up, click on the Connections Tab, then click on LAN Settings.
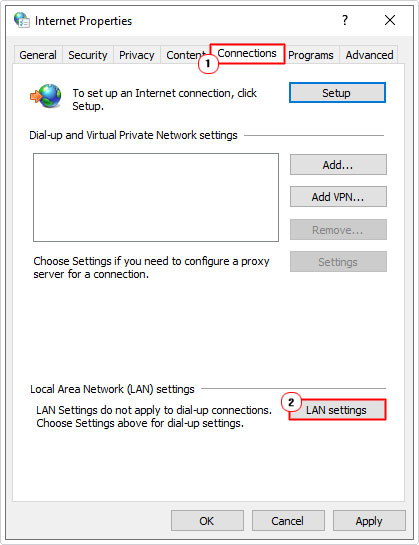
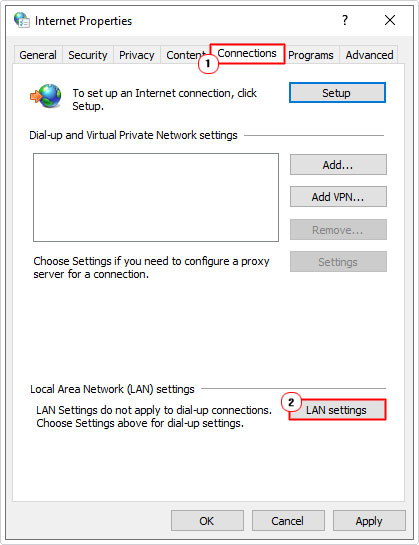
3. From here, tick the box next to automatically detect settings, then un-tick the box next to Use a proxy server for your LAN and click on OK.
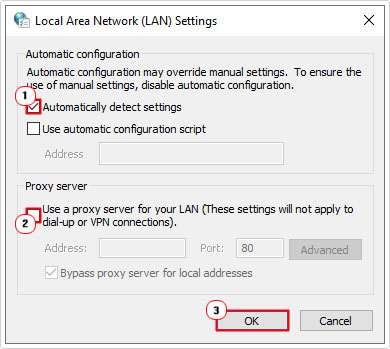
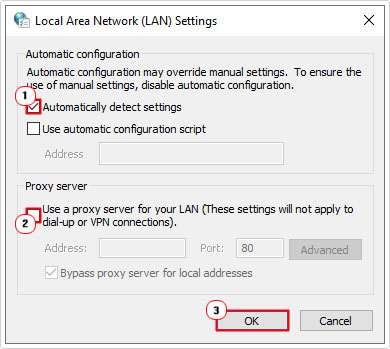
Are you looking for a way to repair all the errors on your computer?


If the answer is Yes, then I highly recommend you check out Advanced System Repair Pro.
Which is the leading registry cleaner program online that is able to cure your system from a number of different ailments such as Windows Installer Errors, Runtime Errors, Malicious Software, Spyware, System Freezing, Active Malware, Blue Screen of Death Errors, Rundll Errors, Slow Erratic Computer Performance, ActiveX Errors and much more. Click here to check it out NOW!

