| Attention Before you read this post, I highly recommend you check out my resources page for access to the tools and services I use to not only maintain my system but also fix all my computer errors, by clicking here! |
Whenever an end user is having problems trying to connect to Microsoft’s Windows Update Server, they will usually come face to face with a Windows Update error, error code 0x80072efe being but one of many. This particular Windows Update error is caused by a number of different things, which ultimately can lead to blue screen of death errors and in more severe cases, fatal system errors.
When you encounter one of these Update errors, it will typically manifest itself in several different ways, the inability to load certain applications, install programs and random system crashes, are all too common. Fortunately, I have provided you with step-by-step instructions on how to combat this nagging issue.
What Causes Error 0x80072efe
Before attempting to fix error 0x80072efe, it’s always a good idea to first try and figure out what exactly is causing the error. When attempting to update your operating system, there are two crucial things that must be in line. The first is the date and time of your computer, it must be accurate. An incorrect date and time is capable of causing the Windows Update error. Secondly, you want to make sure that your antivirus and firewall software are turned off, well at least temporarily while the system is updating. Make sure you turn them back on again, right after the update has completed.
You also must have a stable and reliable connection to the internet.
Common Symptoms
I wrote briefly on the various symptoms commonly associated with error 0x80072efe. However, to give a more detailed outline of the various symptoms you may experience when faced with this error, I have written the following:
- Inability for the end user to complete or install a Windows update.
- Computer may freeze while attempting to load or run an application.
- The end user may be unable to install recently downloaded applications.
- Certain applications may fail or crash during operation.
How to Fix It
While error 0x80072efe is capable of causing a significant amount of frustration in all who encounter it, the good news is that there are a number of different things the end user can do to repair this error. The most common methods of repairing this error are quite easy to carry out, not requiring any special level of expertise or advanced tools.
However, if you feel the step-by-step instructions provided below are too complicated for you to follow, you may want to consider seeking the help of a qualified computer technician. Keep in mind that they can be quite experience, so I’d advice you sought the help of someone you knew, first.
Use Automated Tools
Before you attempt any of the methods below, it’s best you consider using third-party repair software. Depending on the exact cause, the error 0x80072efe could be the result of a corrupted registry, in which case, running a professional registry cleaner tool like Advanced System Repair Pro should be sufficient in repairing it. You can download this tool from here:
CLICK HERE TO CHECK OUT ADVANCED SYSTEM REPAIR PRO
Alternatively, the error could be more severe, in which case, you’d want to use a Windows repair tool such as SpyHunter. This particular tool is also a malware, spyware and adware remover, making it a powerful multifaceted tool. So you may want to try this tool first, but that depends on you. Download SpyHunter from the following link:
CLICK HERE TO CHECK OUT SPYHUNTER
 The solution(s) below are for ADVANCED level computer users. If you are a beginner to intermediate computer user, I highly recommend you use the automated tool(s) above! The solution(s) below are for ADVANCED level computer users. If you are a beginner to intermediate computer user, I highly recommend you use the automated tool(s) above! |
Check Date and Time
The first thing you’ll want to check when you encounter error 0x80072efe is that you’re time and date is correct. In the event that they are not, you can change them by doing the following:
1. First, make sure you have booted into your computer with a user profile that has administrative access.
2. Once you have done that, click on the Time and Date Icon in the bottom left hand corner, then click on Change date and time settings.
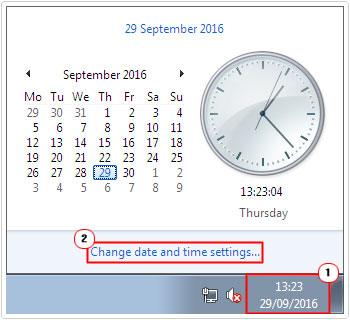
3. A Date and Time applet should appear, from here click on Change date and time.
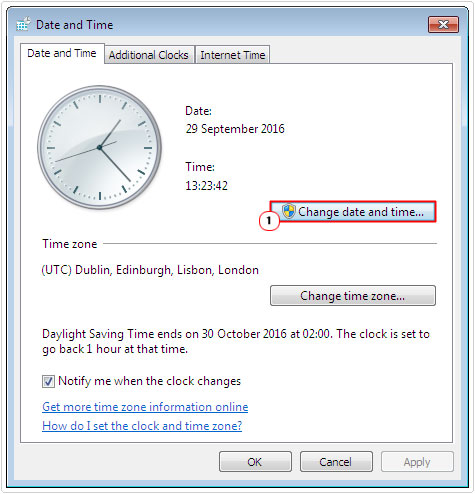
4. This will load up the Date and Time settings applet; from here you can change the date and time, once done, click on OK.
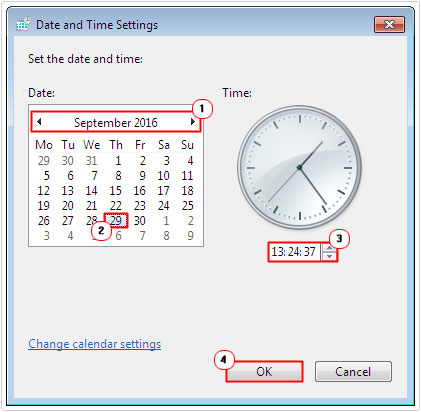
Note: For step by step instructions on how to set the correct time and date on Windows XP/2000 based system, I suggest you check out my post on repairing Windows Update error 0x80072F8F.
Disable Windows Firewall
If your time and date were already correct, then you may want to consider disabling Windows Firewall, as there is a strong possibility that it is the program responsible for blocking access to the Windows Update Server. Anyway, you can do that, by doing the following:
1. First, boot into your computer with full administrative privileges.
2. Then press  + R, type Control Panel and click on OK.
+ R, type Control Panel and click on OK.



3. Once Control Panel loads up, type Windows Firewall into the Search Control Panel box, then click on Windows Firewall.
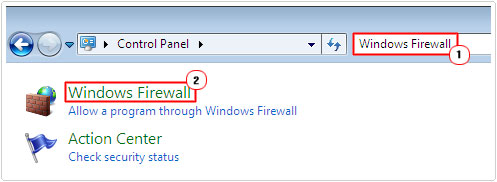
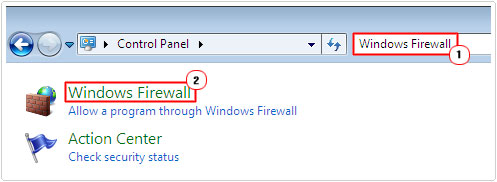
4. Once Windows Firewall loads up, click on Turn Windows Firewall on or off.
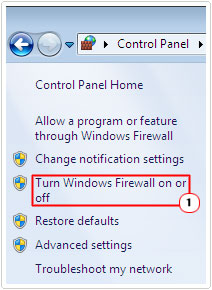
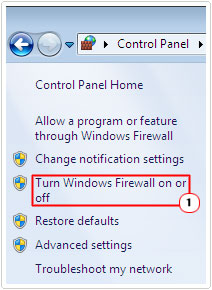
5. On the Customize Settings page, click on Turn off Windows Firewall for both Home or work (private) network location settings and Public network location settings, and then click on OK.
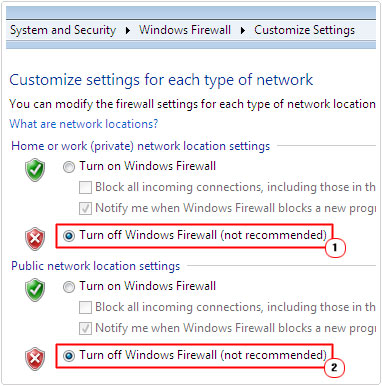
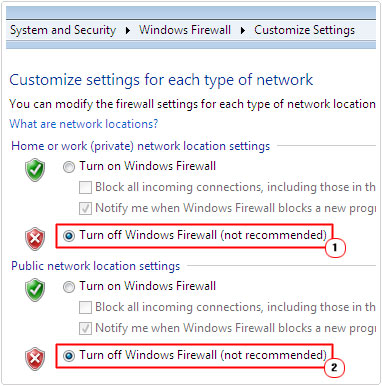
Disable Your Internet Security Software
If the previous methods failed to fix this error, then you may want to look into disabling your current third-party internet security software. Assuming you have one (which you should), you should be able to set it to disable for a certain period of time, maybe 10 minutes. Consider doing this for your antivirus software and firewall program, then try running Windows Update again.
Run Windows Troubleshooter
Windows has its own built-in troubleshooter, which is capable of repairing a whole host of problems on its operating system. Windows Update errors are but one of the many problems it can repair, some of the time. Anyway, if you were unable to fix this error with the solutions presented above, you may want to try this cool program. To access it, simply do the following:
1. Boot into your computer with full administrative access.
2. Then press 






3. Once Control Panel loads up, type Troubleshooter into the Search Control Panel box, then click on Troubleshooting.
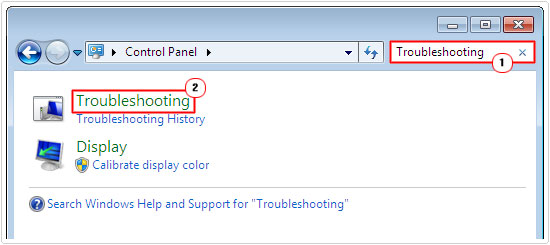
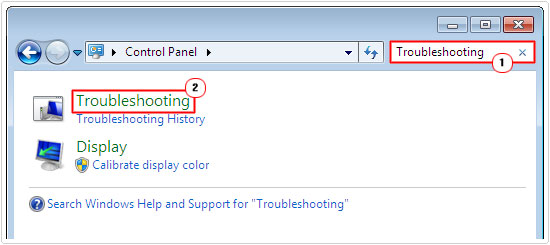
4. This will load up Windows Troubleshooting, from here, click on Fix problems with Windows Update.
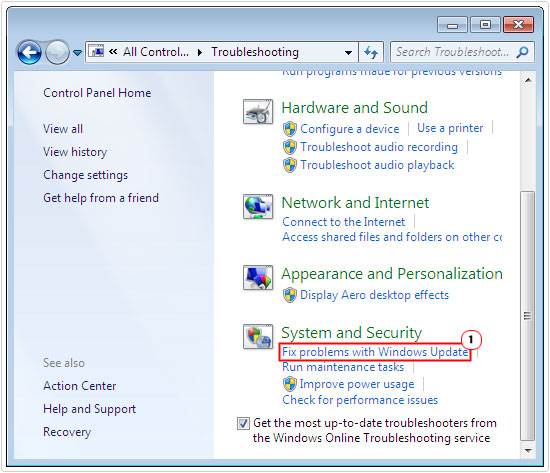
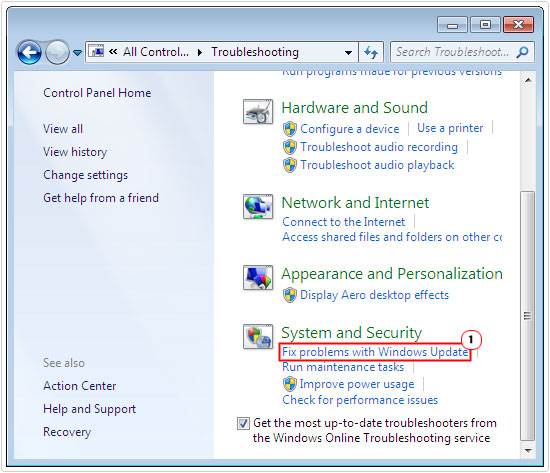
5. A Windows Update Troubleshooter applet will appear, from here, click on Next, and follow the on screen instructions.
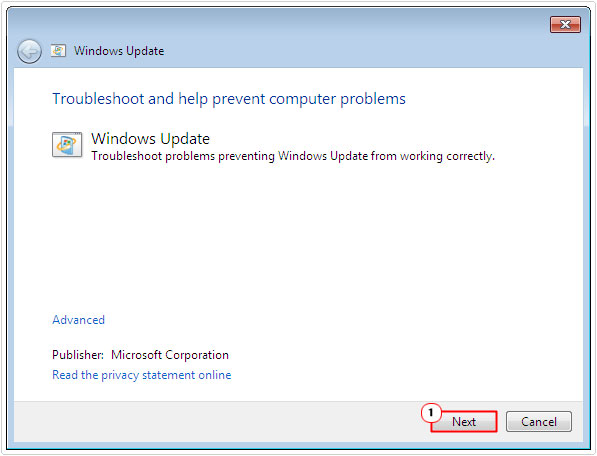
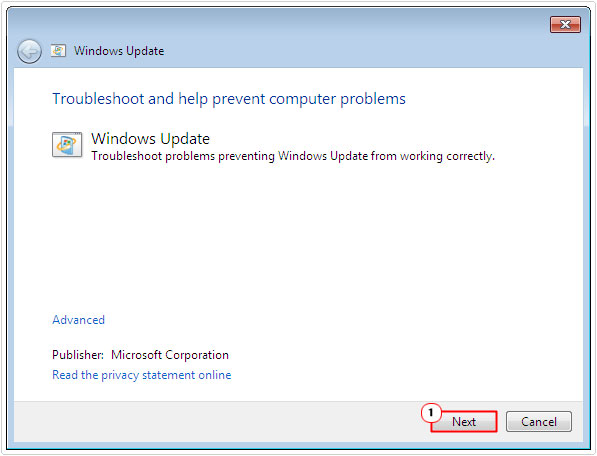
Restart Windows Services
This next method involves restarting two particular services, which when malfunctioning are known to prevent the operating system from accessing the Microsoft Windows Update servers. Anyway, to do this, simply do the following:
1. First, boot into your computer, make sure you do it with administrative privileges.
2. Then Press 





3. Once Services loads up, locate and double click on Background Intelligent Transfer Service.
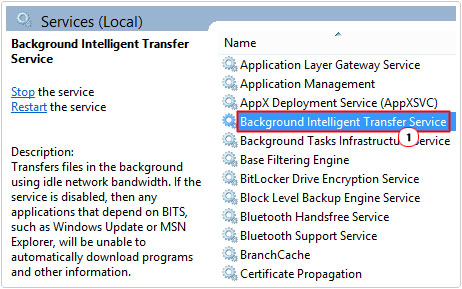
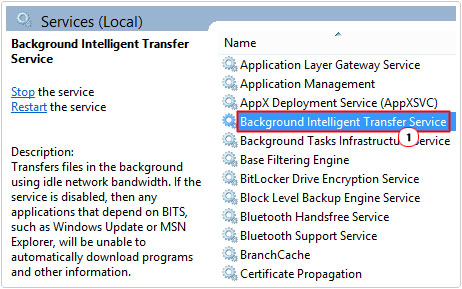
4. This will bring up the Background Intelligent Transfer Service Properties applet, from here, set Startup type to Automatic (Delayed Start), and then click on Start (if the program has stopped), lastly click on OK.
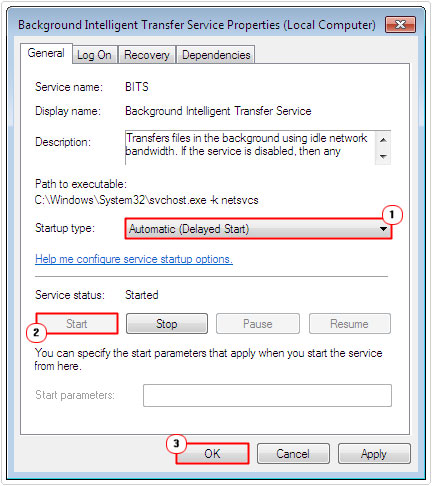
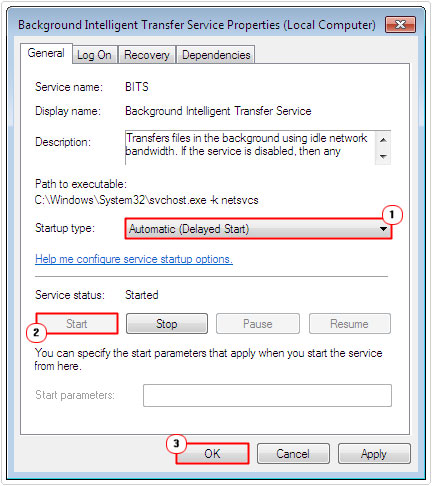
5. Then double click on the Windows Event Log.
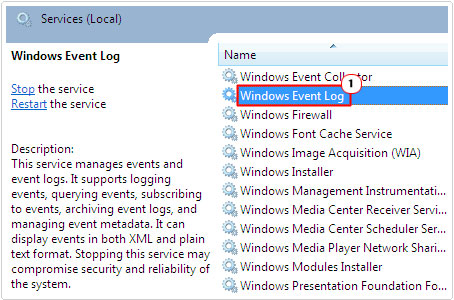
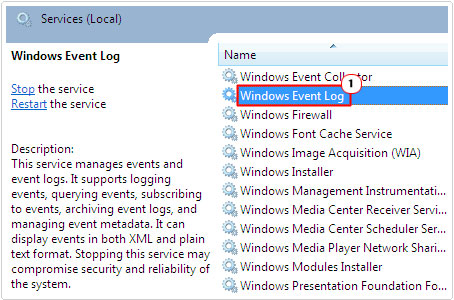
6. When the Windows Event Log Properties applet appears, set Startup type to Automatic, click on Start (if the service has stopped), then click on OK.
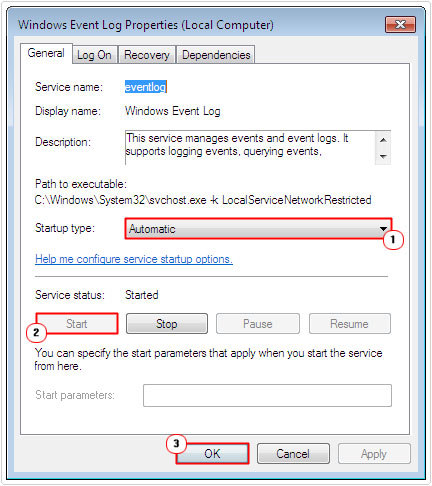
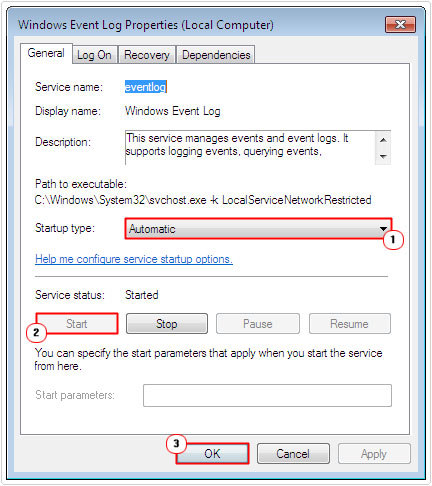
If either one of these services fails to start, then you will need to use System File Checker to repair the fault with your operating system, for step by step instructions on how to run this, I suggest you check out my post on repairing SYSTEM THREAD EXCEPTION NOT HANDLED errors.
Are you looking for a way to repair all the errors on your computer?


If the answer is Yes, then I highly recommend you check out Advanced System Repair Pro.
Which is the leading registry cleaner program online that is able to cure your system from a number of different ailments such as Windows Installer Errors, Runtime Errors, Malicious Software, Spyware, System Freezing, Active Malware, Blue Screen of Death Errors, Rundll Errors, Slow Erratic Computer Performance, ActiveX Errors and much more. Click here to check it out NOW!

