| Attention Before you read this post, I highly recommend you check out my resources page for access to the tools and services I use to not only maintain my system but also fix all my computer errors, by clicking here! |
Did you recently encountered the error code 0x80072f8f – 0x20000 while attempting to upgrade your iteration of Windows via the Media Creation Tool? If so, then you’ve come to the right place.
The Media Creation Tool has a number of functions. The most prominent of which, is its ability to allow you to create an ISO installation of your specified operating system (Windows 10/11). Additionally, it’s also equally adept at upgrading and updating your version of Windows.
However, such is the nature of computer programs, there are times when users run into issues while using the Media Creation Tool. One of the most common of which is the error code 0x80072f8f – 0x20000, which appears when the user attempts to launch the tools .exe file.
When it comes to working solutions, there isn’t much information out there, especially not in your typical official channels (i.e. Microsoft Knowledge Database). But that doesn’t mean there aren’t any workarounds.
In this tutorial, you’ll find detailed information on the error code 0x80072f8f – 0x20000, entailing its common causes, and various working solutions.
What Causes Error Code 0x80072f8f – 0x20000?
When we look at error code 0x80072f8f – 0x20000, we find numerous culprits. As it could be the result of a Windows services failure to start. Or the Program Guard of a third-party internet security tool blocking it.
Of the numerous potential causes, the most common of which are outlined below:
- Intermittent Connection: An inconsistent internet connection can cause the error code 0x80072f8f – 0x20000 to rear its ugly head. If you’re experiencing network issues, then maybe you should consider trying again later.
- Incompatible System: Your computer may not meet the required system specifications for the OS you’re attempting to install (or upgrade to).
- Hardware Fault: The port your USB stick is connected to, could be faulty or permanently damaged.
- User Lacks Required Administrative Rights: If your user profile lacks administrative rights, then certain activities will be inaccessible to you – such as, installing or upgrading your OS.
- TLS 1.1 & 1.2 are Disabled: TLS or Transport Layer Security is a network protocol designed to secure your data over the internet. If both TLS 1.1 and 1.2 have been disabled, then it could trigger the error code 0x80072f8f – 0x20000 while updating your OS.
- Essential Services Fail to Start: If the required Windows services fails to start, this could cause the error.
- Corrupted Temp Folder: It’s possible the temporary folder where Windows Update files are stored has become corrupted. The result of continuous updates, installs, upgrades removing and adding files to this folder.
If you’re experiencing error code 0x80072f8f – 0x20000, then it’s more than likely the result of one or more of the causes outlined above.
Now, let’s take a look at the possible solutions.
How to Fix It
As always, I personally like to start small. With the simplest solutions, then work my way up. So, when it comes to fixing this error, the first thing you should consider doing. Is closing any and all non-essential programs. It’s possible, one or more running apps is conflicting with the Media Creation Tool. So consider closing everything or you could try a clean boot – which ever suits your fancy.
If the problem continues to persist, then the next culprit we should look at, is your internet connection.
The Media Creation Tool requires a stable and consistent connection to the internet, which it uses to download the required OS files. If your connection is inconsistent or unstable, then it can cause the tool to abruptly stop.
To eliminate your internet connection as a possible cause, you will need to check the stability of your connection. This means, loading up a random web page. If it takes an inordinate amount of time to load, or it times-out, then you know you have a problem.
To resolve an unstable connection, you will need to either reboot or restart your router. You may also want to consider disconnecting and reconnecting your system to the router. Whether it’s via a wired or wireless connection. If that fails to fix it, then contact your Internet Service Provider (ISP).
If after attempting all the solutions above, error code 0x80072f8f – 0x20000 is still ever present, then I suggest you attempt the many solutions below. Ideally, in the order that they appear.
Run Windows Repair Tool to Fix Error Code 0x80072f8f – 0x20000
If your system is currently bogged down with issues, whether it be performance or error related (such as error code 0x80072f8f – 0x20000), then you cannot go wrong with the Windows repair tool Advanced System Repair Pro. This tool is extremely powerful, capable of scanning, detecting and fixing a plethora of issues on your system.
You can expect this tool to fix virus infections, BSOD errors, data corruption issues, runtime errors, and much more.
With that said, you can learn more about this powerful tool, including additional ways it can help you, from the link below:
CLICK HERE TO CHECK OUT ADVANCED SYSTEM REPAIR PRO
 The solution(s) below are for ADVANCED level computer users. If you are a beginner to intermediate computer user, I highly recommend you use the automated tool(s) above! The solution(s) below are for ADVANCED level computer users. If you are a beginner to intermediate computer user, I highly recommend you use the automated tool(s) above! |
Verify System Compatibility
As originally stated, error code 0x80072f8f – 0x20000 could be the result of a system that doesn’t meet the minimum required system specifications. Thus, you must confirm that your system is compatible with the version of Windows you intend to install on it.
If it’s Windows 10, then your system must meet the following requirements:
Processor: 1 GHz or above RAM: 1 GB for x86 or 2 GB for x64 Storage Space: 16 GB for x86 or 32 GB for x64 Graphics Card: DirectX 9 or above Display: 600p Internet Connection: Connectivity required to update and upgrade OS
Note: Where x68 refers to a 32-bit OS and x64 refers to a 64-bit OS.
If your intentions is to upgrade to Windows 11, then there are separate requirements your system must meet.
The most convenient way to know whether or not your system meets these requirements is to use the PC Health Check App. You can acquire it by doing the following:
1. First, boot into your system as a full administrator.
2. Then load up your web browser and download the PC Health Check App from the following link: https://support.microsoft.com/en-us/windows/how-to-use-the-pc-health-check-app-9c8abd9b-03ba-4e67-81ef-36f37caa7844
3. Now, install the app, by double clicking on it, then run it.
4. When the PC Health Check App loads up, click on Check Now.
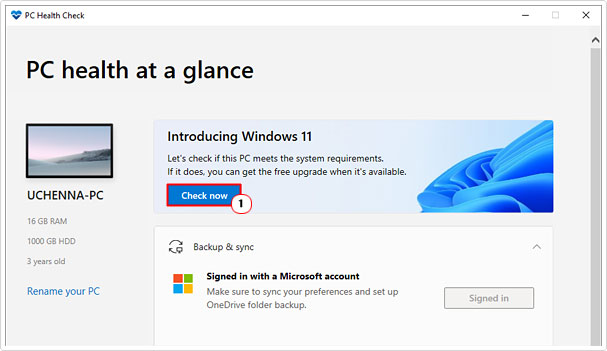
This tool will tell you whether or not you meet the system requirements, and if not, where your system is lacking. So you can make the necessary changes or upgrades.
Run Media Creation Tool as an Administrator
If there doesn’t appear to be any problems with your internet connection, and your system meets the required minimum specifications, then the problem could be that your user profile or the tool lacks the administrative privileges to carry out the task you want to do on it.
To get around this, you can force the tool to run with administrative rights. To do that, just follow the steps below:
1. Download the Media Creation Tool to your system:
2. Then, right-click on it and select Run as administrator.
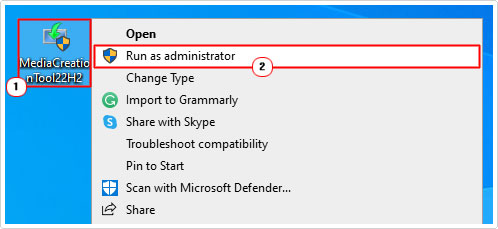
Note: If your user profile lacks administrative rights, then you may be prompted to enter the username and password of a profile that has the necessary rights.
Choose another USB Port
If the Media Creation Tool keeps on failing, when attempting to create your bootable ISO installation (on your USB flash drive), it is possible there’s a problem. Either with the USB flash drive or your USB port.
To eliminate your PC as the possible culprit, you should try using a different USB port on your computer. Consider using a back port, as they typically have more power going to them.
Once you’ve selected a new port, you can now retry the Media Creation process.
Enable TLS 1.1/1.2
This is a solution that a great many users found to be the solution to error code 0x80072f8f – 0x20000.
The TLS (Transport Layer Security) protocol 1.1 and 1.2 is used by the Media Creation Tool when sending data to and from your PC. Typically during the ISO creation process.
In the event that these protocols are disabled, the process will fail to start, thus, prompting the error code 0x80072f8f – 0x20000. To get around this issue, you can simply enable this feature.
To do that, follow the instructions below:
1. First, boot into your system as a full administrator.
2. Then press  + R, type inetcpl.cpl and click on OK.
+ R, type inetcpl.cpl and click on OK.
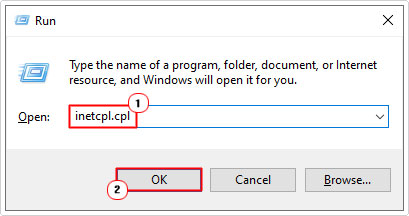
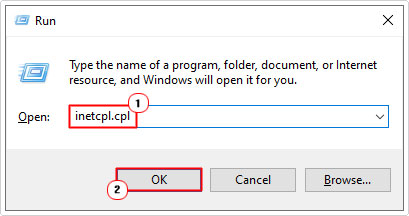
3. This will bring up the Internet Properties applet, from here, click on the Advanced Tab. Now scroll down, and tick the box next to TLS 1.1 and TLS 1.2. Then click on OK.
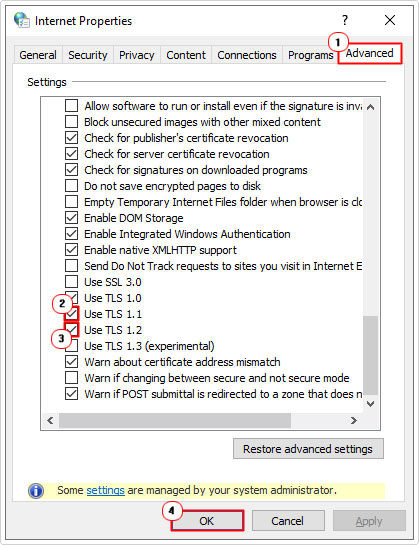
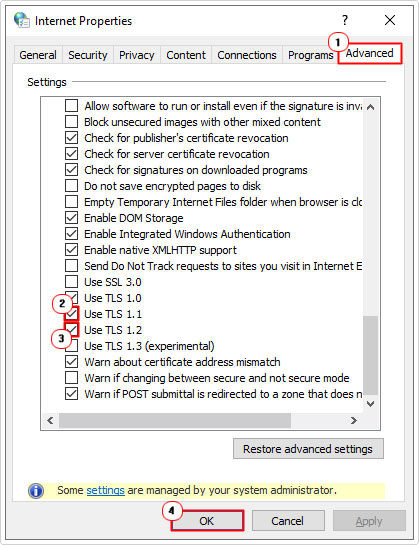
4. Now you can retry the Media Creation tool, to see whether or not it has fixed the error.
Use Registry Editor
Alternatively, in the event that you’re unable to access the Internet Properties applet, you can enable both TLS 1.1 and 1.2 through the Windows registry. To do that, follow the steps below:
WARNING: The Windows Registry is an integral yet, sensitive area of the operating system. Thus, any wrong modification can render your system completely inoperable. So please tread with caution.
1. First, boot into your system as a full administrator.
2. Then press 




3. When Registry Editor loads up, navigate to the following path:
HKEY_LOCAL_MACHINE\SYSTEM\CurrentControlSet\Control
\SecurityProviders\SCHANNEL\Protocols\TLS 1.1\Client
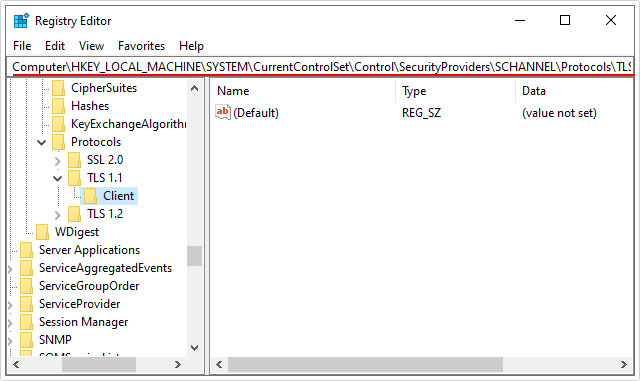
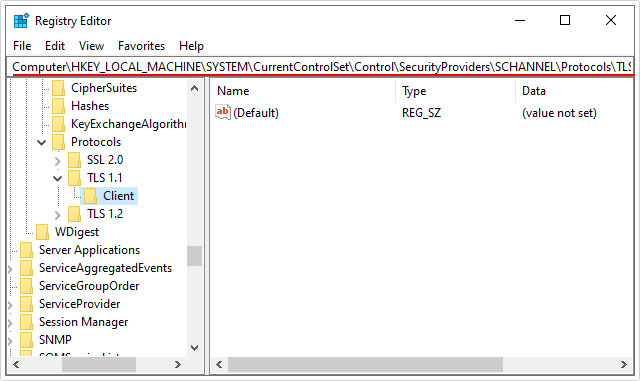
4. Now, in the right pane, right-click, then select New -> DWORD (32-bit) Value.
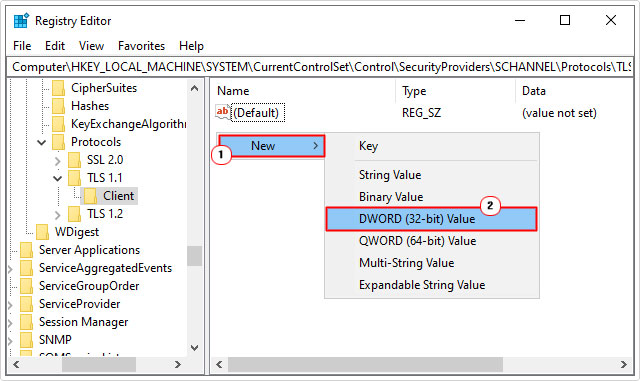
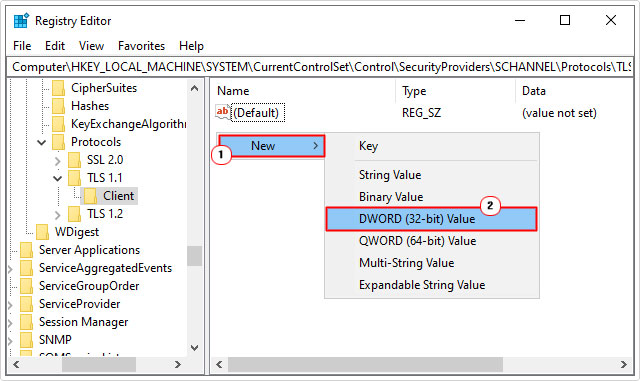
5. Name it DisabledByDefault, then double-click on it.
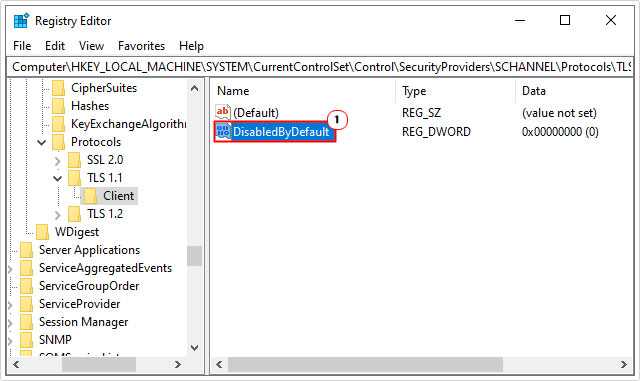
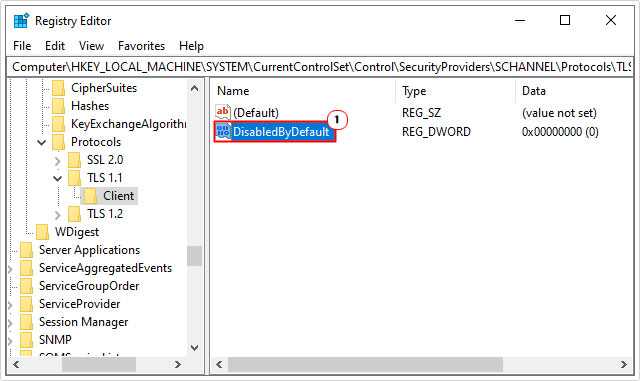
6. This will bring up the Edit DWORD (32-bit) Value dialog box, type 0 into the Value data box, then click on OK.
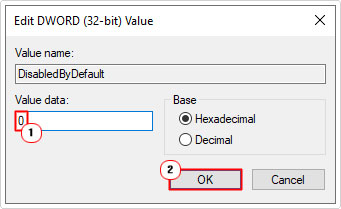
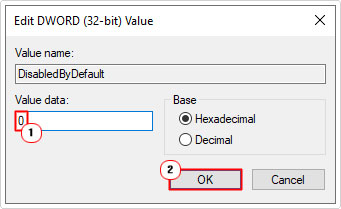
7. Next, go to the next registry path:
HKEY_LOCAL_MACHINE\SYSTEM\CurrentControlSet\Control
\SecurityProviders\SCHANNEL\Protocols\TLS 1.2\Client
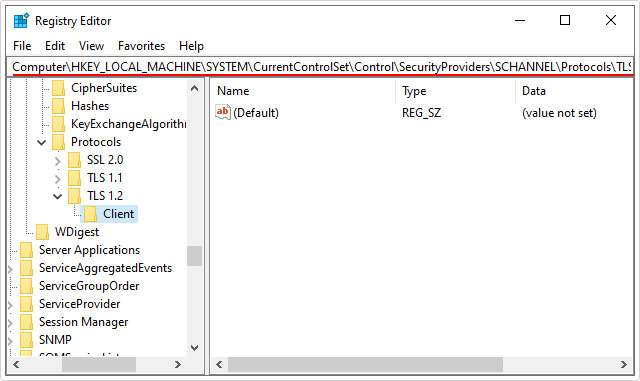
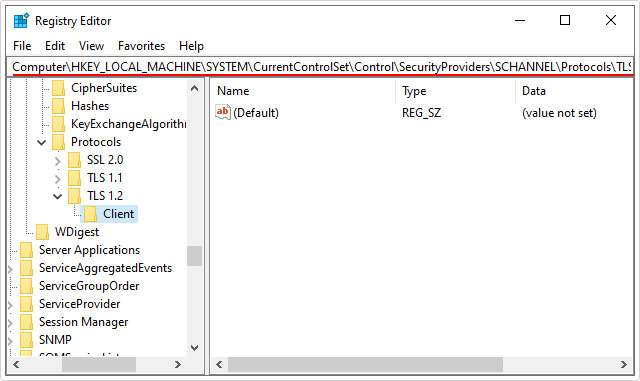
Note: If neither the TLS 1.1 nor TLS 1.2 folders exist, then you will need to manually create them.
8. Now, follow steps 4 – 6.
7. Lastly, restart your system, then retry the Media Creation Tool.
Reset Windows Services to Fix Error Code 0x80072f8f – 0x20000
If everything checks out, your system meets all the requirements, and nothing appears to be interfering with the process. Then it’s possible, one or more of your Windows services could be to blame.
To fix it, you will need to reset all related Windows services. For step-by-step instructions on how to do that, check out my post on fixing error 0x8024a206.
Are you looking for a way to repair all the errors on your computer?


If the answer is Yes, then I highly recommend you check out Advanced System Repair Pro.
Which is the leading registry cleaner program online that is able to cure your system from a number of different ailments such as Windows Installer Errors, Runtime Errors, Malicious Software, Spyware, System Freezing, Active Malware, Blue Screen of Death Errors, Rundll Errors, Slow Erratic Computer Performance, ActiveX Errors and much more. Click here to check it out NOW!

