| Attention Before you read this post, I highly recommend you check out my resources page for access to the tools and services I use to not only maintain my system but also fix all my computer errors, by clicking here! |
Is the update component of your Windows operating system not working? Does it throw up error 0x80073701 every time you run the Windows Update feature?
If you answered yes to one of those questions, then I’m happy to say, all is not lost. The information outlined in this tutorial, will take you through a varied number of solutions that you can use to fix error 0x80073701.
Since the introduction of Microsoft’s latest iteration of Windows (10/11), the company has been battling with tons of operating system related issues. Error 0x80073701, confirmed by Microsoft, is an error that occurs most commonly when the end user attempts to install update KB3213986 or KB3206632 on Windows 10 version 1607.
The unfortunate reality is that Windows Update errors are very common, and as such, can be quite complicated to repair. Fixing them takes a ton of determination, testing and resolve. Windows Updates are known to cause issues with applications, drivers and other OS features. In more severe situations it can even cause BSOD and performance problems.
Error 0x80073701 on the other hand, is known to cause the following issues on your system:
- Random system shutdowns
- Data corruption/loss
- Blue screen of death (BSOD) errors
- Slow system performance
- An inability to update your OS
What Causes Error 0x80073701?
When it comes to possible causes of Windows Update error 0x80073701, we have to consider the following:
- Slow or intermittent internet connection.
- The corruption of integral system files.
- Corruption of the Windows Update component.
Error 0x80073701 may also occur as a result of the corruption or incomplete installation of prior Windows Updates.
In other circumstances, suppose you were attempting to install a cumulative update, its possible aspects of the update already exist on your systems.
That said, there are many things you can attempt to fix this problem. All of which are outlined below.
How to Fix It
The most effective way to eliminate any Windows error or issue is to tackle its root cause. While all the solutions outlined below have successfully fixed error 0x80073701 in one or more circumstances, the solution that works for you, will depend greatly on what’s actually causing the error on your system. So, please do be prepared to attempt more than one solution.
With that said, the first thing you should do, when faced with any Windows error, is restart your system.
Once you have successfully restarted your system, try running Windows Update again. If you’re still faced with the same error message, only then, do I recommend you attempt the various solutions outlined below.
Run Windows Repair Tool to Fix Error 0x80073701
Before attempting any of the more complex manual solutions listed below, it’s recommended that you run the Windows repair tool, Advanced System Repair Pro.
This is a multifaceted tool, capable of identifying and fixing a plethora of errors and issues on your system. In this case, your Windows Update error 0x80073701.
This tool is however, capable of fixing other known issues such as BSOD errors, DLL errors, registry related issues, malware infections and much more.
Advanced System Repair Pro will also optimise the performance of your machine, ensuring it’s running as fast as possible.
You can learn more about this powerful tool, and how it can help you, from the link below:
CLICK HERE TO CHECK OUT ADVANCED SYSTEM REPAIR PRO
Run Windows Update Troubleshooter
Windows Update troubleshooter is one of several built-in troubleshooter tools, designed to identify and fix update related issues. It’s a fairly basic, yet easy to use tool. That is why I say you should never rule out using it.
For step-by-step instructions on how to open and run this tool, check out my post on fixing error 0x800f0845.
 The solution(s) below are for ADVANCED level computer users. If you are a beginner to intermediate computer user, I highly recommend you use the automated tool(s) above! The solution(s) below are for ADVANCED level computer users. If you are a beginner to intermediate computer user, I highly recommend you use the automated tool(s) above! |
Restart Windows Update Service
Restarting the component that belongs to the Windows Update feature, might re-initialise the service, and fix the Windows Update error 0x800f0845.
To successfully restart this component, follow the instructions below:
1. First, boot into your system as a full administrator.
2. Then press  + R, type Services.msc and click on OK.
+ R, type Services.msc and click on OK.
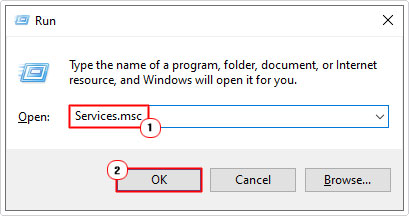
3. This will bring up the Services applet, from here, scroll down and double-click on Windows Update.
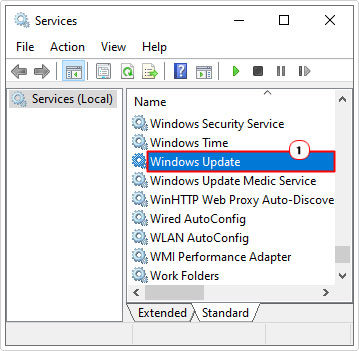
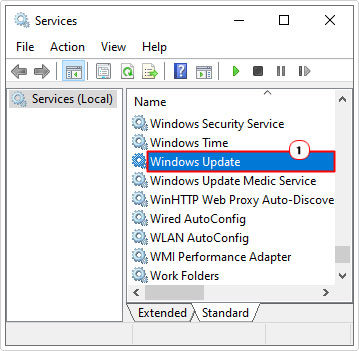
4. The Windows Update Properties applet should appear, from here, click on Stop (if the service is running). Then click on Start.
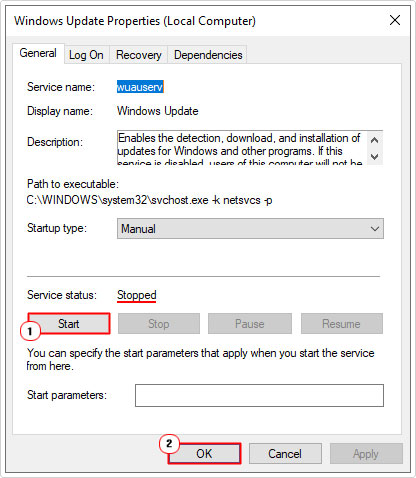
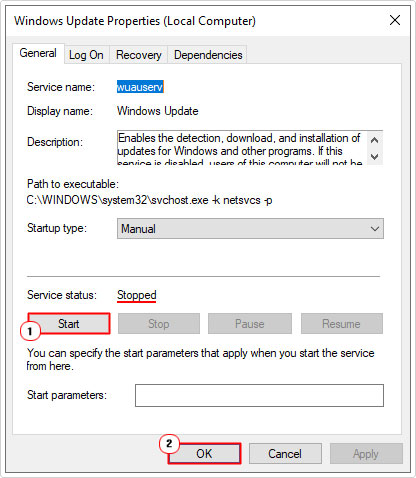
5. Now, try running Windows Update again.
Verify Date and Time Settings
Many end users have reported that they were able to fix 0x80073701 by verifying their date and time settings within Windows 10/11.
So I suggest you give it a try. To verify your time and date settings, do the following:
1. First, boot into your system as a full administrator.
2. Then right-click on the Time and Date (in the bottom right hand corner of the screen) and select Adjust date/time.
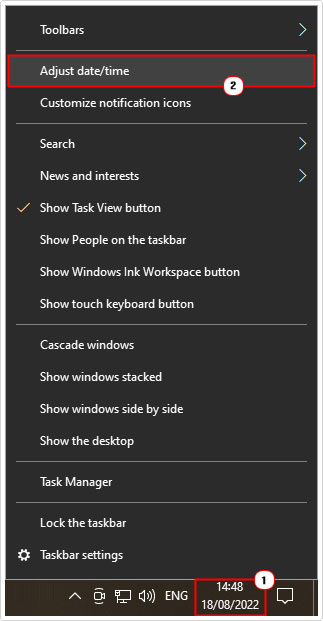
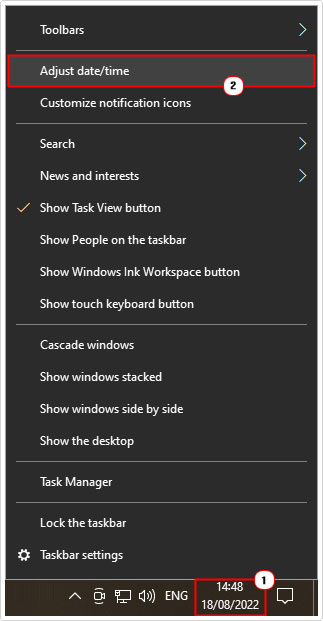
3. This will bring up the Date & Time applet, select the Time Zone from the drop-down menu.
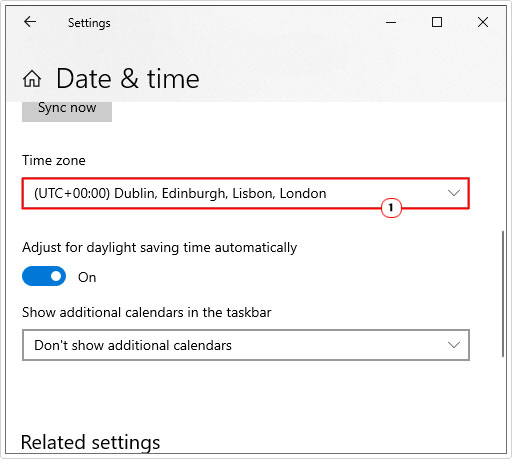
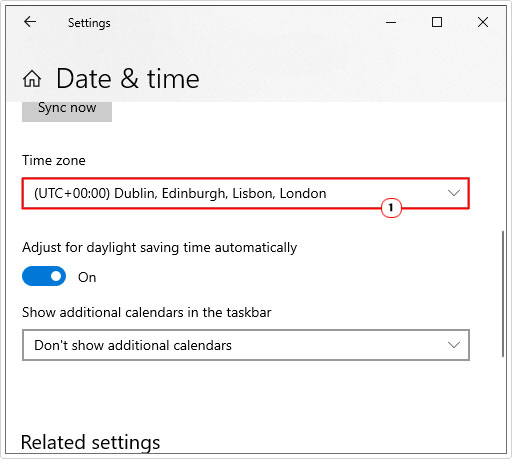
Note: In order to set the Time Zone, Set time zone automatically must be disabled.
4. Now click on Change under Set the date and time manually.
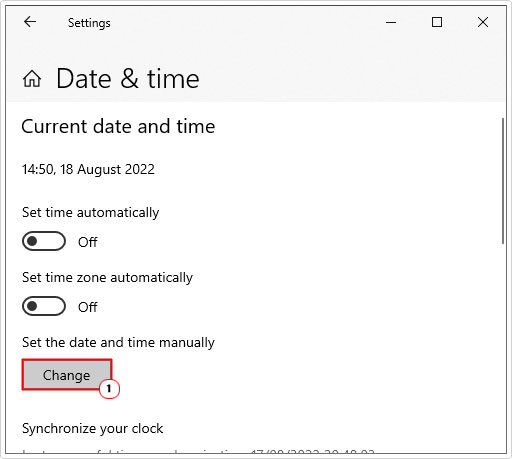
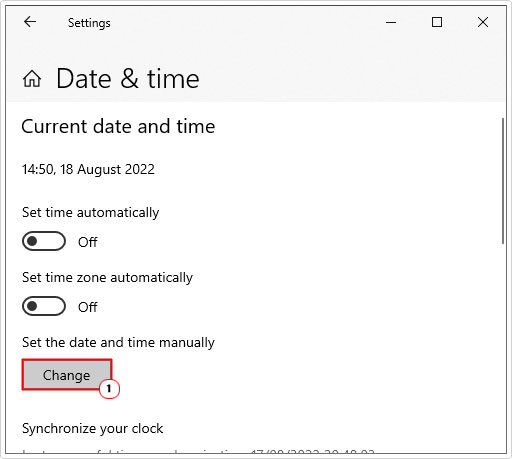
Note: Set time automatically must be disabled to access this option.
5. A Change date and time applet should appear, set the correct date and time, then click on Change.
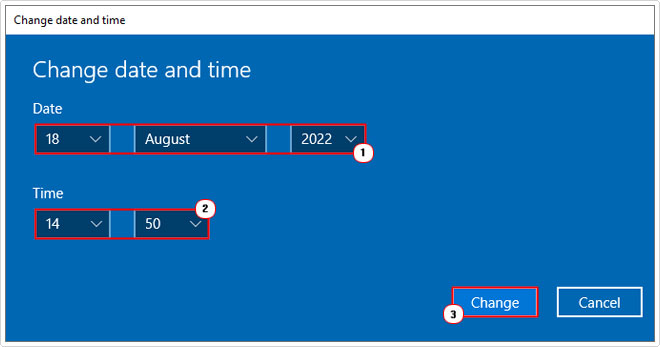
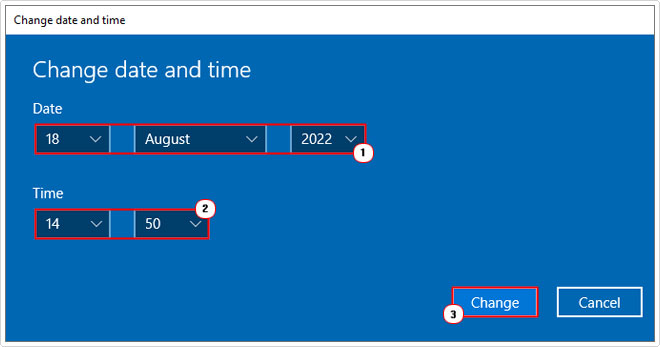
6. Now, you can verify whether or not it has fixed the Windows Update error.
Reset Hosts File
The Windows Hosts file is an integral part of your network infrastructure. Essentially it’s a text file that allows your OS to match hostnames to IP addresses. When this file contains wrong parameters or becomes corrupted, it can adversely affect your internet connection.
It’s possible the Windows Update error 0x80073701 could be as a result of a bad or corrupted Hosts file. In situations like this, you can fix the problem by setting the file back to its default state.
For step-by-step instructions on how to do that, do the following below:
1. First, log into your system as a full administrator.
2. Then type Notepad into the Type here to search box, then click on Notepad.
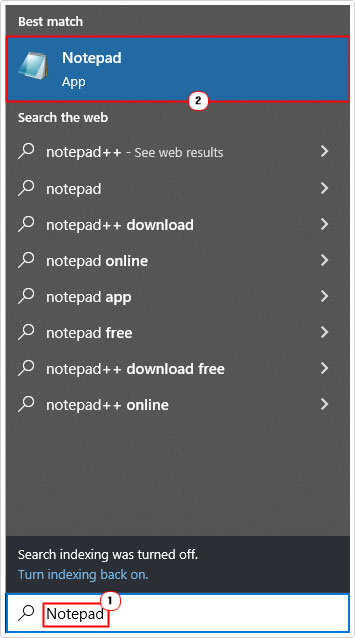
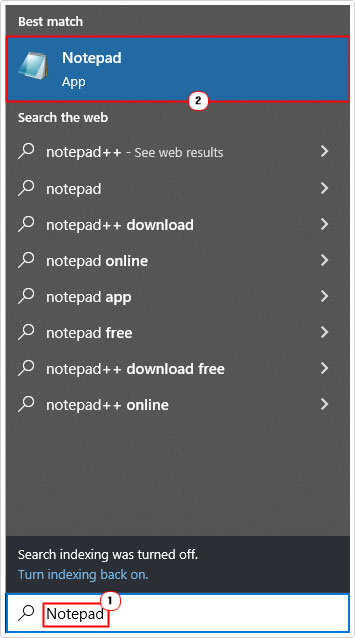
3. Once your Notepad app has successfully loaded, Copy and Paste the following information into it:
# Copyright (c) 1993-2006 Microsoft Corp. # # This is a sample HOSTS file used by Microsoft TCP/IP for Windows. # # This file contains the mappings of IP addresses to host names. Each # entry should be kept on an individual line. The IP address should # be placed in the first column followed by the corresponding host name. # The IP address and the host name should be separated by at least one # space. # # Additionally, comments (such as these) may be inserted on individual # lines or following the machine name denoted by a '#' symbol. # # For example: # # 102.54.94.97 rhino.acme.com # source server # 38.25.63.10 x.acme.com # x client host # localhost name resolution is handle within DNS itself. # 127.0.0.1 localhost # ::1 localhost
4. Now, click on File, then select Save As.
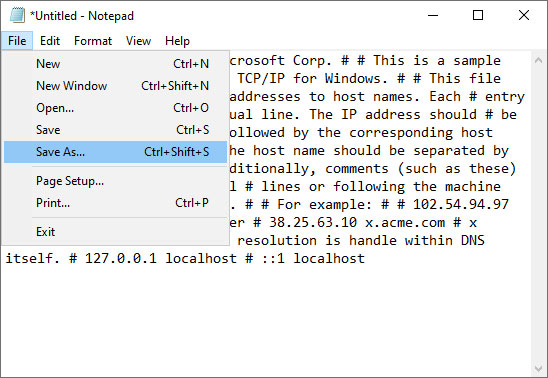
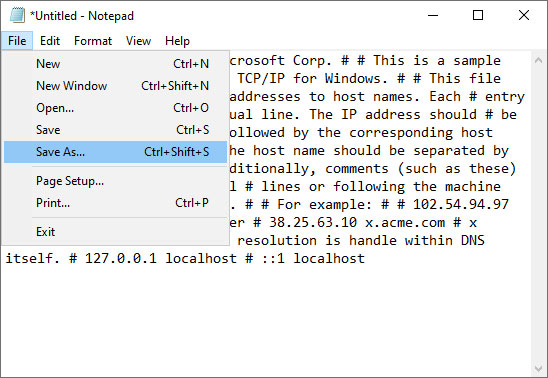
5. A Save As dialog box will appear type hosts into the File name box, then click on Save. (be sure to save the file to your Desktop).
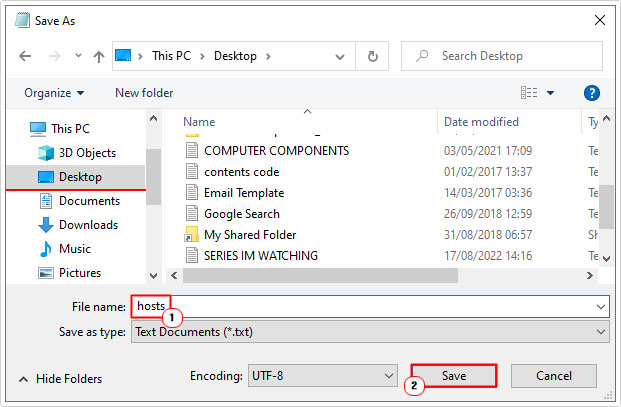
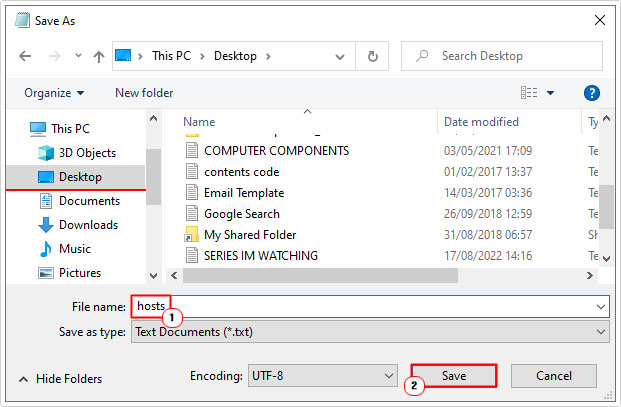
6. Close the Notepad, then press 


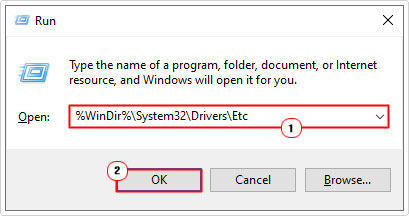
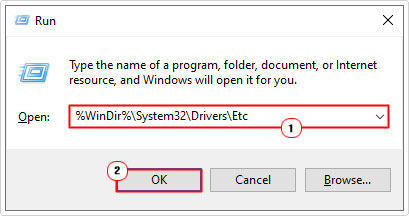
7. This will bring up the Etc folder, from here, tap-click on hosts and rename the file to hosts.old.
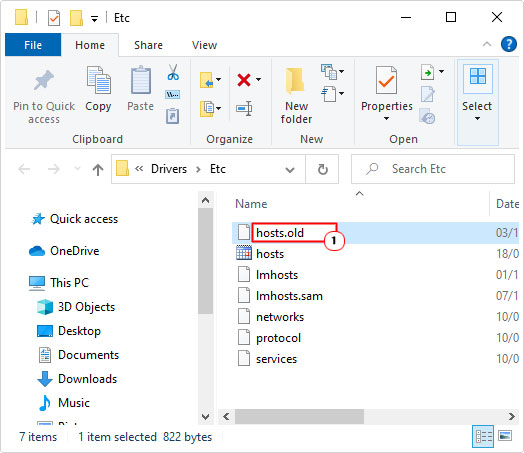
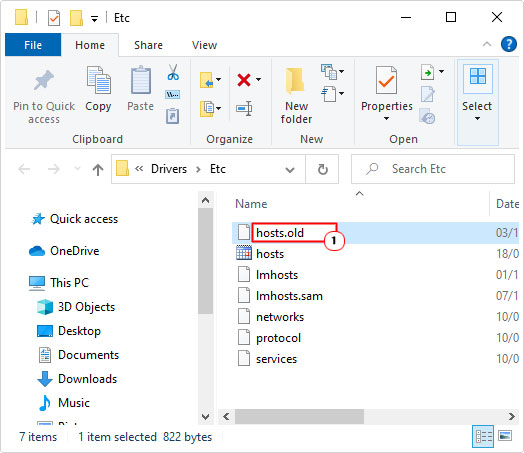
8. Now, Cut and Paste the hosts file on your desktop to the Etc folder.
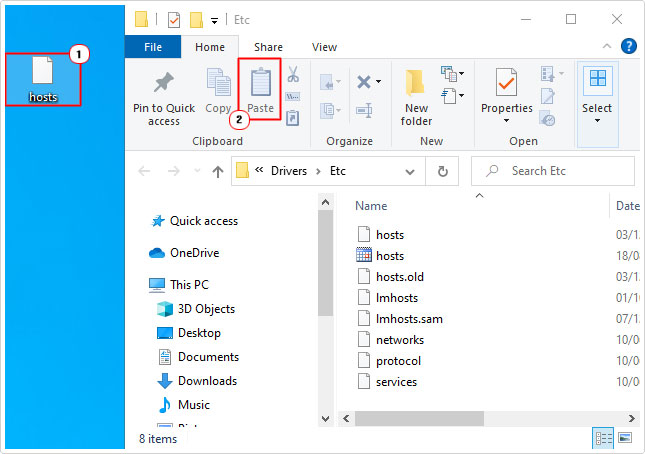
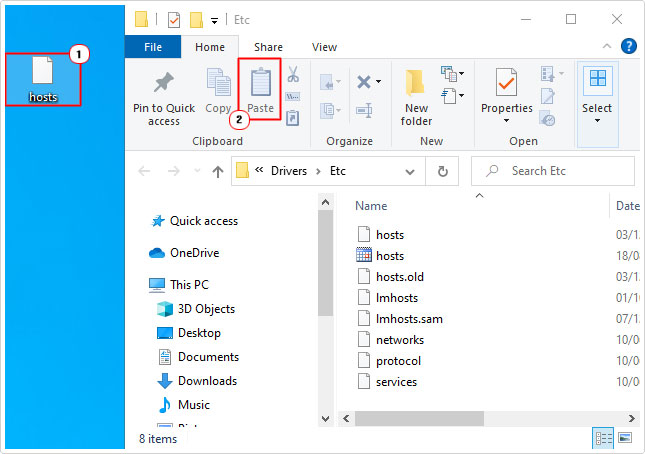
Note: You may be prompted to enter your Administrator password to continue.
Reset Windows Update Components
Resetting all the various components belonging to the Windows Update feature has proven successful at fixing many Update issues, including error 0x80073701.
For instructions on how to do this, check out my post on fixing error 0x8007000d.
Are you looking for a way to repair all the errors on your computer?


If the answer is Yes, then I highly recommend you check out Advanced System Repair Pro.
Which is the leading registry cleaner program online that is able to cure your system from a number of different ailments such as Windows Installer Errors, Runtime Errors, Malicious Software, Spyware, System Freezing, Active Malware, Blue Screen of Death Errors, Rundll Errors, Slow Erratic Computer Performance, ActiveX Errors and much more. Click here to check it out NOW!

